- お使いのOSや環境によっては、サムネイルではなく、ウィンドウ名が表示されます。
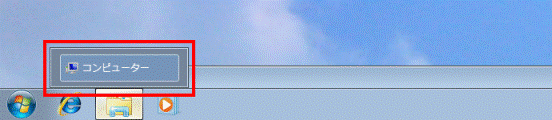
(Windows 7で、ウィンドウ名のみ表示されている例) - 右クリックメニューの「移動」が薄く表示され、クリックできない場合は、ウィンドウを移動したいアプリや機能のタスクバーアイコンを左クリックした後、マウスポインターを別の場所に移動し、手順1.からの操作をもう一度行います。
Q&Aナンバー【2208-4383】更新日:2024年3月2日
このページをブックマークする(ログイン中のみ利用可)
画面の外に移動したウィンドウを画面内に戻す方法を教えてください。
| 対象機種 | すべて |
|---|---|
| 対象OS |
|
 質問
質問
次のような状態になった場合の対処方法を教えてください。
【現象】
・ウィンドウの一部、またはすべてが画面の外に表示されている
・タイトルバーが画面からはみ出しているため、ウィンドウを移動できない
・クリックしたいボタン(「OK」ボタンなど)が画面の外に表示されているため、クリックできない
・文章の一部またはすべてが画面の外にはみ出して表示されているため、読めない
【現象】
・ウィンドウの一部、またはすべてが画面の外に表示されている
・タイトルバーが画面からはみ出しているため、ウィンドウを移動できない
・クリックしたいボタン(「OK」ボタンなど)が画面の外に表示されているため、クリックできない
・文章の一部またはすべてが画面の外にはみ出して表示されているため、読めない
 回答
回答
次の手順で、キーボードを使用し、ウィンドウを移動します。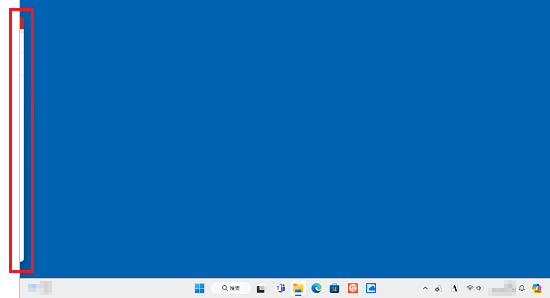
(デスクトップ左側の画面外に、「エクスプローラー」のウィンドウが移動してしまっている例)

操作手順の主な画像は、Windows 11のものです。
お使いの環境によっては、表示される画面が異なります。
- タスクバーにある、ウィンドウを移動したいアプリや機能のアイコンに、マウスポインターを合わせます。
ここでは例として、「エクスプローラー」のアイコンにマウスポインターを合わせます。
- ウィンドウのサムネイル(縮小された見本)が表示されます。
サムネイルを右クリックし、表示されるメニューから、「移動」をクリックします。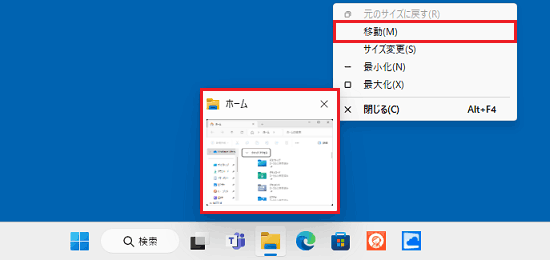 アドバイス
アドバイス - キーボードの【↑】キー、【↓】キー、【←】キー、【→】キーを押して、ウィンドウをお好みの位置へ移動します。
- ウィンドウの位置が決まったら、【Enter】キーを押します。
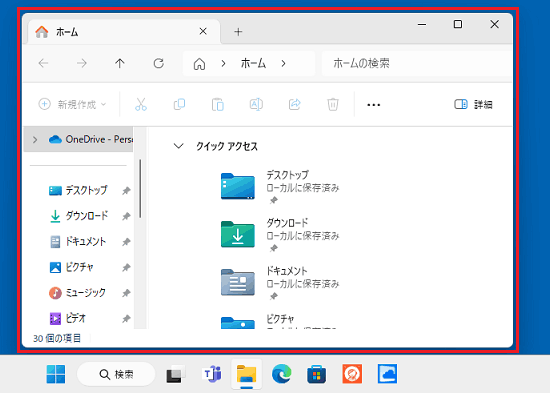
ご参考
キーボード操作、またはタスクビューの操作でアプリを並べて表示する機能を使用して、画面の外に表示されたウィンドウを整列させた後、ドラッグして希望の位置に戻すこともできます。
アプリを並べて表示する方法は、次のQ&Aをご覧ください。

 [Windows 11] 2つ以上のアプリを並べて表示する方法を教えてください。
[Windows 11] 2つ以上のアプリを並べて表示する方法を教えてください。

