Windows 8.1、Windows 7は、OS、Internet Explorer、Microsoft Edgeのすべてがサポート終了しています。
Q&Aナンバー【2210-3433】更新日:2023年2月22日
このページをブックマークする(ログイン中のみ利用可)
[Internet Explorer 11] 既定のブラウザーに変更する方法を教えてください。
| 対象機種 | すべて |
|---|---|
| 対象OS |
|
 質問
質問
Internet Explorer が起動するように設定する方法を教えてください。
 回答
回答
既定のブラウザーをInternet Explorer に設定する方法は、お使いのOSによって手順が異なります。
お使いのOSに応じた項目をクリックして、確認してください。
Windows 10
Windows 10では、マイクロソフト社によるInternet Explorer 11のサポートが終了し無効化されたため、Internet Explorer 11を使用できません。
サポート終了について詳しくは、次のQ&Aをご覧ください。 Internet Explorer 11のサポート終了について教えてください。
Internet Explorer 11のサポート終了について教えてください。
Windows 8.1
次の手順で、既定のブラウザーをInternet Explorer に設定します。
次の項目を順番に確認してください。
Internet Explorer の画面から設定する
次の手順で、Internet Explorer を起動したときに表示される画面から、既定のブラウザーに設定します。
- 「デスクトップ」タイルをクリックします。
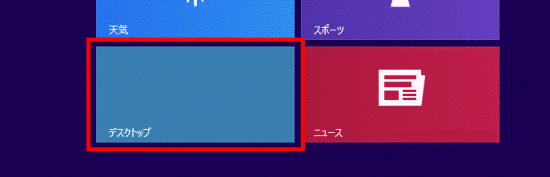 アドバイス
アドバイスデスクトップが表示されている場合は、次の手順に進みます。
- タスクバーの「Internet Explorer」アイコンをクリックします。

- Internet Explorer が起動し、「Internet Explorer を既定のブラウザーに設定しましょう。」と表示されます。
「既定のブラウザーに設定する」ボタンをクリックします。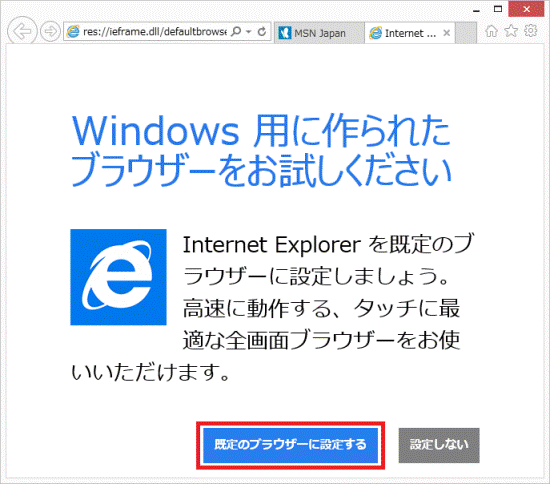 アドバイス
アドバイス「Internet Explorer を既定のブラウザーに設定しましょう。」と表示されない場合は、インターネットオプションから設定します。
Internet Explorer を起動したまま、「インターネットオプションから設定する」の手順を実施してください。 - 「この種類のリンク(http)を開くには、どのアプリを使いますか?」と表示されます。
「Internet Explorer」をクリックします。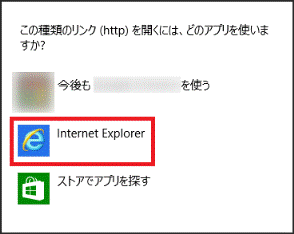
- Windows ストア アプリ版のInternet Explorer が起動します。
画面の右下にマウスポインターを移動し、チャームが表示されたら「スタート」をクリックします。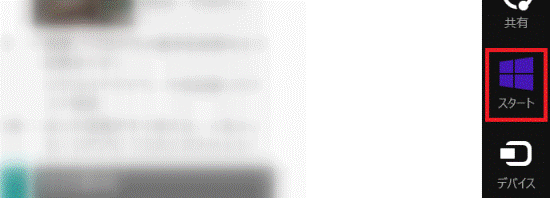 アドバイス
アドバイスWindows ストア アプリとは、Windows 8.1/8 とWindows 10 で使用できるアプリケーションです。
- スタート画面が表示されます。
「デスクトップ」タイルをクリックします。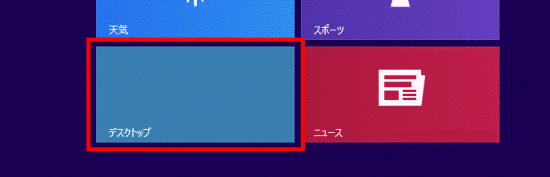
- 「×」ボタンをクリックし、デスクトップアプリ版のInternet Explorer を終了します。
インターネットオプションから設定する
Internet Explorer を起動したときに既定に設定する画面が表示されない場合は、次の手順で、インターネットオプションから既定のブラウザーに設定します。
- Internet Explorer の「ツール」(歯車のボタン)→「インターネットオプション」の順にクリックします。
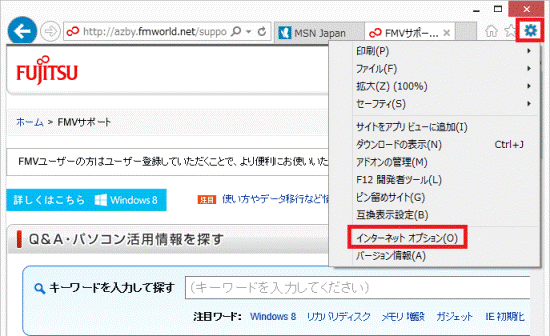
- 「インターネットオプション」が表示されます。
「プログラム」タブをクリックします。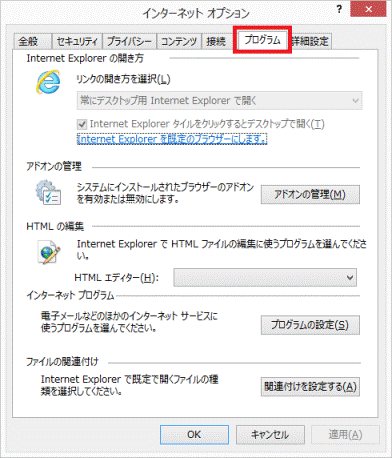
- 「Internet Explorer を既定のブラウザーにします。」をクリックします。
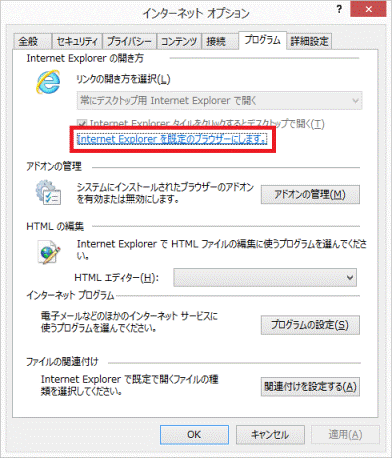 アドバイス
アドバイス「Internet Explorer を既定のブラウザーにします。」が表示されない場合は、「プログラムの設定」ボタンをクリックし、次に表示される画面で「既定のプログラムの設定」をクリックします。
- 「既定のプログラムを設定する」が表示されます。
左側の一覧から、「Internet Explorer」をクリックします。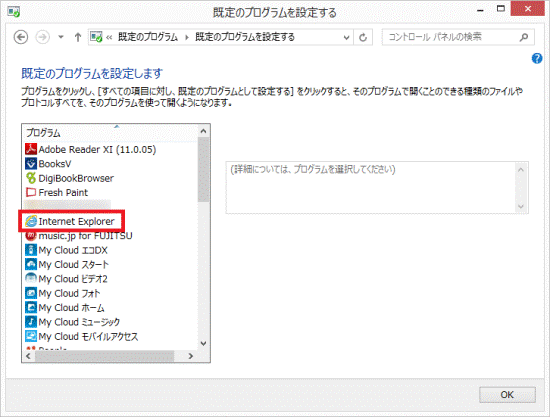
- 「すべての項目に対し、既定のプログラムとして設定する」をクリックします。
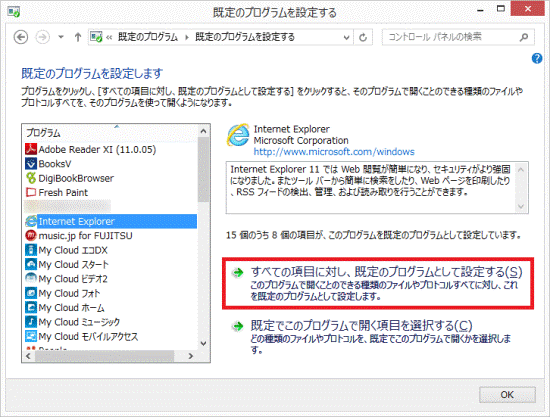
- 「OK」ボタンをクリックします。
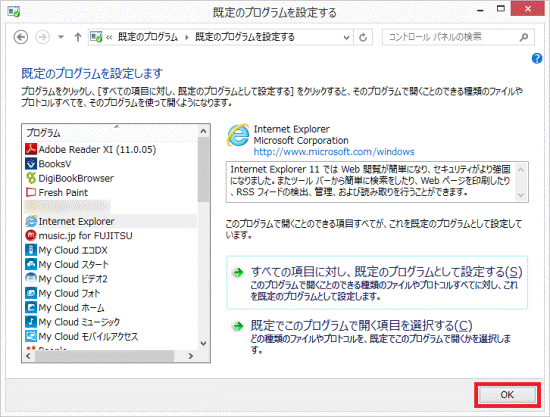
- 「既定のプログラム」が表示されます。
「×」ボタンをクリックし、 「既定のプログラム」を閉じます。 - 「インターネットオプション」が表示されていることを確認します。
「OK」ボタンをクリックします。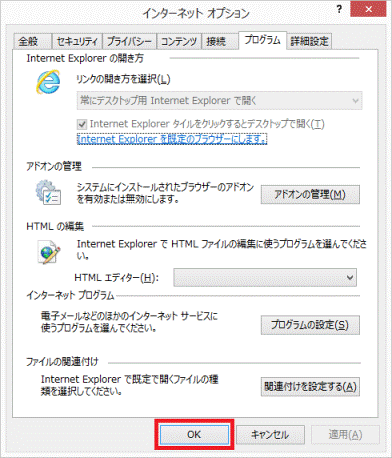
- 「×」ボタンをクリックし、Internet Explorer を終了します。
Windows 7
Windows 8.1、Windows 7は、OS、Internet Explorer、Microsoft Edgeのすべてがサポート終了しています。
次の手順で、既定のブラウザーをInternet Explorer に設定します。
次の項目を順番に確認してください。
Internet Explorer の画面から設定する
次の手順で、Internet Explorer を起動したときに表示される画面から、通常使うブラウザー(既定のブラウザー)に設定します。
- タスクバーの「Internet Explorer」アイコンをクリックします。
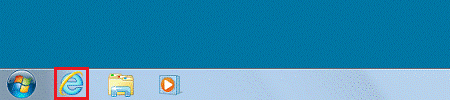
- Internet Explorer が起動し、画面の下に「Internet Explorer を通常使うブラウザーにしますか?」と表示されます。
「はい」ボタンをクリックします。 アドバイス
アドバイス「Internet Explorer を通常使うブラウザーにしますか?」と表示されない場合は、インターネットオプションから設定します。
Internet Explorer を起動したまま、「インターネットオプションから設定する」の手順を実施してください。 - 「×」ボタンをクリックし、Internet Explorer を終了します。
インターネットオプションから設定する
Internet Explorer を起動したときに通常使うブラウザーに設定する画面が表示されない場合は、次の手順で、インターネットオプションから既定のブラウザーに設定します。

- Internet Explorer の「ツール」(歯車のボタン)→「インターネットオプション」の順にクリックします。
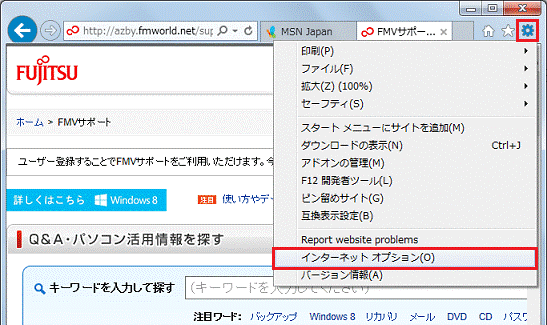
- 「インターネットオプション」が表示されます。
「プログラム」タブをクリックします。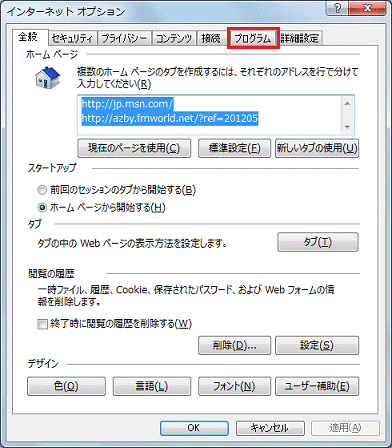
- 「既定に設定する」ボタンをクリックします。
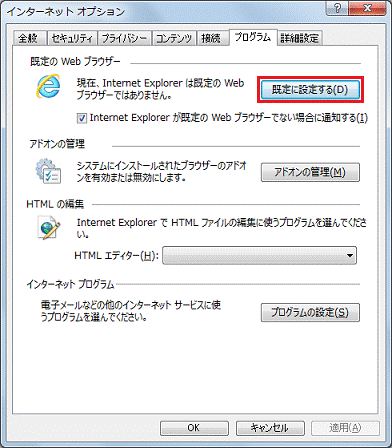
- 「Internet Explorer は既定のWeb ブラウザーです。」と表示されていることを確認します。
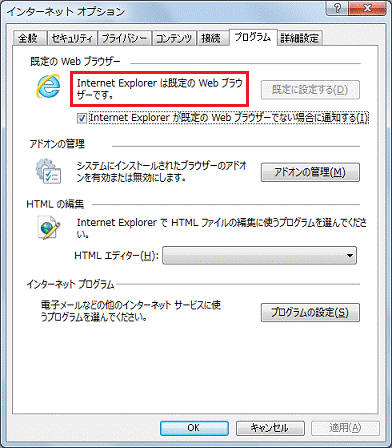
- 「OK」ボタンをクリックします。
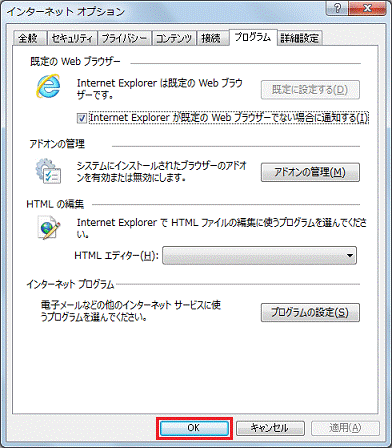
- 「×」ボタンをクリックし、Internet Explorer を終了します。



