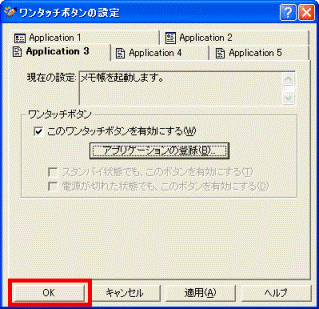このQ&Aは、2001年冬モデル〜2018年11月発表モデルで、ワンタッチボタン設定が付属している機種向けのものです。
付属している機種は、次のQ&Aで確認できます。 ワンタッチボタン設定について教えてください。
ワンタッチボタン設定について教えてください。
Q&Aナンバー【2307-2774】更新日:2020年10月30日
このページをブックマークする(ログイン中のみ利用可)
[ワンタッチボタン設定] よく使うアプリケーションをワンタッチボタンに登録する方法を教えてください。
| 対象機種 | すべて |
|---|---|
| 対象OS |
|
 質問
質問
登録する方法を教えてください。
 回答
回答
ワンタッチボタンにアプリケーションを登録する方法は、お使いの機種の発売時期によって異なります。
よく使うアプリケーションをワンタッチボタンに登録する方法は、次のとおりです。
お使いの機種に応じた項目を確認してください。
2018年11月発表モデルのLIFEBOOK UHシリーズと、2019年2月発表モデル以降は、アプリケーションの登録や変更ができません。
2012年10月発表モデル〜2018年11月発表モデル
次の手順で、よく使うアプリケーションをワンタッチボタンに登録します。
次の項目を順番に確認してください。
ワンタッチボタン設定を起動する
ワンタッチボタン設定を起動する方法は、機種によって異なります。
お使いの機種に応じた項目おご覧ください。
2018年6月発表モデル〜2018年11月発表モデル
「ワンタッチボタン設定」を起動する手順は、次のとおりです。
 「スタート」ボタンをクリックし、すべてのアプリの一覧から、「Windowsシステムツール」→「エクスプローラー」の順にクリックします。
「スタート」ボタンをクリックし、すべてのアプリの一覧から、「Windowsシステムツール」→「エクスプローラー」の順にクリックします。- 「エクスプローラー」が表示されます。
画面左側の「PC」をクリックします。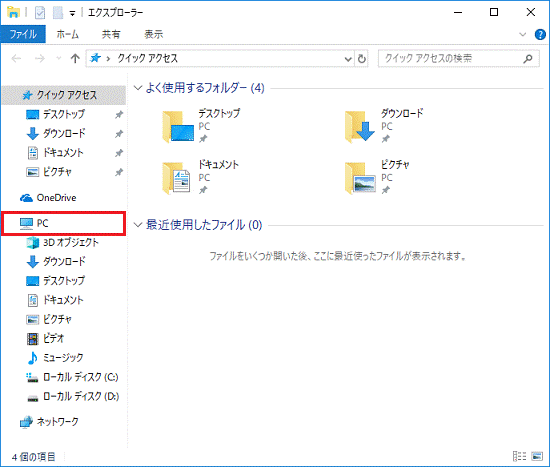
- 「ローカルディスク(C:)」をダブルクリックします。
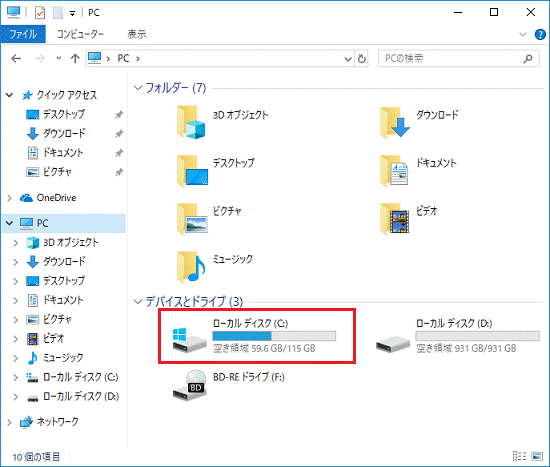
- 「Program Files」フォルダーをダブルクリックします。
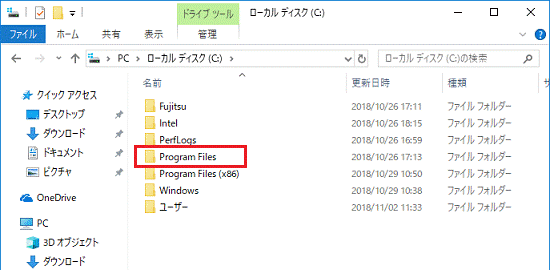
- 「Fujitsu」フォルダーをダブルクリックします。
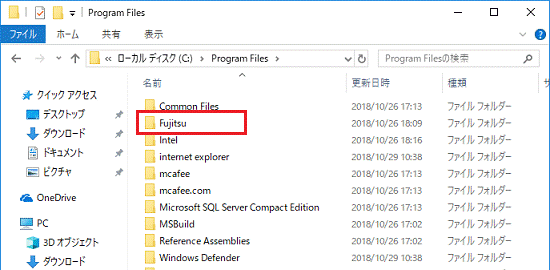
- 「Application Panel」フォルダーをダブルクリックします。
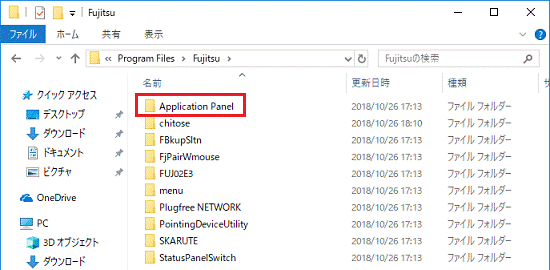
- 「QuickTouch(または、QuickTouch.exe)」アイコンをダブルクリックします。
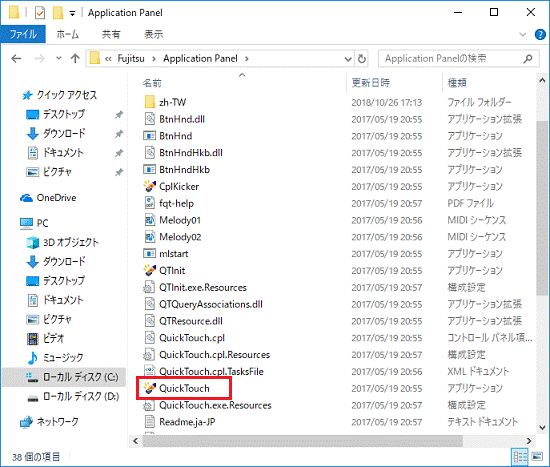
「ワンタッチボタン設定」が起動したら、「よく使うアプリケーションを登録する」に進みます。
2015年9月・10月・12月発表モデル〜2017年12月発表モデル
「ワンタッチボタン設定」を起動する手順は、次のとおりです。![]() 「スタート」ボタンをクリックし、すべてのアプリの一覧から「FUJITSU-ワンタッチボタン設定」→「ワンタッチボタン設定」の順にクリックします。
「スタート」ボタンをクリックし、すべてのアプリの一覧から「FUJITSU-ワンタッチボタン設定」→「ワンタッチボタン設定」の順にクリックします。
「ワンタッチボタン設定」が起動したら、「よく使うアプリケーションを登録する」に進みます。
2012年10月発表モデル〜2015年5月発表モデル
「ワンタッチボタン設定」を起動する手順は、次のとおりです。
お使いの環境によっては、表示される画面が異なります。
- スタート画面でマウスポインターを動かし、「↓」ボタンが表示されたら、「↓」ボタンをクリックします。
「↓」ボタンが表示されない場合は、画面の何もないところを右クリックし、表示されるメニューから「すべてのアプリ」をクリックします。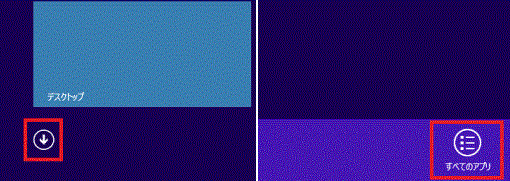 アドバイス
アドバイスデスクトップの場合は、画面の右下にマウスポインターを移動し、チャームが表示されたら「スタート」をクリックします。
- 「FUJITSU - ワンタッチボタン設定」にある、「1.ワンタッチボタンの設定」をクリックします。
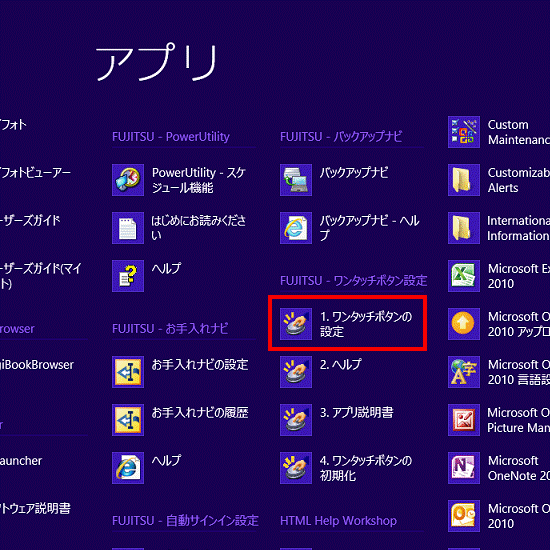
「ワンタッチボタン設定」が起動したら、「よく使うアプリケーションを登録する」に進みます。
よく使うアプリケーションを登録する
次の手順で、よく使うアプリケーションをワンタッチボタンに登録します。
メールまたはブラウザーが割り当てられているボタンは、設定画面がその他のボタンとは異なるため、他のアプリケーションに変更しないことをお勧めします。
割り当てられている場合は、設定画面で次の項目、またはメッセージが表示されます。
- メールが割り当てられているボタンの場合
「現在の設定」欄に、「現在使用しているメールアプリを起動します。」と表示されます。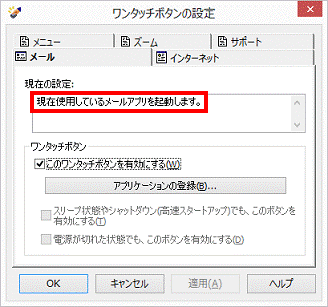
- ブラウザーが割り当てられているボタンの場合
「現在の設定」欄に、「現在使用している Web ブラウザーを起動します。」と表示されます。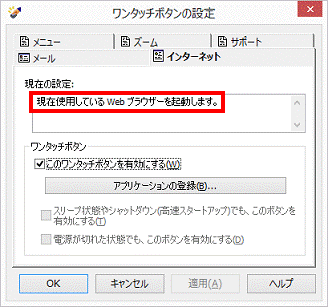
- 「ワンタッチボタンの設定」が表示されます。
よく使うアプリケーションを登録したいタブをクリックします。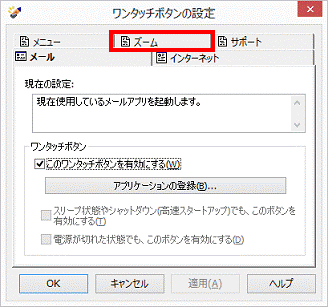
(「ズーム」タブをクリックした例) - 「このワンタッチボタンを有効にする」にチェックがあることを確認します。
チェックがない場合は、「このワンタッチボタンを有効にする」をクリックし、チェックを付けます。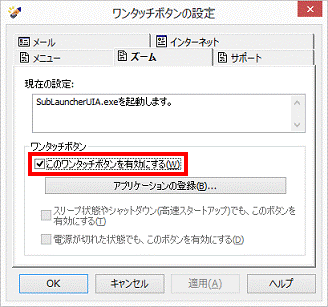
- 「アプリケーションの登録」ボタンをクリックします。
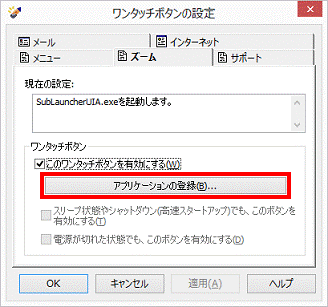
- 「起動するアプリケーションの選択」と表示されます。
「アプリから選択する」または「直接選択する」のいずれかをお好みでクリックします。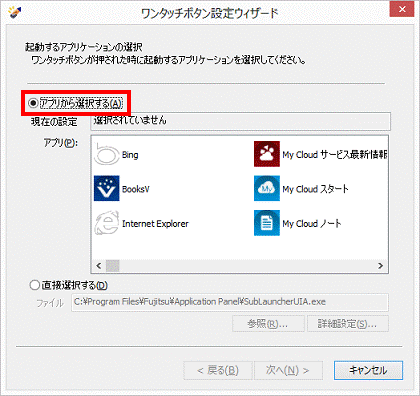
(「アプリから選択する」をクリックした例)アドバイス「直接選択する」をクリックした場合は、「参照」ボタンをクリックし、表示された「開く」から、登録したいアプリケーションを指定します。
登録したいアプリケーションを指定したら、手順6. へ進みます。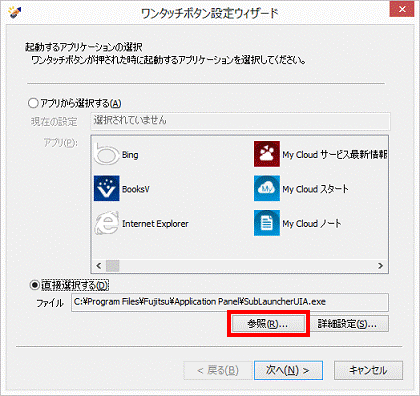
- 「アプリ」の一覧から、登録したいアプリケーションをクリックします。
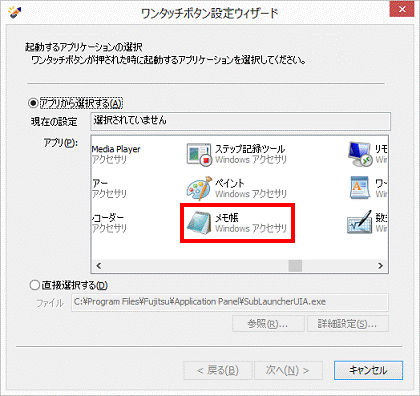
(「メモ帳」をクリックした例) - 「次へ」ボタンをクリックします。
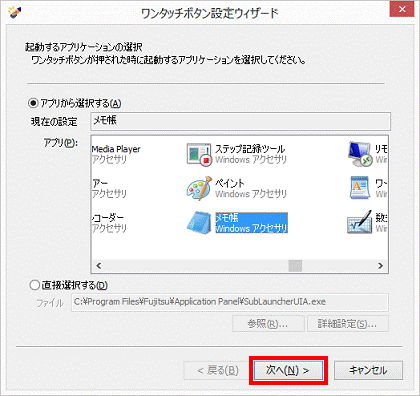
- 「アプリケーション起動時のサウンド設定」と表示されます。
「サウンドを再生する」または「サウンドを再生しない」のいずれかをお好みでクリックします。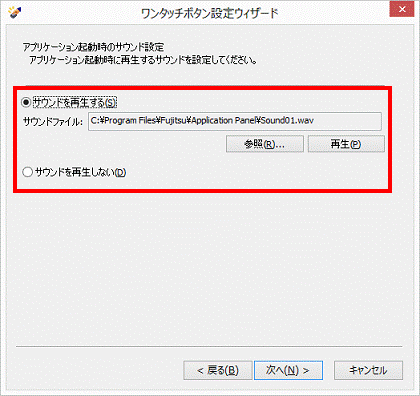
- 「次へ」ボタンをクリックします。
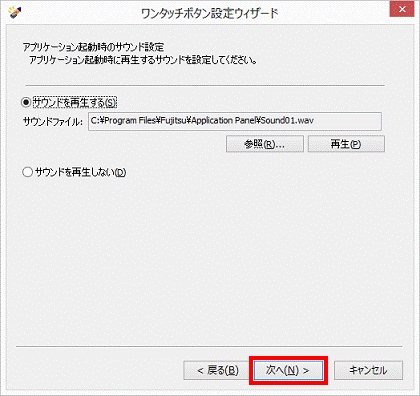
- 「ワンタッチボタン設定ウィザードの完了」と表示されます。
「完了」ボタンをクリックします。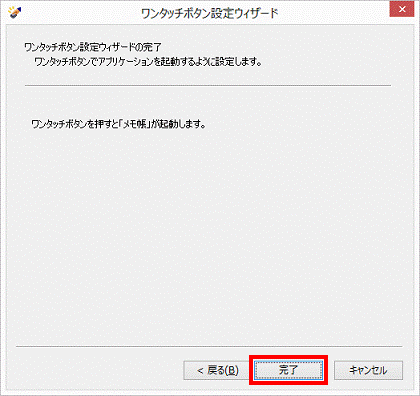
- 「ワンタッチボタンの設定」に戻ります。
「現在の設定」欄に、起動したいアプリケーションが表示されていることを確認します。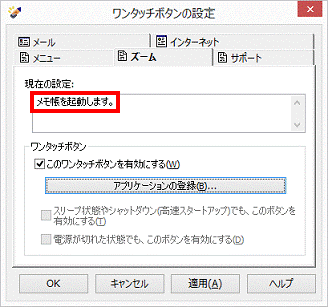
- 「OK」ボタンをクリックし、「ワンタッチボタンの設定」を閉じます。
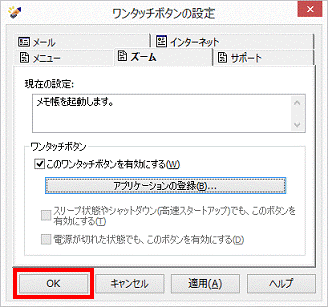
2010年春モデル〜2012年夏モデル
次の手順で、よく使うアプリケーションをワンタッチボタンに登録します。
メールまたはブラウザーが割り当てられているボタンは、設定画面がその他のボタンとは異なるため、他のアプリケーションに変更しないことをお勧めします。
割り当てられている場合は、設定画面で次の項目、またはメッセージが表示されます。
- メールが割り当てられているボタンの場合
「現在の設定」欄に、「現在使用しているメールソフトを起動します。」と表示されます。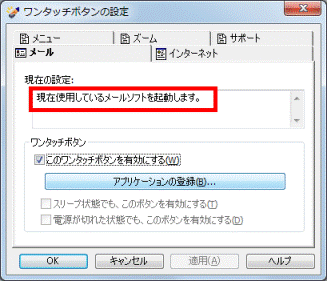
- ブラウザーが割り当てられているボタンの場合
「現在の設定」欄に、「「通常使用するブラウザー」に指定されているブラウザーを起動します。」と表示されます。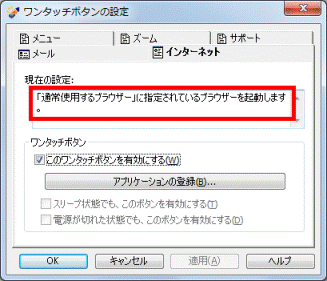

お使いの環境によっては、表示される画面が異なります。
- 「スタート」ボタン→「すべてのプログラム」→「ワンタッチボタン設定」(または「ワンタッチボタン」)→「1.ワンタッチボタンの設定」の順にクリックします。
- 「ワンタッチボタンの設定」が表示されます。
よく使うアプリケーションを登録したいタブをクリックします。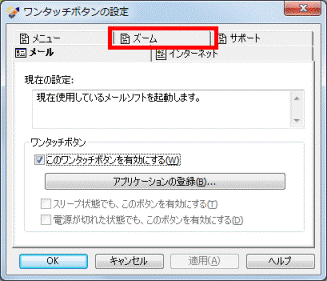
(「ズーム」タブをクリックした例) - 「このワンタッチボタンを有効にする」にチェックがあることを確認します。
チェックがない場合は、「このワンタッチボタンを有効にする」をクリックし、チェックを付けます。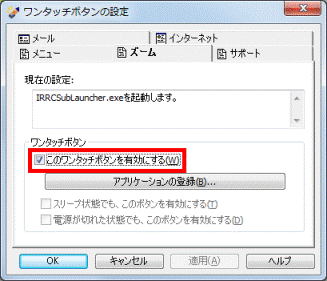
- 「アプリケーションの登録」ボタンをクリックします。
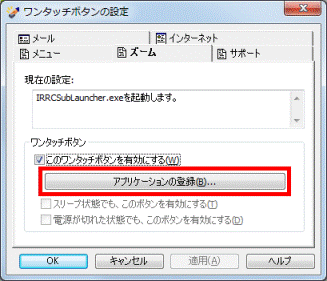
- 「起動するアプリケーションの選択」と表示されます。
「スタートメニューから選択する」または「直接選択する」のいずれかをお好みでクリックします。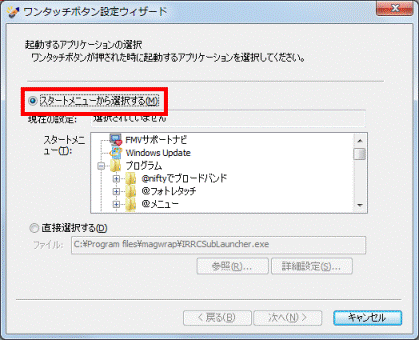
(「スタートメニューから選択する」をクリックした例)アドバイス「直接選択する」をクリックした場合は、「参照」ボタンをクリックし、表示された「ファイルを開く」から、登録したいアプリケーションを指定します。
登録したいアプリケーションを指定したら、手順7. へ進みます。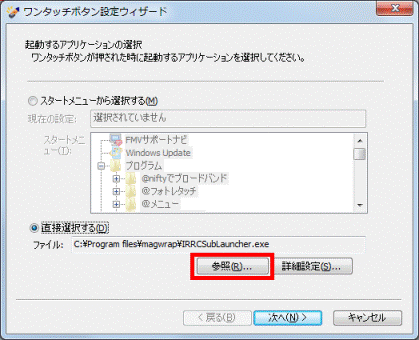
- 「スタートメニュー」の一覧から、登録したいアプリケーションをクリックします。
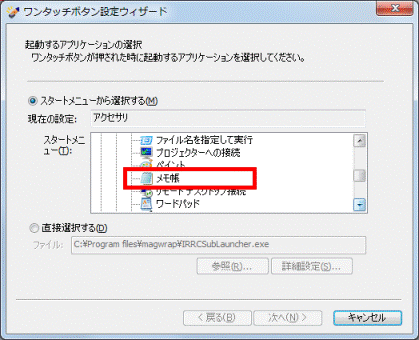
(「メモ帳」をクリックした例)アドバイス登録したいアプリケーションが表示されない場合は、「+」をクリックしてアプリケーションを表示させます。
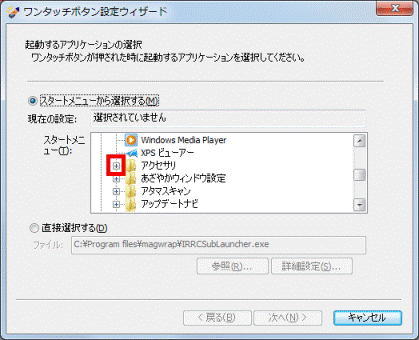
- 「次へ」ボタンをクリックします。
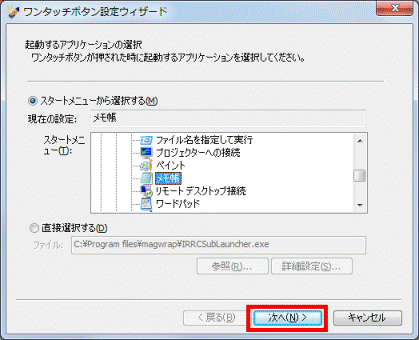
- 「アプリケーション起動時のサウンド設定」と表示されます。
「サウンドを再生する」または「サウンドを再生しない」のいずれかをお好みでクリックします。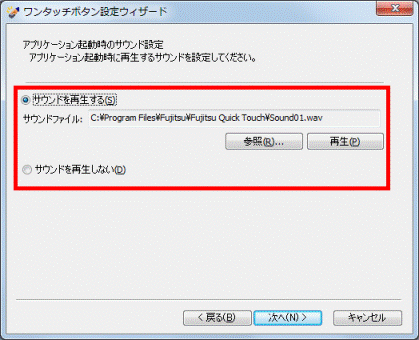
- 「次へ」ボタンをクリックします。
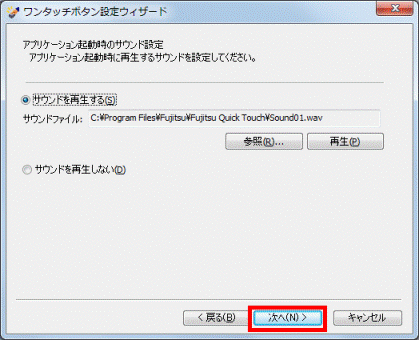
- 「ワンタッチボタン設定ウィザードの完了」と表示されます。
「完了」ボタンをクリックします。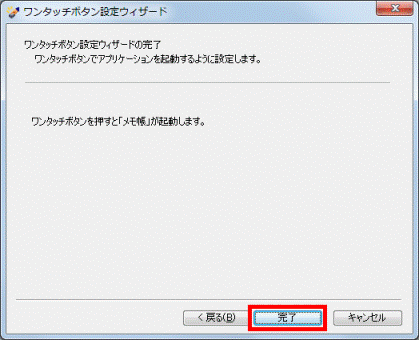
- 「ワンタッチボタンの設定」に戻ります。
「現在の設定」欄に、起動したいアプリケーションが表示されていることを確認します。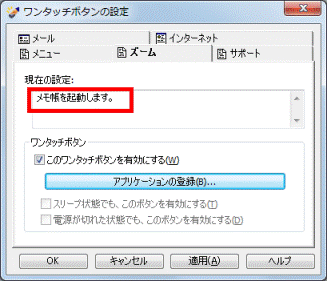
- 「OK」ボタンをクリックし、「ワンタッチボタンの設定」を閉じます。
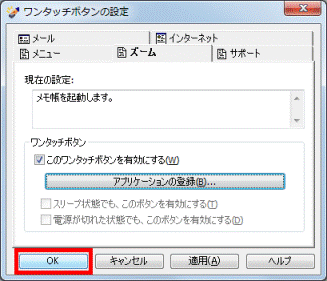
2007年春モデル〜2009年冬モデル
次の手順で、よく使うアプリケーションをワンタッチボタンに登録します。
メールまたはブラウザが割り当てられているボタンは、設定画面がその他のボタンとは異なるため、他のアプリケーションに変更しないことをお勧めします。
割り当てられている場合は、設定画面で次の項目、またはメッセージが表示されます。
- メールが割り当てられているボタンの場合
「メールチェック」という項目が表示されます。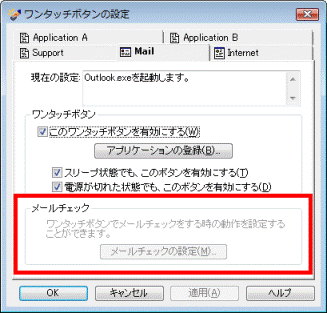
お使いの機種によっては、「メールチェック」という項目がなく、「現在の設定」欄に、「現在使用しているメールソフトを起動します。」と表示されます。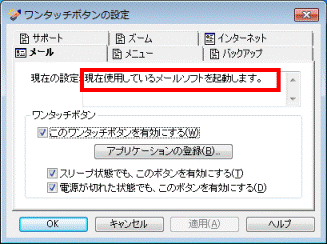
- ブラウザが割り当てられているボタンの場合
「現在の設定」欄に、「「通常使用するブラウザ」に指定されているブラウザを起動します。」と表示されます。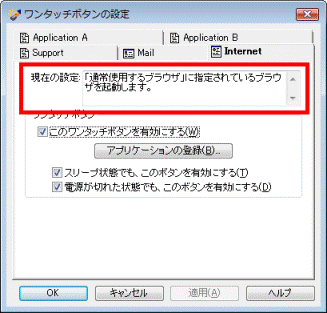

お使いの環境によっては、表示される画面が異なります。
- 「スタート」ボタン→「すべてのプログラム」→「ワンタッチボタン」→「1.ワンタッチボタンの設定」の順にクリックします。
- 「ワンタッチボタンの設定」が表示されます。
よく使うアプリケーションを登録したいタブをクリックします。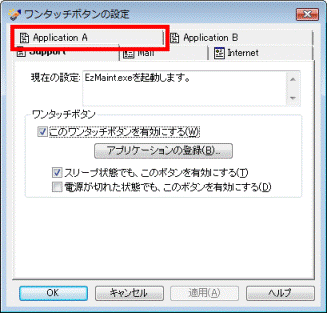
(「Application A」タブをクリックした例) - 「このワンタッチボタンを有効にする」にチェックがあることを確認します。
チェックがない場合は、「このワンタッチボタンを有効にする」をクリックし、チェックを付けます。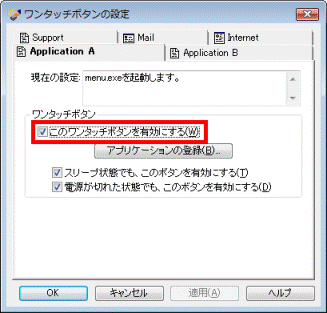
- 「アプリケーションの登録」ボタンをクリックします。
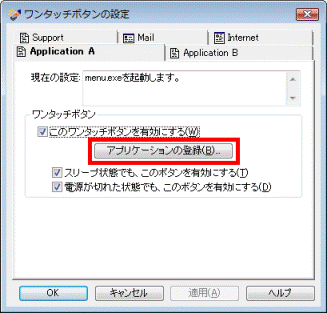
- 「起動するアプリケーションの選択」と表示されます。
「スタートメニューから選択する」または「直接選択する」のいずれかをお好みでクリックします。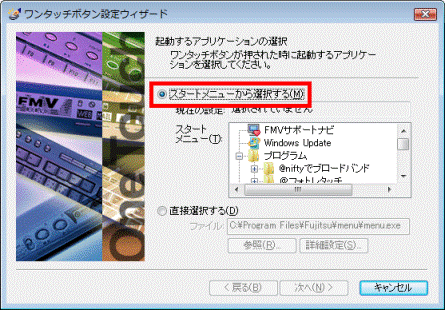
(「スタートメニューから選択する」をクリックした例)アドバイス「直接選択する」をクリックした場合は、「参照」ボタンをクリックし、表示された「ファイルを開く」から、登録したいアプリケーションを指定します。
登録したいアプリケーションを指定したら、手順7. へ進みます。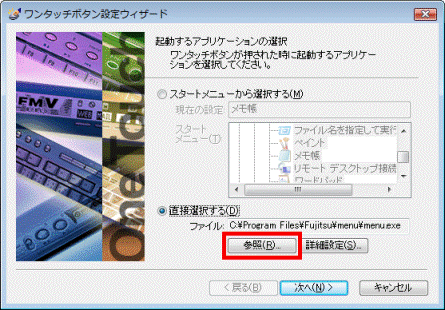
- 「スタートメニュー」の一覧から、登録したいアプリケーションをクリックします。
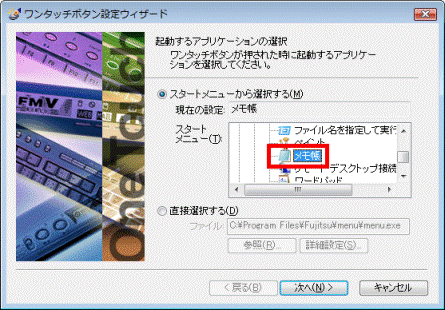
(「メモ帳」をクリックした例)アドバイス登録したいアプリケーションが表示されない場合は、「+」をクリックしてアプリケーションを表示させます。
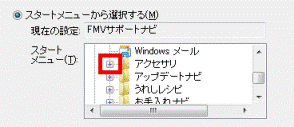
- 「次へ」ボタンをクリックします。
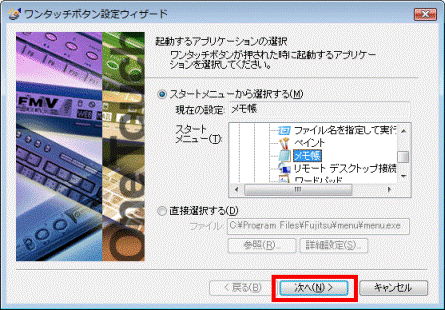
- 「アプリケーション起動時のサウンド設定」と表示されます。
「サウンドを再生する」または「サウンドを再生しない」のいずれかをお好みでクリックします。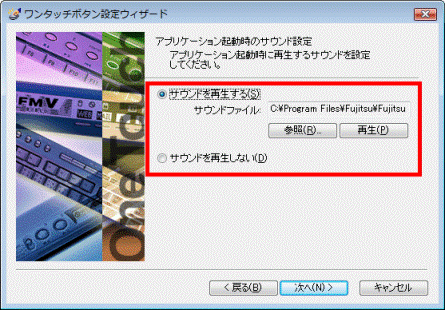
- 「次へ」ボタンをクリックします。
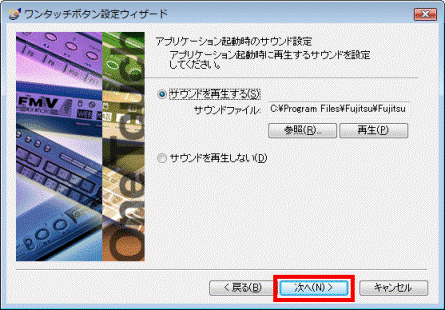
- 「ワンタッチボタン設定ウィザードの完了」と表示されます。
「完了」ボタンをクリックします。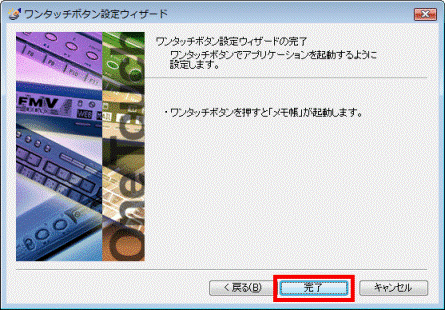
- 「ワンタッチボタンの設定」に戻ります。
「現在の設定」欄に、起動したいアプリケーションが表示されていることを確認します。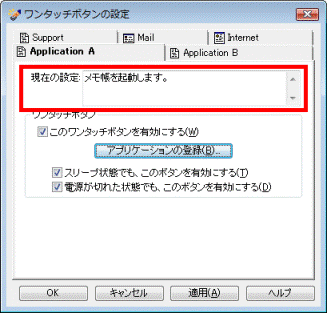
- 「OK」ボタンをクリックし、「ワンタッチボタンの設定」を閉じます。
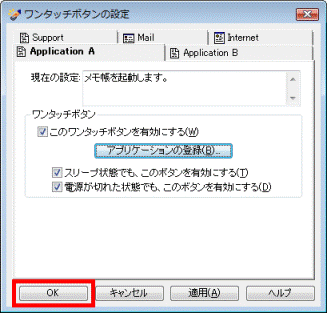
2002年夏モデル〜2006年秋冬モデル
次の手順で、よく使うアプリケーションをワンタッチボタンに登録します。
メールまたはブラウザが割り当てられているボタンは、設定画面がその他のボタンとは異なるため、他のアプリケーションに変更しないことをお勧めします。
割り当てられている場合は、設定画面で次の項目、またはメッセージが表示されます。
- メールが割り当てられているボタンの場合
「メールチェック」という項目が表示されます。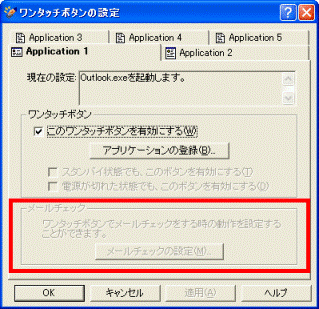
- ブラウザが割り当てられているボタンの場合
「現在の設定」欄に、「「通常使用するブラウザ」に指定されているブラウザを起動します。」と表示されます。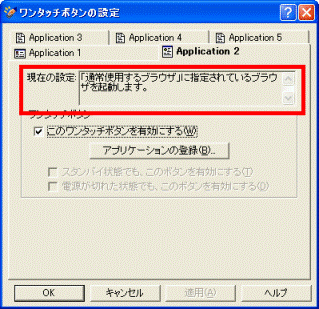

お使いの環境によっては、表示される画面が異なります。
- 「スタート」ボタン→「すべてのプログラム」→「ワンタッチボタン」→「1.ワンタッチボタンの設定」の順にクリックします。
- 「ワンタッチボタンの設定」が表示されます。
よく使うアプリケーションを登録したいタブをクリックします。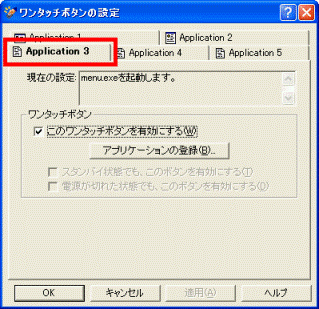
(「Application 3」タブをクリックした例) - 「このワンタッチボタンを有効にする」にチェックがあることを確認します。
チェックがない場合は、「このワンタッチボタンを有効にする」をクリックし、チェックを付けます。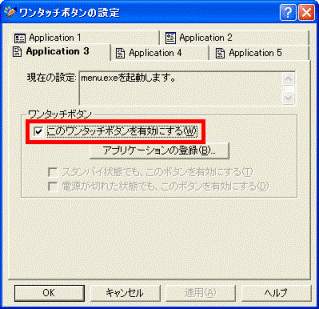
- 「アプリケーションの登録」ボタンをクリックします。
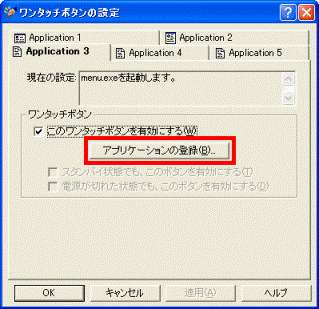
- 「起動するアプリケーションの選択」と表示されます。
「スタートメニューから選択する」または「直接選択する」のいずれかをお好みでクリックします。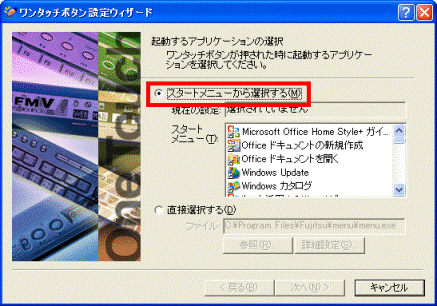
(「スタートメニュー」から選択するをクリックした例)アドバイス「直接選択する」をクリックした場合は、「参照」ボタンをクリックし、登録したいアプリケーションを指定します。
登録したいアプリケーションを指定したら、手順7. へ進みます。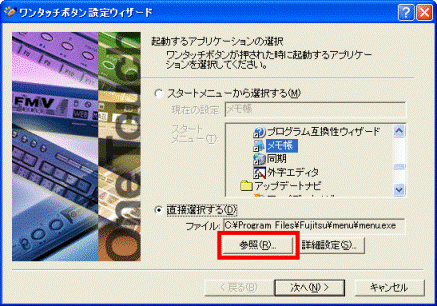
- 「スタートメニュー」の一覧から、登録したいアプリケーションをクリックします。
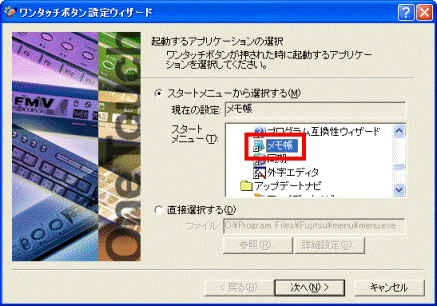
(「メモ帳」をクリックした例) - 「次へ」ボタンをクリックします。
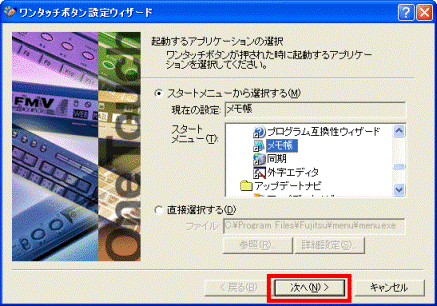 アドバイス
アドバイスお使いの機種によっては、「次へ」ボタンをクリックした後に、「i-Panel 表示の設定」と表示される場合があります。
そのとき場合は、「文字列を表示する」または「何もしない」のいずれかをクリックし、「次へ」ボタンをクリックします。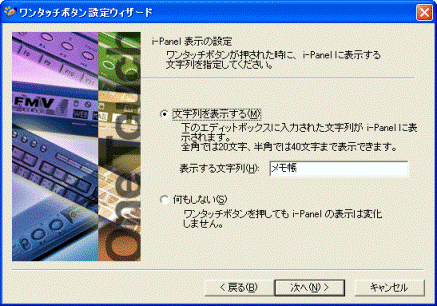
- 「アプリケーション起動時のサウンド設定」と表示されます。
「サウンドを再生する」または「サウンドを再生しない」をクリックします。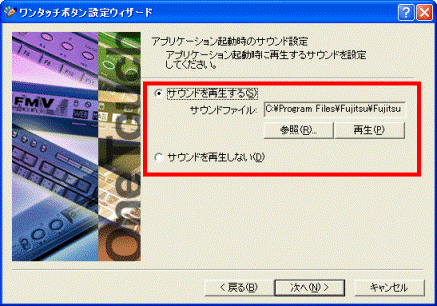
- 「次へ」ボタンをクリックします。
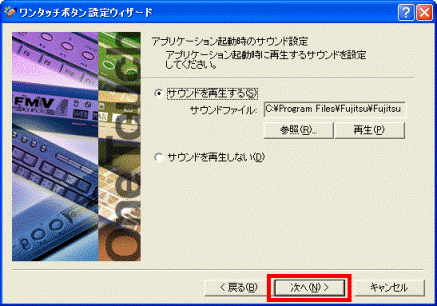
- 「ワンタッチボタン設定ウィザードの完了」と表示されます。
「完了」ボタンをクリックします。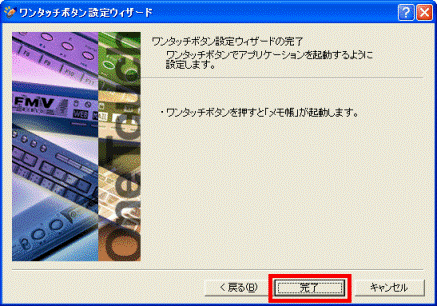
- 「ワンタッチボタンの設定」に戻ります。
「現在の設定」欄に、起動するアプリケーションが表示されていることを確認します。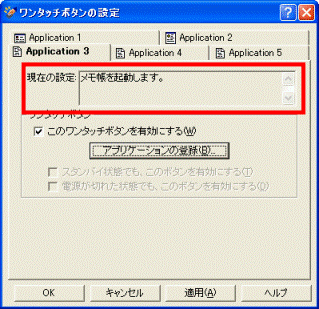
- 「OK」ボタンをクリックし、「ワンタッチボタンの設定」を閉じます。
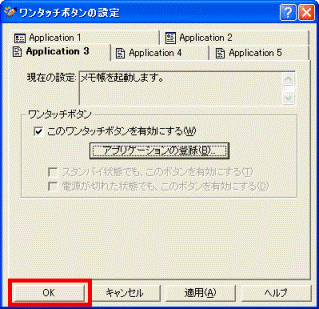
2001年冬モデル〜2002年春モデル
次の手順で、よく使うアプリケーションをワンタッチボタンに登録します。
メールまたはブラウザが割り当てられているボタンは、設定画面がその他のボタンとは異なるため、他のアプリケーションに変更しないことをお勧めします。
割り当てられている場合は、設定画面で次の項目またはメッセージが表示されます。
- メールが割り当てられているボタンの場合
「メールチェック」という項目が表示されます。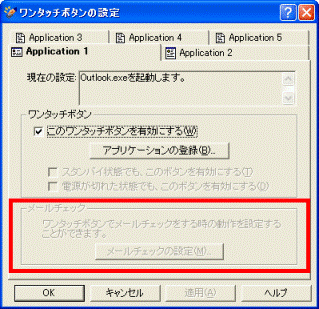
- ブラウザが割り当てられているボタンの場合
「現在の設定」欄に、「「通常使用するブラウザ」に指定されているブラウザを起動します。」と表示されます。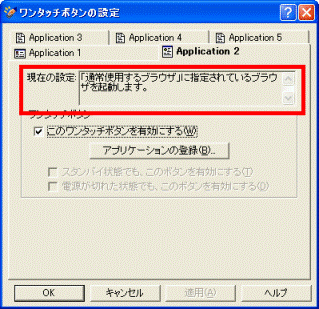

お使いの環境によっては、表示される画面が異なります。>
- 「スタート」ボタン→「すべてのプログラム」→「ワンタッチボタン」→「1.ワンタッチボタンの設定」の順にクリックします。
- 「ワンタッチボタンの設定」が表示されます。
よく使うアプリケーションを登録したいタブをクリックします。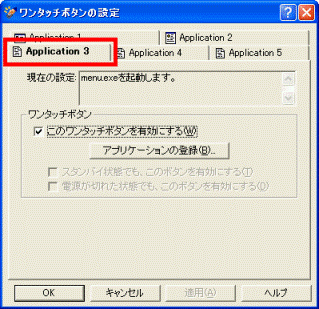
(「Application 3」タブをクリックした例) - 「このワンタッチボタンを有効にする」にチェックがあることを確認します。
チェックがない場合は、「このワンタッチボタンを有効にする」をクリックし、チェックを付けます。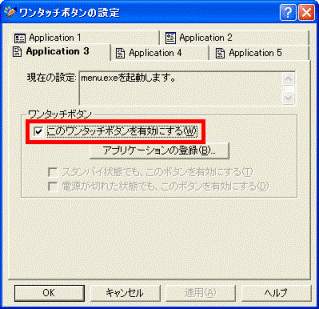
- 「アプリケーションの登録」ボタンをクリックします。
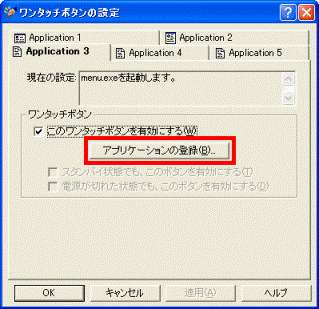
- 「起動するアプリケーションの選択」と表示されます。
「スタートメニューから選択する」または「直接選択する」のいずれかをお好みでクリックします。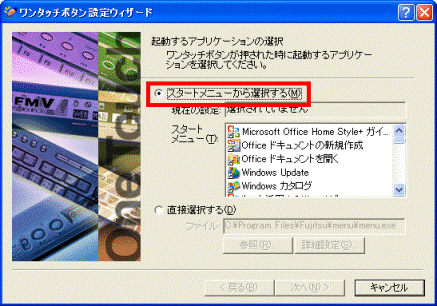
(「スタートメニューから選択する」をクリックした例)アドバイス「直接選択する」をクリックした場合は、「参照」ボタンをクリックし、登録したいアプリケーションを指定します。
登録したいアプリケーションを指定したら、手順7. へ進みます。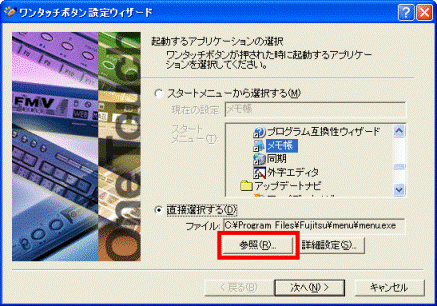
- 「スタートメニュー」の一覧から、登録したいアプリケーションをクリックします。
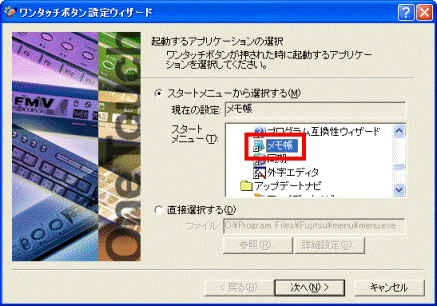
(「メモ帳」をクリックした例) - 「次へ」ボタンをクリックします。
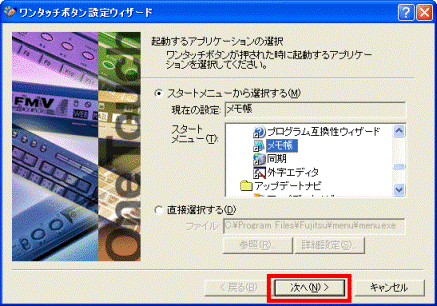 アドバイス
アドバイスお使いの機種によっては、「次へ」ボタンをクリックした後に、「i-Panel 表示の設定」と表示される場合があります。
そのときは、「文字列を表示する」または「何もしない」のいずれかをクリックし、「次へ」ボタンをクリックします。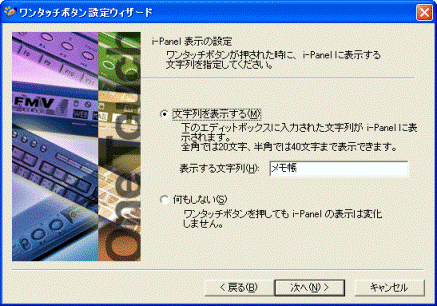
- 「ワンタッチボタン設定ウィザードの完了」と表示されます。
「完了」ボタンをクリックします。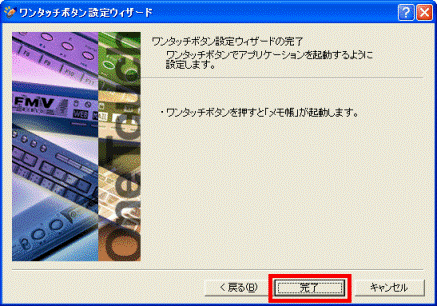
- 「ワンタッチボタンの設定」に戻ります。
「現在の設定」欄に、起動するアプリケーションが表示されていることを確認します。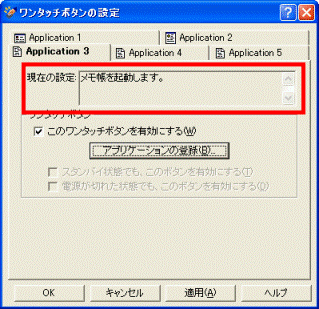
- 「OK」ボタンをクリックし、「ワンタッチボタンの設定」を閉じます。