Q&Aナンバー【2307-9757】更新日:2010年7月30日
このページをブックマークする(ログイン中のみ利用可)
[DVD MovieWriter 7] ディスク作成時のスライドショーを編集する方法を教えてください。
| 対象機種 | 2010年春モデルDESKPOWER、他・・・ |
|---|---|
| 対象OS |
|
 質問
質問
2009年春モデル〜2010年春モデルにインストールされているDVD MovieWriterで、ディスクを作成しています。
スライドショーを編集する方法を教えてください。
スライドショーを編集する方法を教えてください。
 回答
回答
DVD MovieWriterでは、次の3つのステップでディスクを作成します。
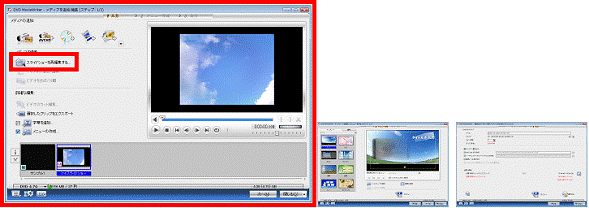
スライドショーで表示する画像の順番を変更したり、画像を選んで、必要のない画像を削除したりできます。
次の手順で選択した画像を90度単位で、回転できます。

スライドショーから必要のない画像を削除できます。

スライドショーで表示する画像の順番を、お好みで変更できます。
次の手順で、画像を並べ替えます。

スライドショーに画像のない空のスライドを追加できます。
次の手順で空のスライドを追加します。

スライドショーのタイトルを、お好みで変更できます。
タイトルを変更する方法は、次のとおりです。

スライドショーに動きをつけたり、画像を切り替えるときに効果をつけたりします。
スライドショーで、写真と写真を切り替えるときに、効果を加えます。
次の手順で、トランジション効果を設定します。

スライドショーに動きのある効果を加えます。
次の手順で、パン&ズームを設定します。

スライドショーを再生しているときに流れる音楽を設定したり、表示する画像の時間を設定したりします。
スライドショーで、1枚の写真を表示する時間を設定できます。
次の手順で、表示時間を設定します。

スライドショーが再生されているときに、お好みの音楽を再生できます。

BGMに使用できるファイル形式は、mpa、wav、cda、ogg、wmaです。
次の手順で、スライドショーにBGMを設定します。

- メディアを追加/編集(ステップ:1/3)
- テンプレートを選択してメニューを作成(ステップ:2/3)
- [書き込み]ボタンを押してディスクを作成(ステップ:3/3)
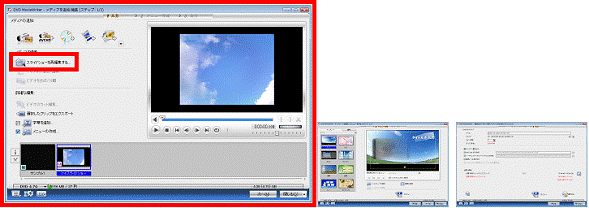
次の場合に応じた項目を確認してください。
画像を編集する
スライドショーで表示する画像の順番を変更したり、画像を選んで、必要のない画像を削除したりできます。
次の場合に応じた項目を確認してください。
画像を90度回転させる
次の手順で選択した画像を90度単位で、回転できます。

- メディアリストから、編集するスライドショーをクリックします。
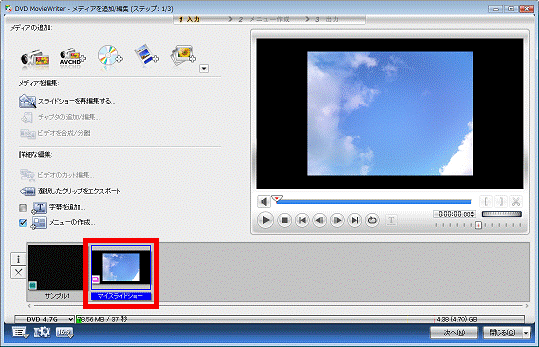
- 「スライドショーを再編集する」をクリックします。
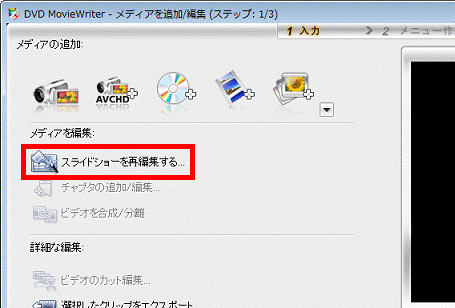

スライドショーを選択していないときは、「スライドショーを再編集する」は灰色で表示されてクリックできません。 - 「スライドショーを再編集する」が表示されます。
回転させる画像をクリックします。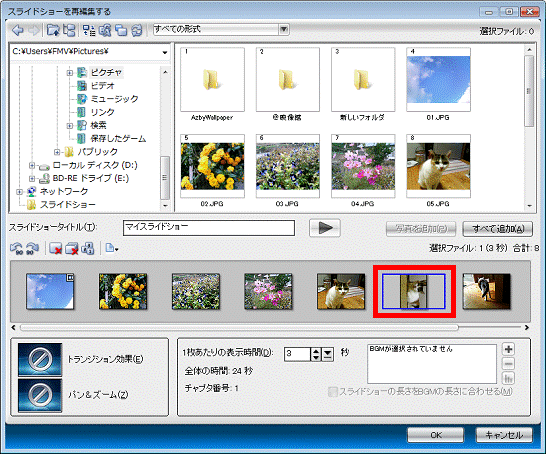
- 「左に回転」ボタンまたは「右に回転」ボタンをクリックします。
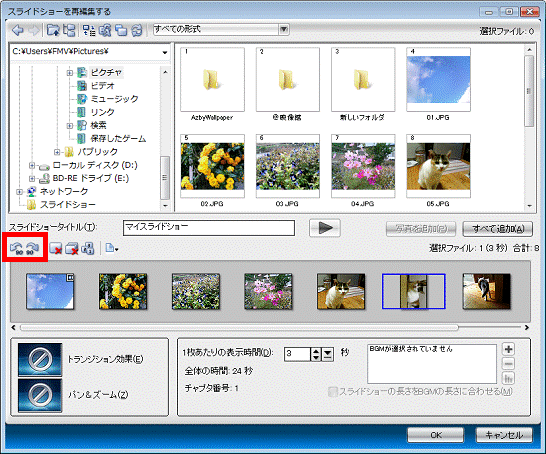
- スライドショーに追加した画像が90度回転します。
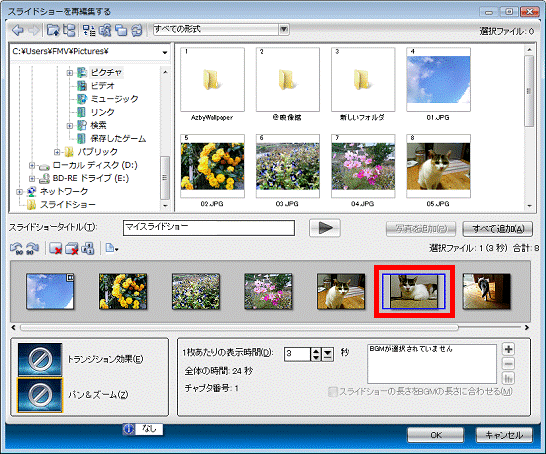
- すべての編集が終わったら、「OK」ボタンをクリックし、「スライドショーを再編集する」を閉じます。

必要のない画像を削除する
スライドショーから必要のない画像を削除できます。

- メディアリストから、編集するスライドショーをクリックします。
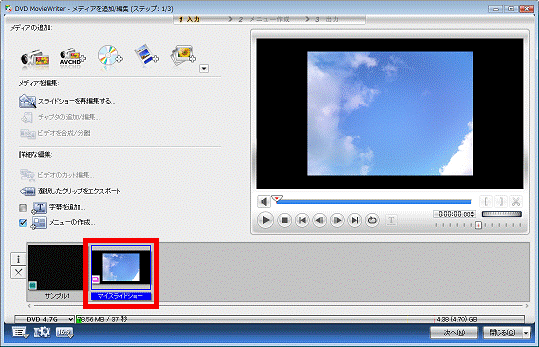
- 「スライドショーを再編集する」をクリックします。
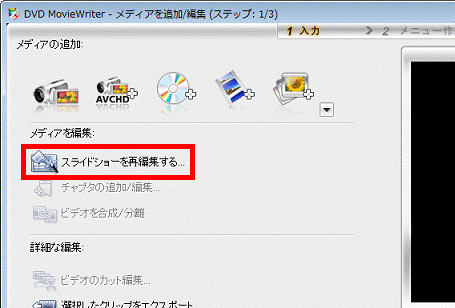

スライドショーを選択していないときは、「スライドショーを再編集する」は灰色で表示されてクリックできません。 - 「スライドショーを再編集する」が表示されます。
削除する画像をクリックします。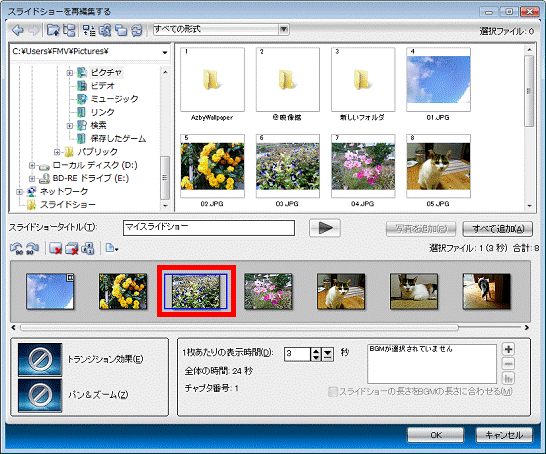
- 「削除」ボタンをクリックします。
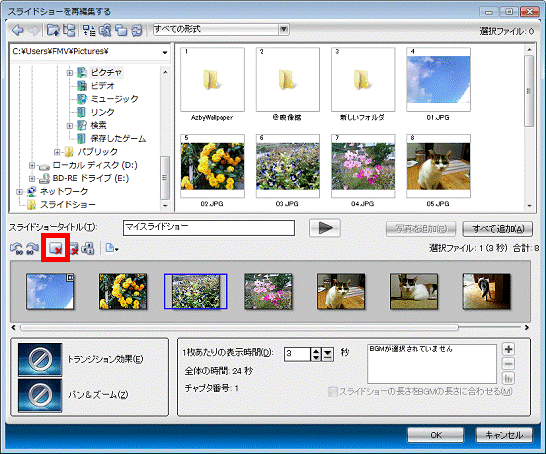

スライドショーに追加した画像を、すべて削除するときは、「すべて削除」ボタンをクリックします。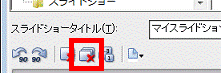
「すべて削除」ボタンをクリックすると、「このスライドショーのすべての写真を削除しようとしています」と表示されます。
すべて削除するときは、「はい」ボタンをクリックします。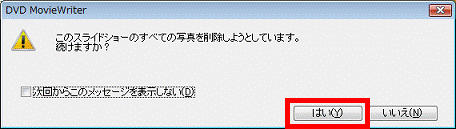
- 選択した画像が削除されたことを確認します。
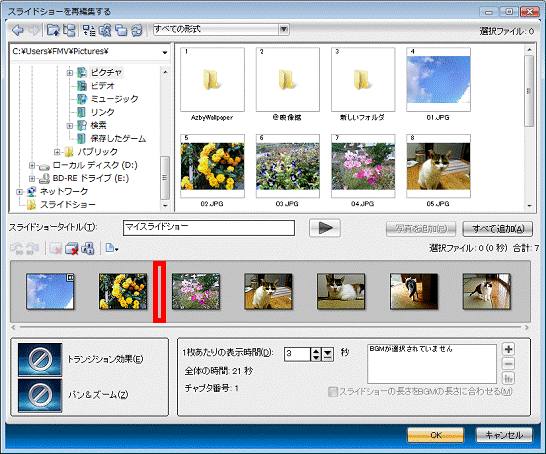
- すべての編集が終わったら、「OK」ボタンをクリックし、「スライドショーを再編集する」を閉じます。

画像を並べ替える
スライドショーで表示する画像の順番を、お好みで変更できます。
次の手順で、画像を並べ替えます。

- メディアリストから、編集するスライドショーをクリックします。
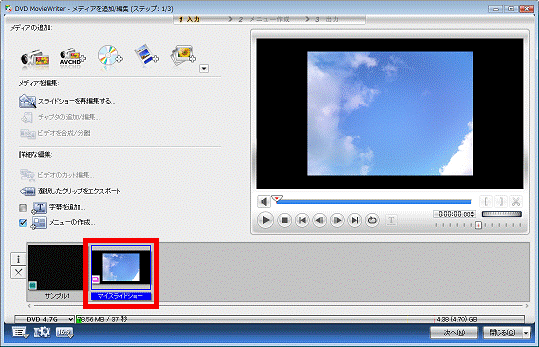
- 「スライドショーを再編集する」をクリックします。
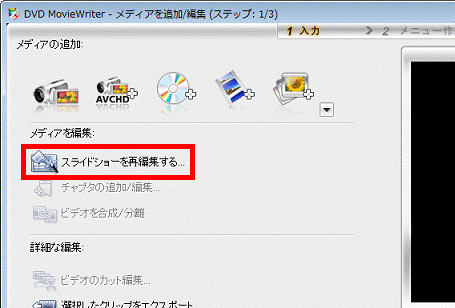

スライドショーを選択していないときは、「スライドショーを再編集する」は灰色で表示されてクリックできません。 - 「スライドショーを再編集する」が表示されます。
「並べ替え」ボタンをクリックします。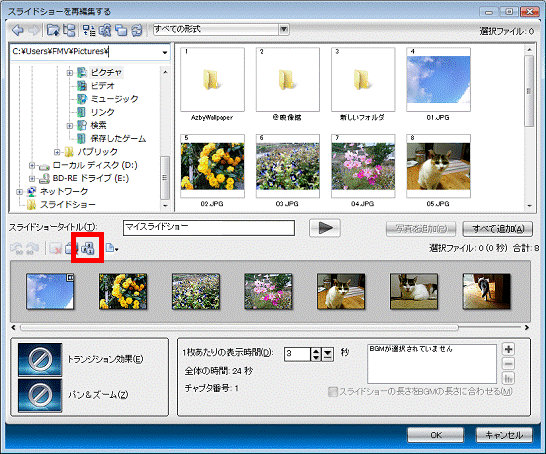
- 「並べ替え」が表示されます。
移動したい画像をクリックし、マウスのボタンを押したままで、マウスポインターを目的の位置まで移動します。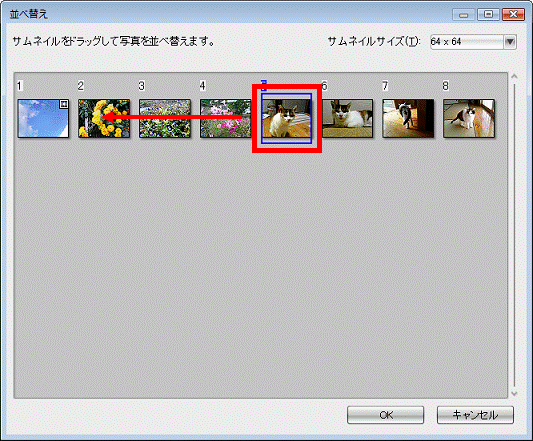
- マウスポインターが目的の位置まで移動したら、マウスのボタンから指を離します。
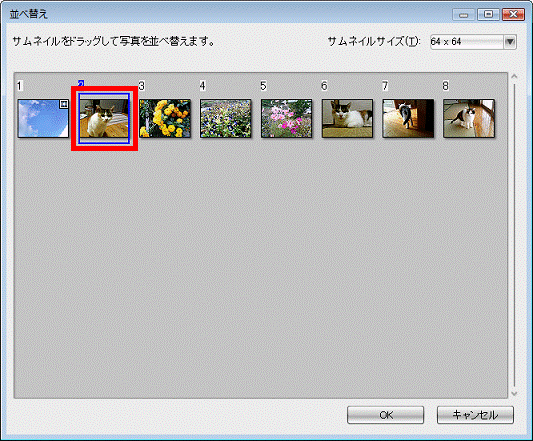
- 並び替えが終わったら、「OK」ボタンをクリックします。
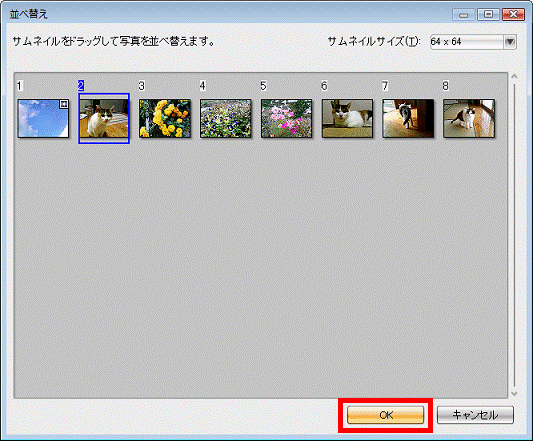
- すべての編集が終わったら、「OK」ボタンをクリックし、「スライドショーを再編集する」を閉じます。

空のスライドを追加する
スライドショーに画像のない空のスライドを追加できます。
次の手順で空のスライドを追加します。

- メディアリストから、編集するスライドショーをクリックします。
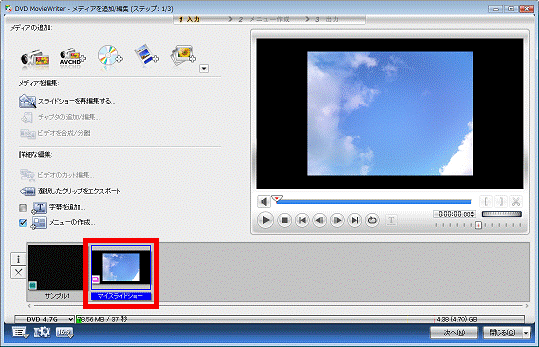
- 「スライドショーを再編集する」をクリックします。
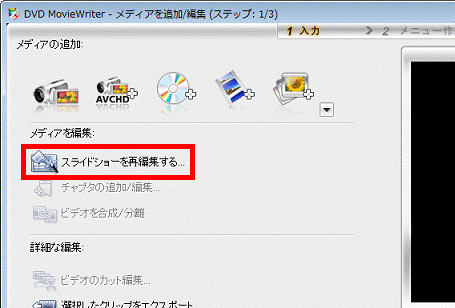

スライドショーを選択していないときは、「スライドショーを再編集する」は灰色で表示されてクリックできません。 - 「スライドショーを再編集する」が表示されます。
空のスライドを追加する場所の画像をクリックします。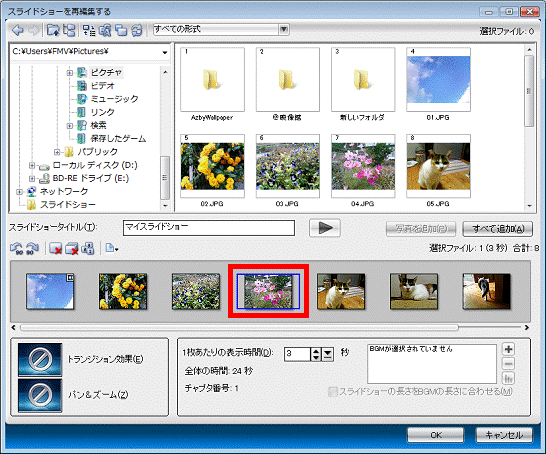

空のスライドは、選択した画像の右側に追加されます。 - 「空のスライドを追加」ボタンをクリックします。
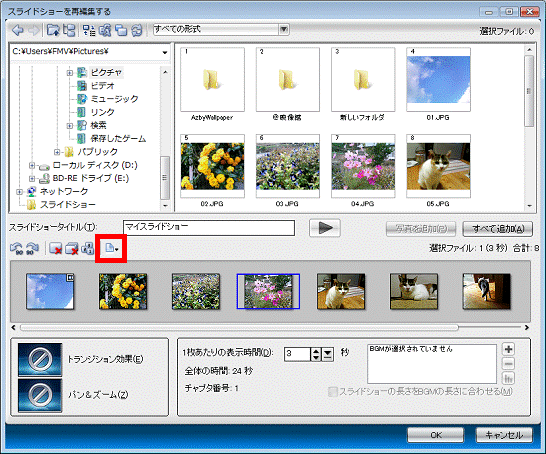
- 空のスライドが追加されます。
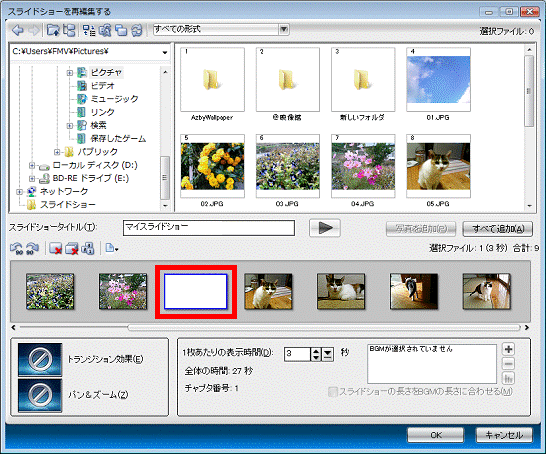

「空のスライドを追加」ボタンの右側にある「▼」ボタンをクリックし、表示されるメニューから色をクリックすると、色の付いたスライドを追加できます。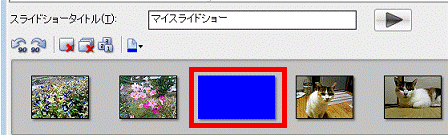
- すべての編集が終わったら、「OK」ボタンをクリックし、「スライドショーを再編集する」を閉じます。

スライドショーのタイトルを変更する
スライドショーのタイトルを、お好みで変更できます。
タイトルを変更する方法は、次のとおりです。

- メディアリストから、編集するスライドショーをクリックします。
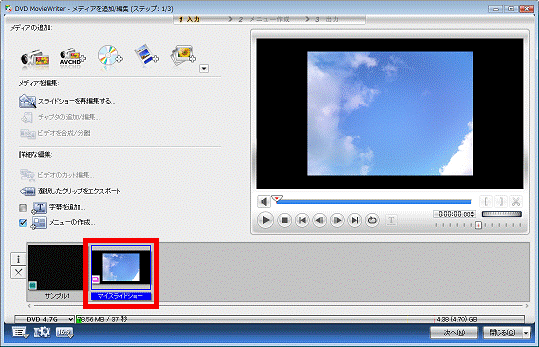
- 「スライドショーを再編集する」をクリックします。
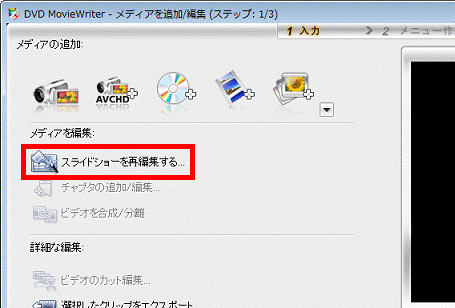

スライドショーを選択していないときは、「スライドショーを再編集する」は灰色で表示されてクリックできません。 - 「スライドショーを再編集する」が表示されます。
「スライドショータイトル」欄に表示されているタイトル名の上で、右クリックし、表示されるメニューから「すべて選択」をクリックします。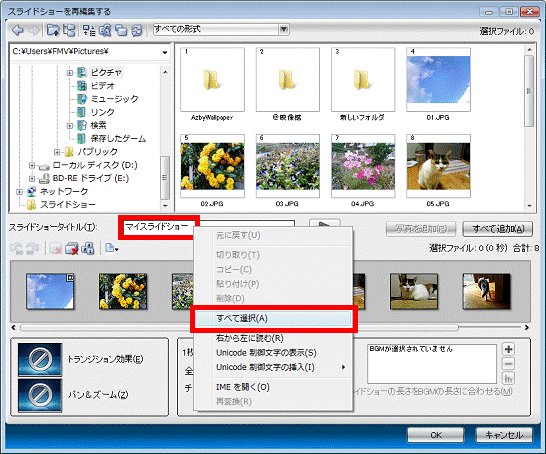
- 現在入力されている文字が青く反転したことを確認します。
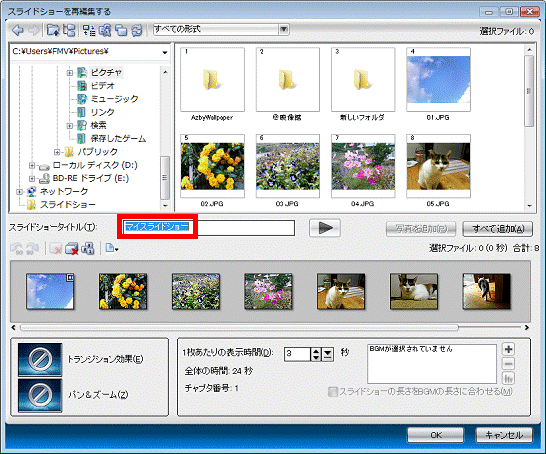
- 変更するタイトルを入力します。
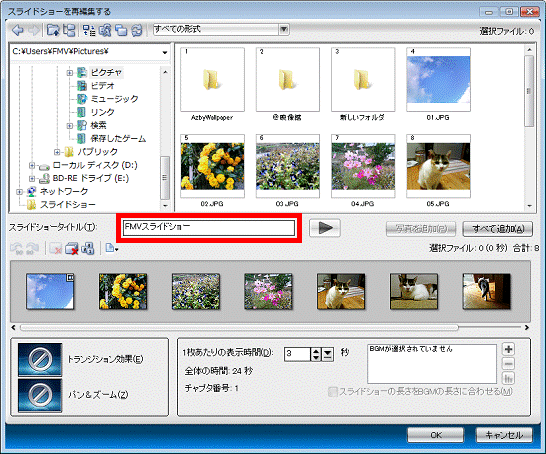
- すべての編集が終わったら、「OK」ボタンをクリックし、「スライドショーを再編集する」を閉じます。

スライドショーに効果をつける
スライドショーに動きをつけたり、画像を切り替えるときに効果をつけたりします。
トランジション効果
スライドショーで、写真と写真を切り替えるときに、効果を加えます。
次の手順で、トランジション効果を設定します。

- メディアリストから、編集するスライドショーをクリックします。
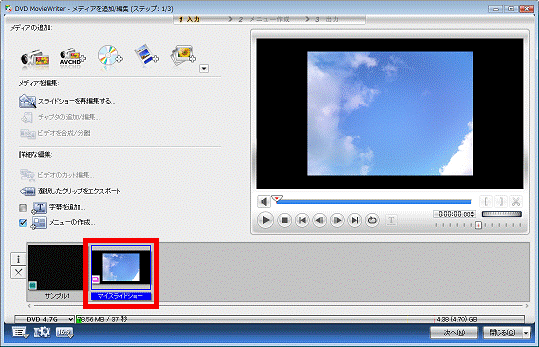
- 「スライドショーを再編集する」をクリックします。
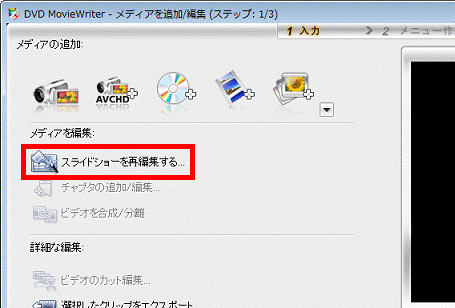

スライドショーを選択していないときは、「スライドショーを再編集する」は灰色で表示されてクリックできません。 - 「スライドショーを再編集する」が表示されます。
「トランジション効果」をクリックします。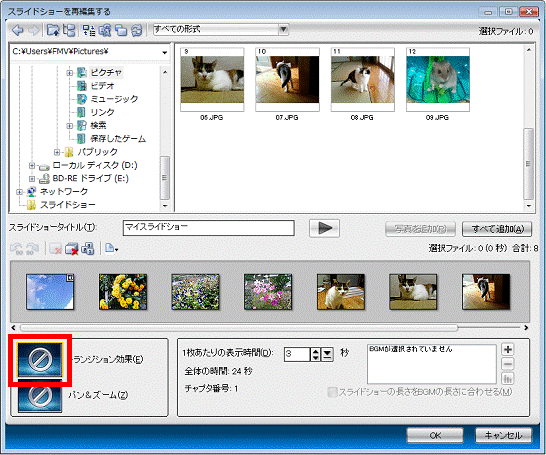
- 表示される一覧から、お好みのトランジション効果をクリックします。
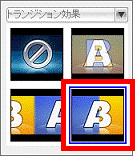
- 「トランジション効果」に、選択した効果が表示されていることを確認します。
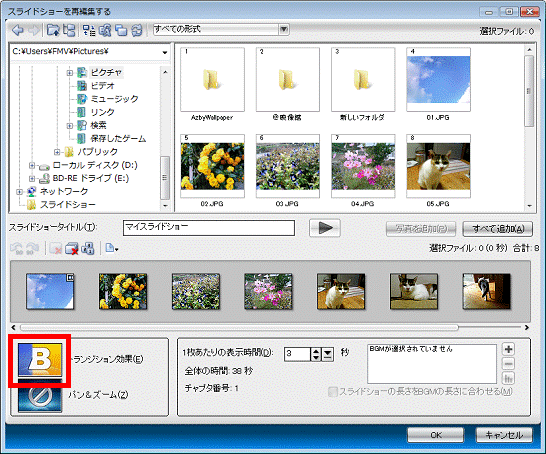
- すべての編集が終わったら、「OK」ボタンをクリックし、「スライドショーを再編集する」を閉じます。

パン&ズーム
スライドショーに動きのある効果を加えます。
次の手順で、パン&ズームを設定します。

- メディアリストから、編集するスライドショーをクリックします。
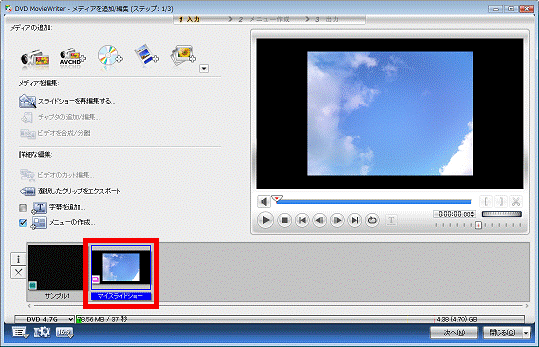
- 「スライドショーを再編集する」をクリックします。
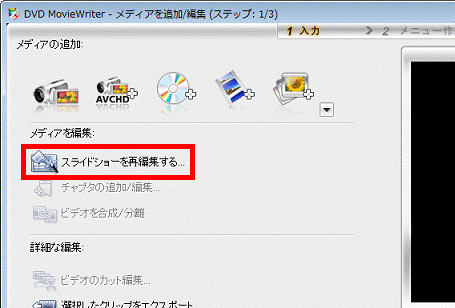

スライドショーを選択していないときは、「スライドショーを再編集する」は灰色で表示されてクリックできません。 - 「スライドショーを再編集する」が表示されます。
「パン&ズーム」をクリックします。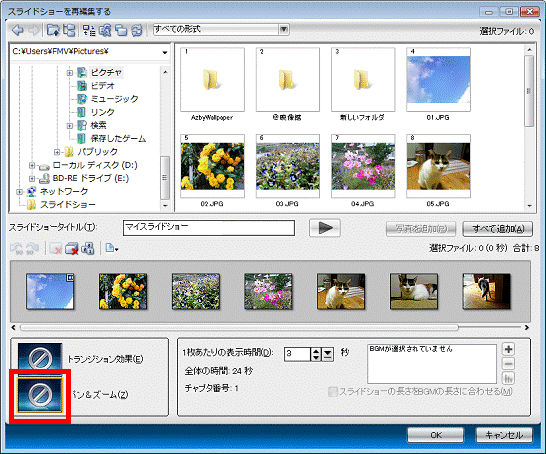
- 表示される一覧から、お好みのパン&ズームをクリックします。
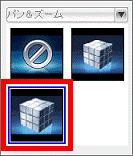
- 「パン&ズーム」に、選択した効果が表示されていることを確認します。
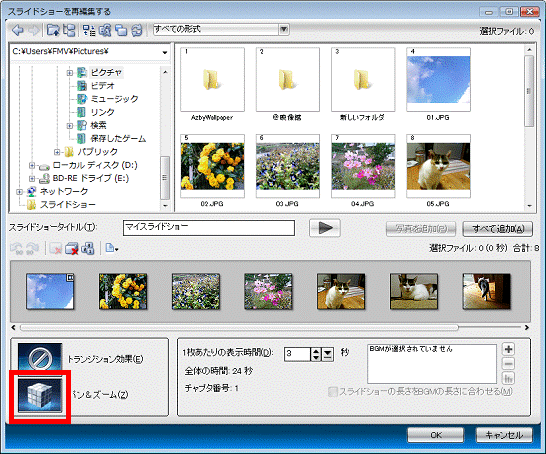
- すべての編集が終わったら、「OK」ボタンをクリックし、「スライドショーを再編集する」を閉じます。

スライドショーにBGMや画像を表示する時間を設定する
スライドショーを再生しているときに流れる音楽を設定したり、表示する画像の時間を設定したりします。
次の場合に応じた項目を確認してください。
表示する時間を設定する
スライドショーで、1枚の写真を表示する時間を設定できます。
次の手順で、表示時間を設定します。

- メディアリストから、編集するスライドショーをクリックします。
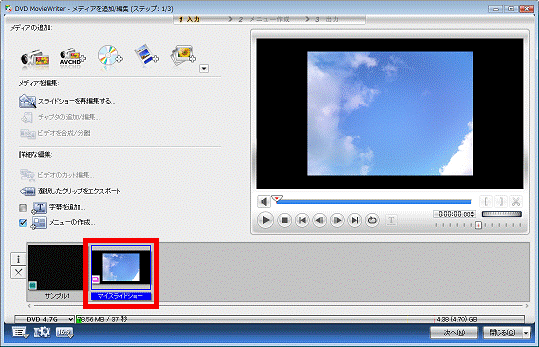
- 「スライドショーを再編集する」をクリックします。
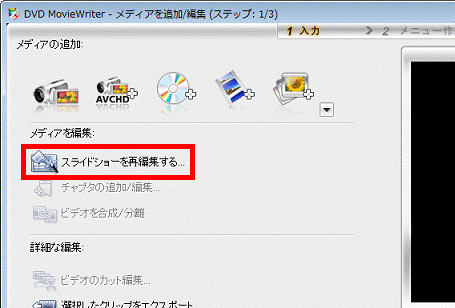

スライドショーを選択していないときは、「スライドショーを再編集する」は灰色で表示されてクリックできません。 - 「スライドショーを再編集する」が表示されます。
「スライドショーの長さをBGMの長さに合わせる」欄の「▲」ボタンまたは「▼」ボタンをクリックし、お好みの時間を設定します。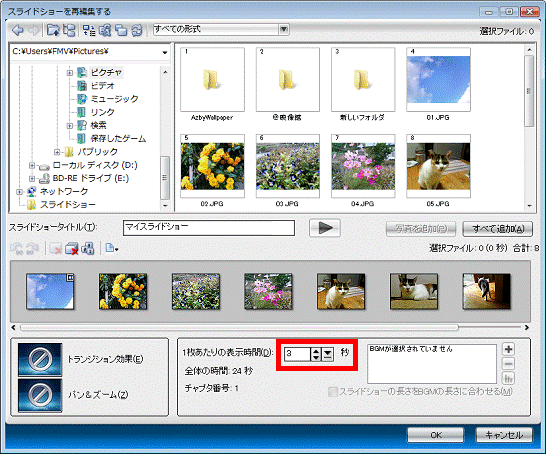

「BGMの長さにスライドショーの長さを合わせる」にチェックを付けると、設定したBGMの長さに合わせてスライドショーが表示されます。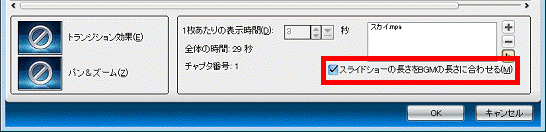
- すべての編集が終わったら、「OK」ボタンをクリックし、「スライドショーを再編集する」を閉じます。

スライドショーにBGMを設定する
スライドショーが再生されているときに、お好みの音楽を再生できます。

BGMに使用できるファイル形式は、mpa、wav、cda、ogg、wmaです。
次の手順で、スライドショーにBGMを設定します。

- メディアリストから、編集するスライドショーをクリックします。
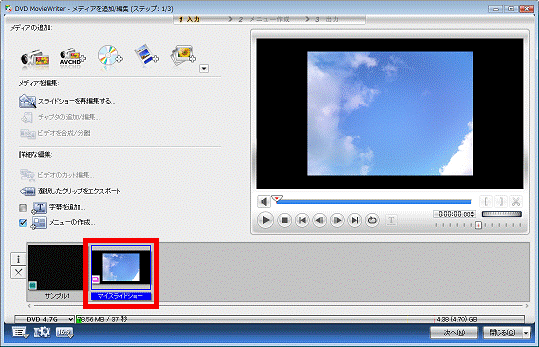
- 「スライドショーを再編集する」をクリックします。
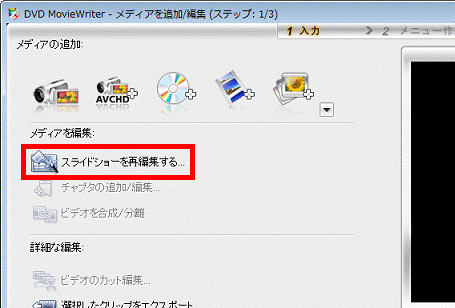

スライドショーを選択していないときは、「スライドショーを再編集する」は灰色で表示されてクリックできません。 - 「スライドショーを再編集する」が表示されます。
「BGMを設定」ボタン(「+」ボタン)をクリックします。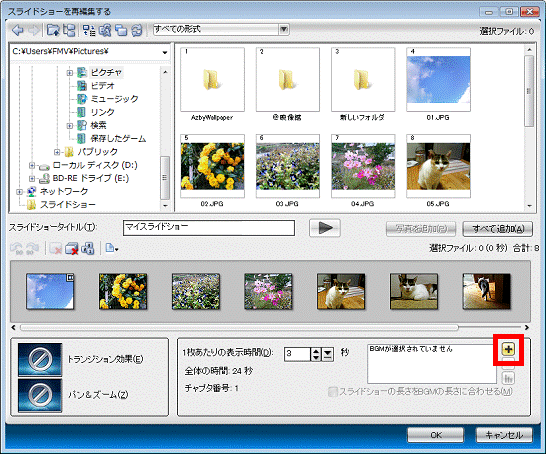
- 「オーディオファイルを開く」が表示されます。
挿入したい音楽ファイルをクリックします。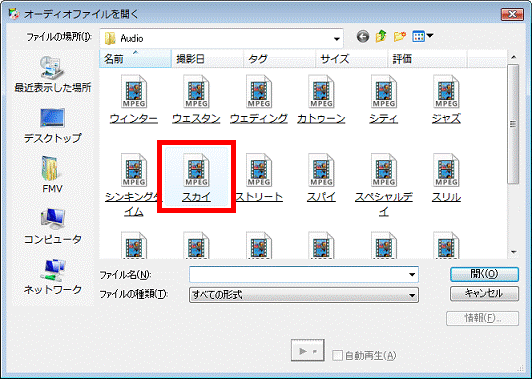
- 画面右下の欄に、設定した音楽ファイルが表示されたことを確認します。
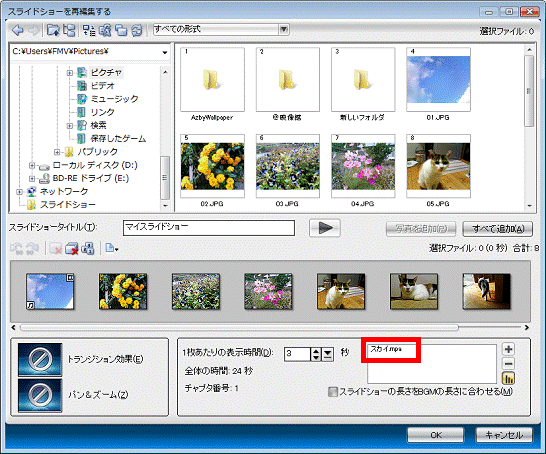

挿入したBGMを削除する場合は、削除したいBGMをクリックし、「選択したBGMを削除」ボタン(「-」ボタン)をクリックします。
- すべての編集が終わったら、「OK」ボタンをクリックし、「スライドショーを再編集する」を閉じます。




