Q&Aナンバー【2309-3649】更新日:2011年9月14日
このページをブックマークする(ログイン中のみ利用可)
[DVD MovieWriter 7] ビデオやスライドショーにトランジション効果をかける方法を教えてください。
| 対象機種 | 2010年春モデルDESKPOWER、他・・・ |
|---|---|
| 対象OS |
|
 質問
質問
2009年春モデル〜2010年春モデルにインストールされているDVD MovieWriterで、ディスクを作成しています。
ビデオやスライドショーにトランジション効果をかける方法を教えてください。
ビデオやスライドショーにトランジション効果をかける方法を教えてください。
 回答
回答
DVD MovieWriterでは、次の3つのステップでディスクを作成します。
トランジション効果とは、映像(または画像)を切り替えるときに、動きや変化をつける効果です。
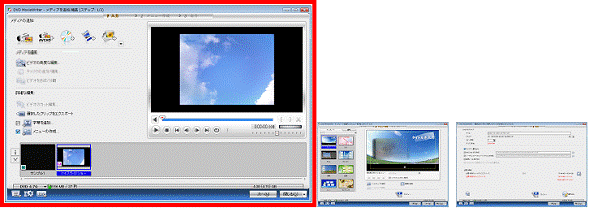

トランジション効果をかけるには、ビデオにチャプターが作成されている必要があります。
チャプターが作成されていないときは、次のQ&Aをご覧ください。
 [DVD MovieWriter 7] ディスク作成時のチャプターを追加する方法を教えてください。(新しいウィンドウで表示)
[DVD MovieWriter 7] ディスク作成時のチャプターを追加する方法を教えてください。(新しいウィンドウで表示)


- メディアを追加/編集(ステップ:1/3)
DVDビデオに書き込むメディア(映像や画像)を取り込み、ビデオを編集します。 - テンプレートを選択してメニューを作成(ステップ:2/3)
メニューを作成したり、ディスクに書き込んだときの動作をプレビューで確認したります。 - [書き込み]ボタンを押してディスクを作成(ステップ:3/3)
書き込み設定の変更やDVD、Blu-ray Discへの書き込みを開始します。
トランジション効果とは、映像(または画像)を切り替えるときに、動きや変化をつける効果です。
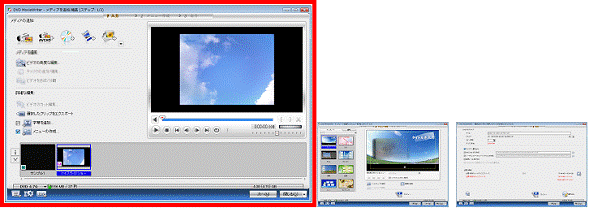
次の場合に応じた項目を確認してください。
ビデオにトランジション効果をかける
次の手順で、ビデオにトランジション効果をかけます。

トランジション効果をかけるには、ビデオにチャプターが作成されている必要があります。
チャプターが作成されていないときは、次のQ&Aをご覧ください。
 [DVD MovieWriter 7] ディスク作成時のチャプターを追加する方法を教えてください。(新しいウィンドウで表示)
[DVD MovieWriter 7] ディスク作成時のチャプターを追加する方法を教えてください。(新しいウィンドウで表示)
- メディアリストから、トランジション効果をかけるビデオをクリックします。
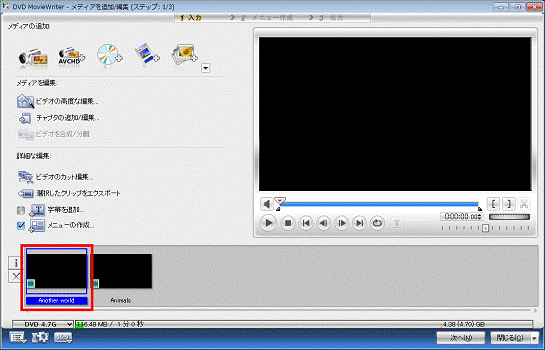
- 「ビデオの高度な編集...」をクリックします。
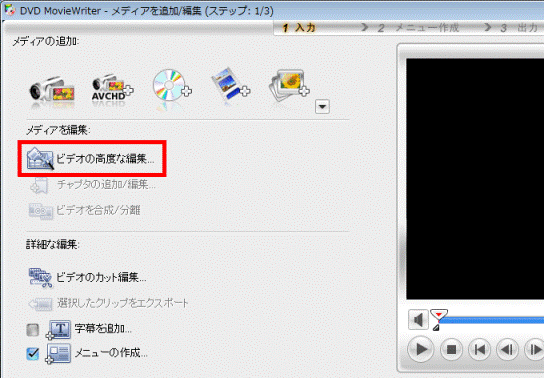
- 「ビデオの高度な編集」が表示されます。
AとBと矢印が描かれた「トランジション効果を追加/変更」タブをクリックします。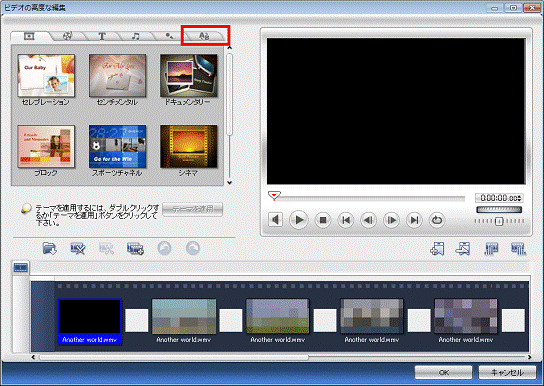
- トランジション効果をかけるシーンとシーンの間をクリックします。
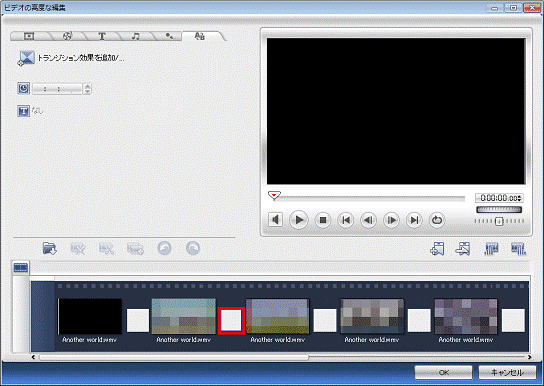
- 「トランジション効果を追加/...」をクリックします。
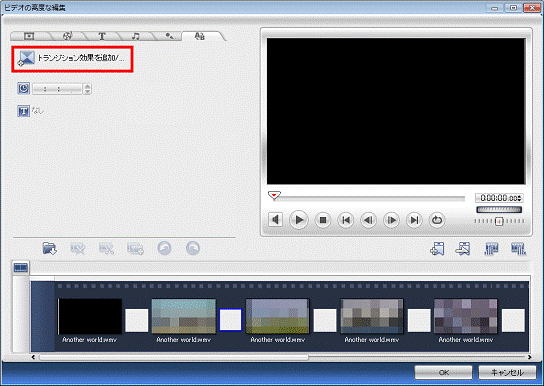

「この作業を開始するまでには時間がかかります。」と表示された場合は、「OK」ボタンをクリックします。
- 「トランジション効果」が表示されます。
「カテゴリの選択」の「▼」ボタンをクリックし、表示される一覧からお好みのカテゴリをクリックします。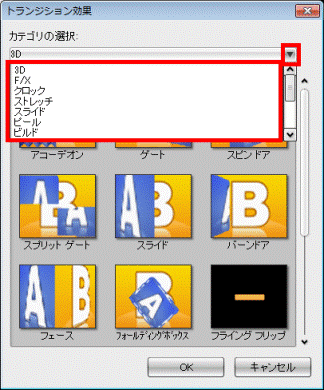
- 「カテゴリの選択」の下にある一覧から、お好みの効果をクリックします。
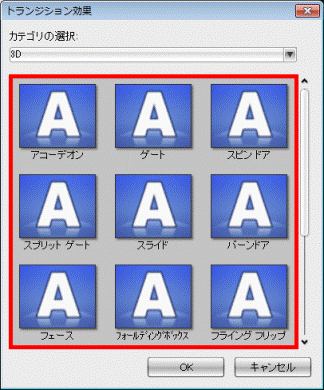
- 「OK」ボタンをクリックします。
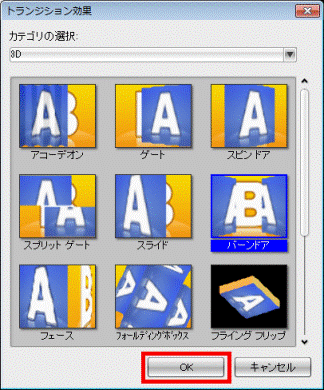
- 「トランジション効果の長さは最長時間に固定されます。」と表示されます。
「OK」ボタンをクリックします。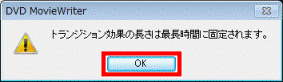
- 「ビデオの高度な編集」に戻ります。
選択したトランジション効果のカテゴリと効果が表示されていることを確認します。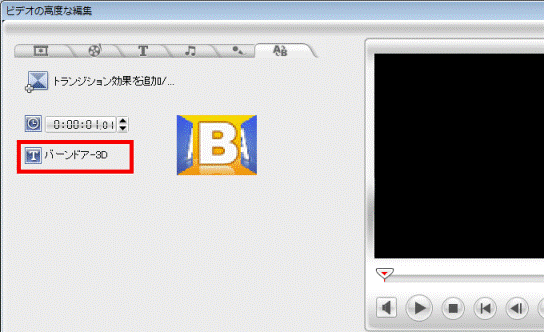
- お好みで、「トランジション効果の長さ」の「▲」ボタンと「▼」ボタンをクリックして、トランジション効果の長さを変更します。
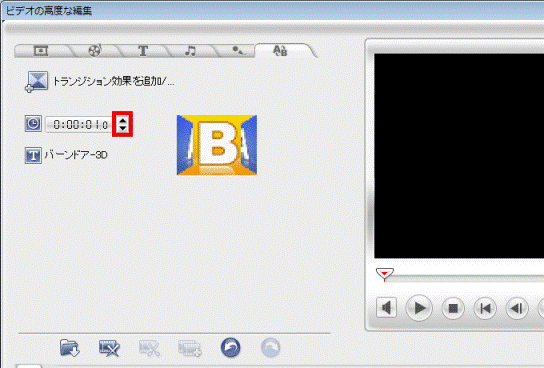
- 手順4.〜手順11.を繰り返して、トランジション効果を追加します。
- すべての編集が完了したら、「OK」ボタンをクリックします。
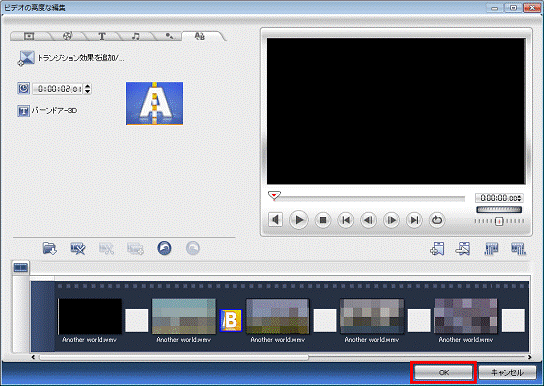
スライドショーにトランジション効果をかける
次の手順で、スライドショーにトランジション効果をかけます。

- メディアリストから、トランジション効果をかけるスライドショーをクリックします。
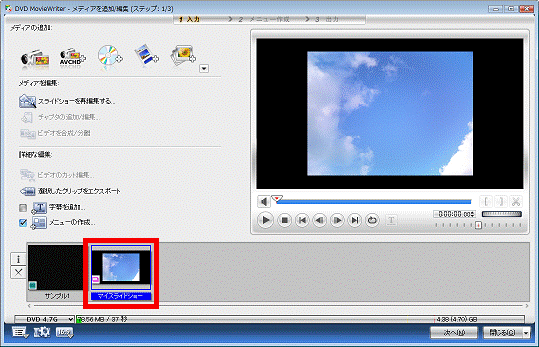
- 「スライドショーを再編集する」をクリックします。
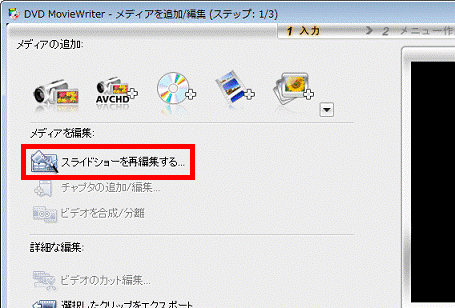

スライドショーを選択していないときは、「スライドショーを再編集する」は灰色で表示されてクリックできません。 - 「スライドショーを再編集する」が表示されます。
「トランジション効果」をクリックします。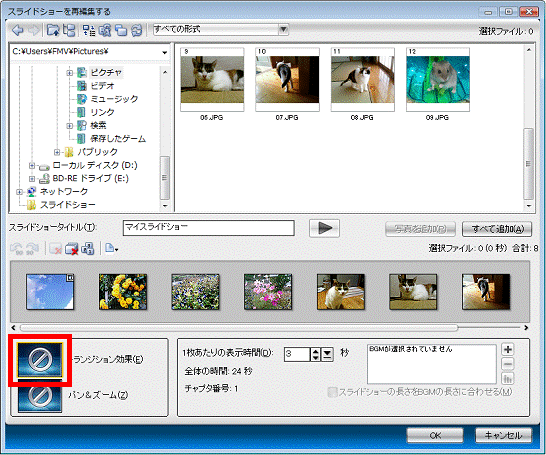
- 表示される一覧から、お好みのトランジション効果をクリックします。
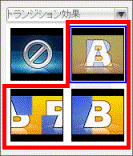
- 「トランジション効果」に、選択した効果が表示されていることを確認します。
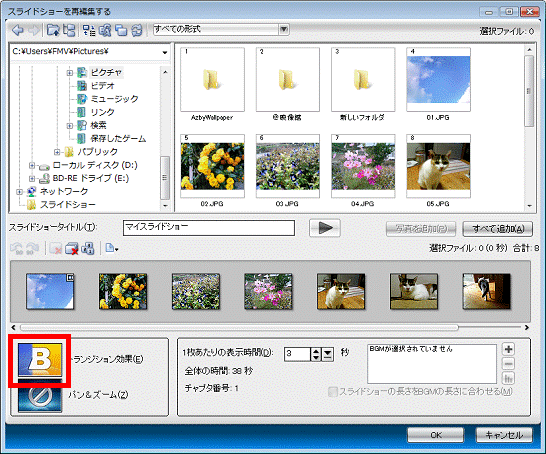
- すべての編集が終わったら、「OK」ボタンをクリックします。




