Q&Aナンバー【2407-0715】更新日:2009年12月22日
このページをブックマークする(ログイン中のみ利用可)
[Windows Vista] Windows標準の機能を使って、無線LANでインターネットに接続する方法を教えてください。
| 対象機種 | すべて |
|---|---|
| 対象OS |
|
 質問
質問
無線LAN機能が搭載されたFMVパソコンを使っています。
Windows標準の機能を使って、無線LANアクセスポイントに接続し、インターネットに接続する方法を教えてください。
Windows標準の機能を使って、無線LANアクセスポイントに接続し、インターネットに接続する方法を教えてください。
 回答
回答
Windows標準の機能を使って、無線LANでインターネットに接続する方法は、次のとおりです。
次の項目を順番に確認してください。
手順1事前準備をする
接続設定を作成するには、設定に必要な情報の確認や無線LANの電波を発信する必要があります。
すでに準備が済んでいる場合は、「無線LANに接続する」へ進んでください。
次の項目を順番に確認してください。

無線LANでインターネットに接続するには、必要な周辺機器を用意するなど、事前に準備が必要です。
初めて無線LANでインターネットに接続する場合は、まず次のQ&Aをご覧ください。
 [Windows Vista] 無線LANでインターネットに接続する方法を教えてください。(新しいウィンドウで表示)
[Windows Vista] 無線LANでインターネットに接続する方法を教えてください。(新しいウィンドウで表示)無線LANアクセスポイントの設定値を確認する
無線LANでインターネットに接続するときは、無線LANアクセスポイントの設定値をパソコンに設定する必要があります。

無線LANアクセスポイントとは、無線LANでパソコンをネットワークに接続する機器です。
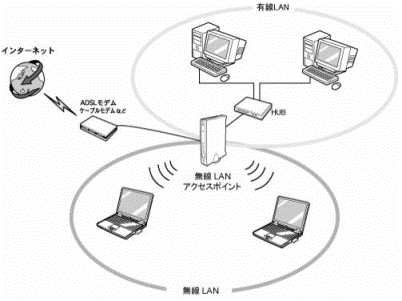
次の設定値を確認し、メモなどに控えます。
- SSID(ESSID)
無線LANアクセスポイントに設定されたネットワークのグループ名です。
パソコンとアクセスポイントのSSID(ESSID)は、同じ設定値を入力または選択します。 - セキュリティの種類(ネットワーク認証)
無線LANアクセスポイントの暗号化規格です。
Windows Vistaでは、次の項目を選択できます。- オープンシステム(認証なし)
- 802.1x
- WEP
- WPA-パーソナル(WPA-PSK)
- WPA-エンタープライズ
- WPA2-パーソナル(WPA2-PSK)
- WPA2-エンタープライズ
- オープンシステム(認証なし)
- 暗号化の種類
無線LANアクセスポイントの暗号化プロトコルです。
Windows Vistaでは、次の項目を選択できます。- WEP
セキュリティの種類が「WEP」の場合だけ選択できます。 - TKIP
セキュリティの種類が「WPA-○○○またはWPA2-○○○」の場合だけ選択できます。 - AES
セキュリティの種類が「WPA-○○○またはWPA2-○○○」の場合だけ選択できます。
オープンシステムと802.1xは、暗号化の種類を選択できません。
- WEP
- セキュリティキー(パスフレーズ)
無線LANアクセスポイントの暗号化キーです。
パソコンとアクセスポイントのセキュリティキー(パスフレーズ)は、同じ設定値を入力します。

お使いの無線LANアクセスポイントに設定されている内容がわからない場合は、お使いの製品のマニュアルをご覧になるか、製品の提供元へご相談ください。
無線LANの電波を発信する
無線LANの設定をする前に、無線LANの電波を発信します。
手順は、次のQ&Aをご覧ください。
 [無線LAN] 電波を発信 / 停止する方法を教えてください。(新しいウィンドウで表示)
[無線LAN] 電波を発信 / 停止する方法を教えてください。(新しいウィンドウで表示)手順2無線LANに接続する
無線LANに接続する方法は、ネットワークを選んで接続する方法と、ネットワークプロファイルを手動で作成して接続する方法があります。

通常は、「ネットワークを選んで接続する」の手順をご覧ください。
無線LANアクセスポイントの設定によってSSIDが表示されない場合は、「ネットワークプロファイルを手動で作成して接続する」をご覧ください。
次の場合に応じた項目を確認してください。
ネットワークを選んで接続する
ネットワークを選んで接続する手順は、次のとおりです。

お使いの環境によっては、表示される画面が異なります。
- 「スタート」ボタン→「接続先」の順にクリックします。
- 「ネットワークに接続」が表示されます。
表示された一覧から接続するネットワーク名(SSID)をクリックします。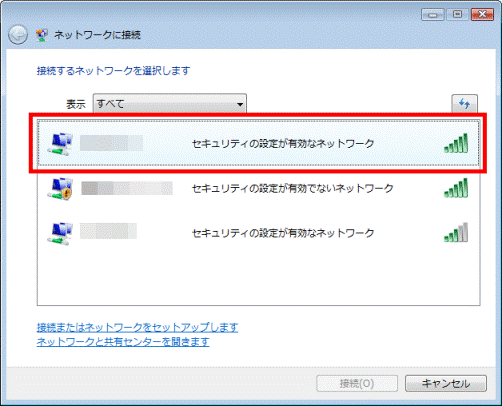

一覧に接続するSSIDが表示されない場合は、右上にある上向きと下向きの矢印ボタンをクリックします。
接続するSSIDが表示された場合は、ネットワーク名をクリックします。
接続するSSIDが表示されなかった場合は、「×」ボタンをクリックし、「ネットワークプロファイルを手動で作成して接続する」をご覧になり、設定してください。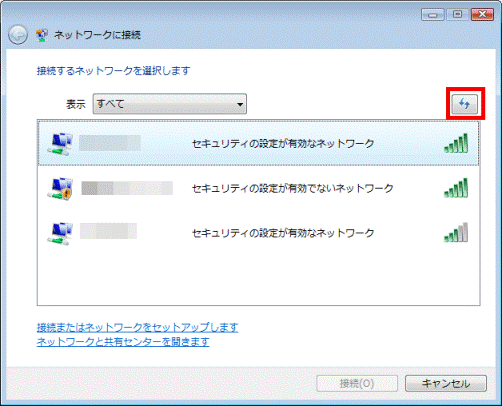
- 「接続」ボタンをクリックします。
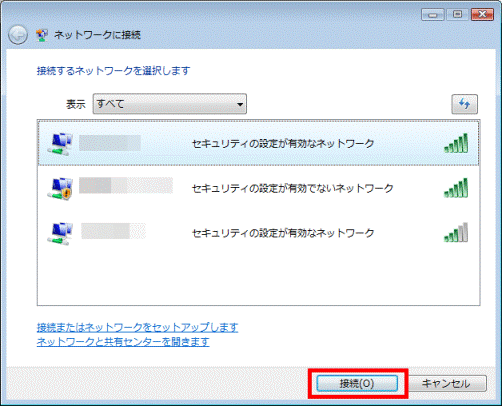
- 「ネットワークセキュリティキーまたはパスフレーズを入力してください」と表示されます。
無線LANアクセスポイントのセキュリティキー(または、暗号化キー、パスフレーズ)を入力します。
- 入力するアルファベットは、大文字と小文字を区別して正しく入力してください。
- 文字を確認しながら入力したい場合は、「パスワードの文字を表示する」をクリックしチェックを付けてから入力します。
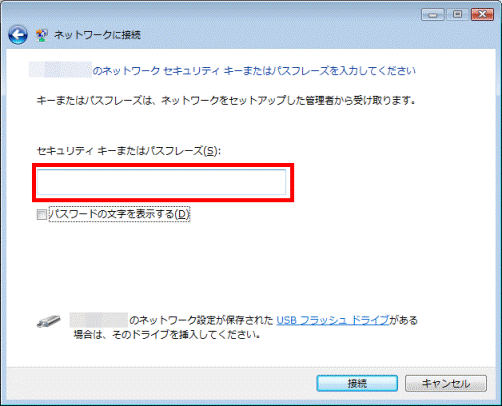
- 入力するアルファベットは、大文字と小文字を区別して正しく入力してください。
- 「接続」ボタンをクリックします。
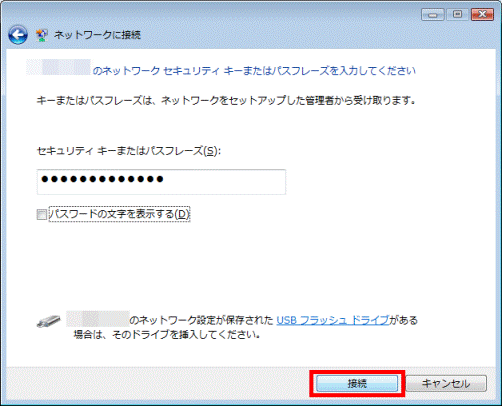
- 「正しく接続しました」と表示されます。
「閉じる」ボタンをクリックします。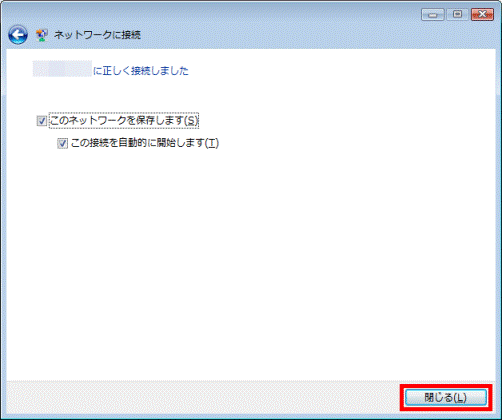
ネットワークプロファイルを手動で作成して接続する
無線LANアクセスポイントのSSIDが表示されず、ネットワークを選んで接続できないときは、手動でネットワークプロファイルを作成して、接続します。
手順は、次のとおりです。

お使いの環境によっては、表示される画面が異なります。
- 「スタート」ボタン→「接続先」の順にクリックします。
- 「ネットワークに接続」が表示されます。
「ネットワークと共有センターを開きます」をクリックします。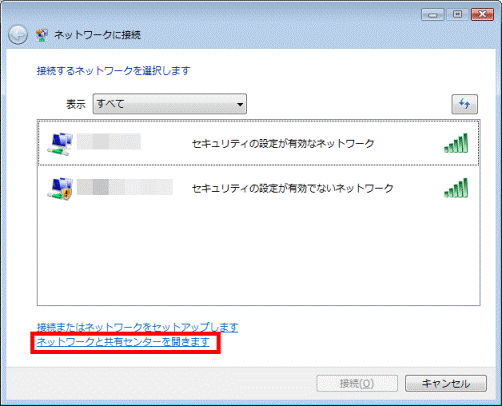
- 「ネットワークと共有センター」が表示されます。
画面左側の「タスク」にある「ワイヤレスネットワークの管理」をクリックします。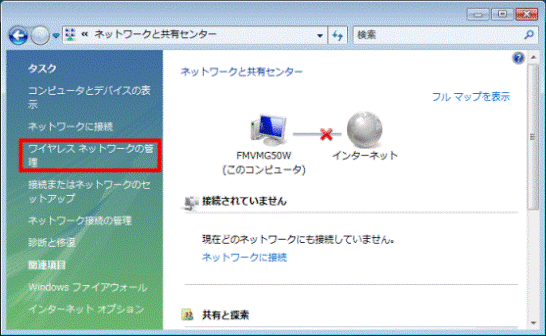
- 「ワイヤレスネットワークの管理」が表示されます。
「追加」をクリックします。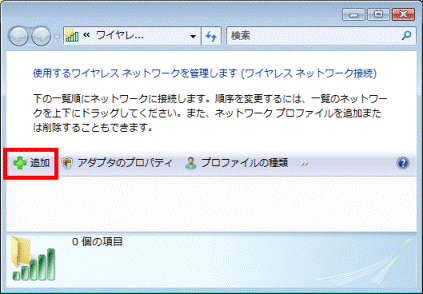
- 「ワイヤレスネットワークに手動で接続します」と表示されます。
「ネットワークプロファイルを手動で作成します」をクリックします。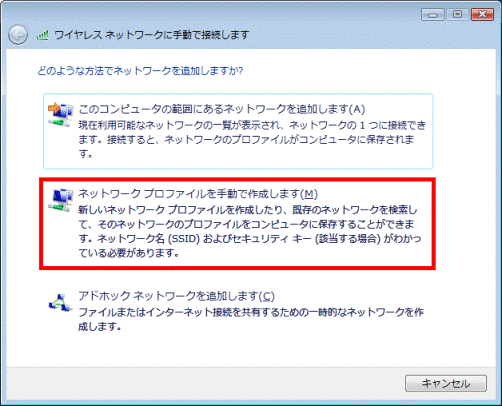
- 「追加するワイヤレスネットワークの情報を入力します」と表示されます。
「ネットワーク名」に、接続するアクセスポイントのSSIDを入力します。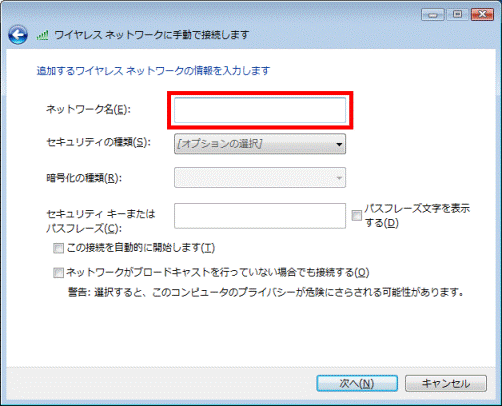
- 「セキュリティの種類」の「▼」をクリックし、表示される一覧から、接続するアクセスポイントに設定されているセキュリティの種類をクリックします。

接続するアクセスポイントにセキュリティが設定されていない場合は、「認証なし(オープンシステム)」をクリックします。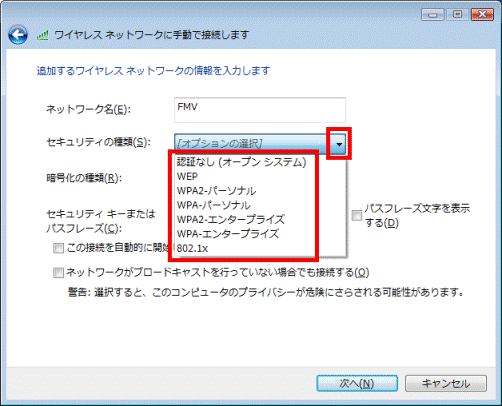
- 「セキュリティの種類」で、「WPA」を選択した場合は、「暗号化の種類」の「▼」をクリックし、表示される一覧から「TKIP」、または「AES」をクリックします。

手順7.の「セキュリティの種類」で、「WPA」以外を選択した場合は、この操作は不要です。
その場合は、次の手順へ進みます。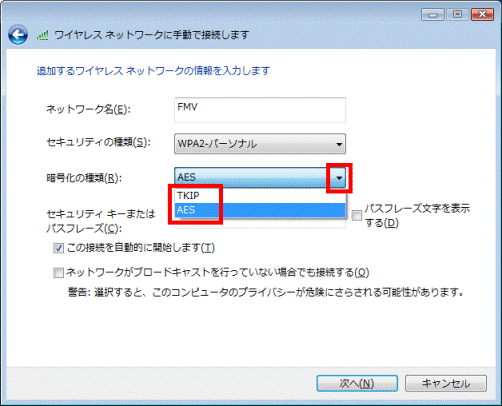
- 「セキュリティキーまたはパスフレーズ」に、接続するアクセスポイントに設定されているセキュリティキー(または、暗号化キー、パスフレーズ)を入力します。

- 手順7.の「セキュリティの種類」で、「認証なし(オープンシステム)」を選択した場合は、この操作は不要です。
そのときは、次の手順へ進みます。 - 入力するアルファベットは、大文字と小文字を区別して正しく入力してください。
- 文字を確認しながら入力したい場合は、「パスフレーズ文字を表示する」をクリックしチェックを付けてから入力します。
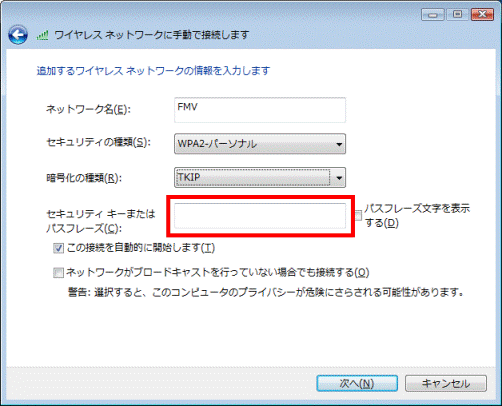
- 手順7.の「セキュリティの種類」で、「認証なし(オープンシステム)」を選択した場合は、この操作は不要です。
- 必要に応じて、「ネットワークがブロードキャストを行っていない場合でも接続する」をクリックし、チェックを付けます。
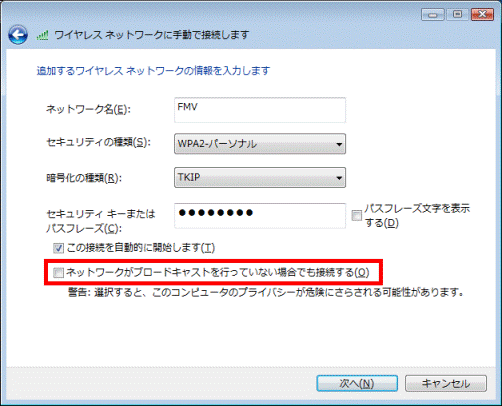

「ネットワークがブロードキャストを行っていない場合でも接続する」にチェックを付けると、アクセスポイントの電波を確認できない状態でも、アクセスポイントへの接続を試みます。
お使いのアクセスポイントやその設定によっては、チェックを付けないと接続できないことがあります。 - 「次へ」ボタンをクリックします。
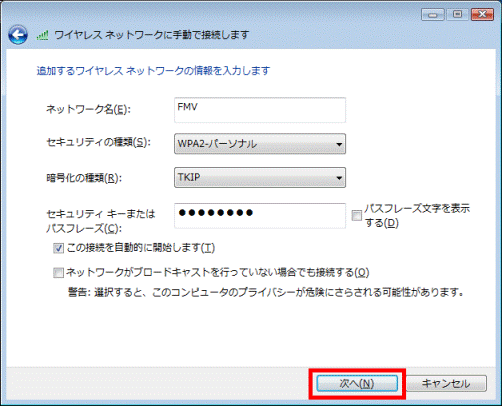
- 「正常に(ネットワーク名)を追加しました。」と表示されます。
「接続します」をクリックします。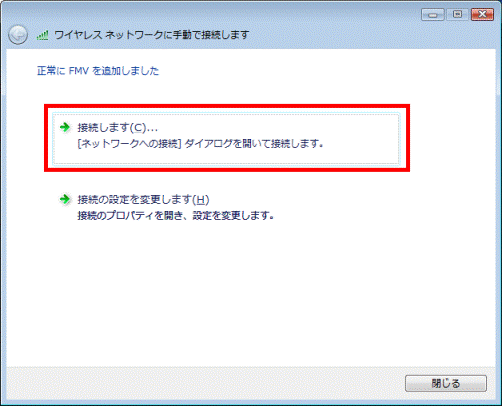
- アクセスポイントへの接続が実行されます。
作成した接続設定の右側に、「接続」と表示されていることを確認します。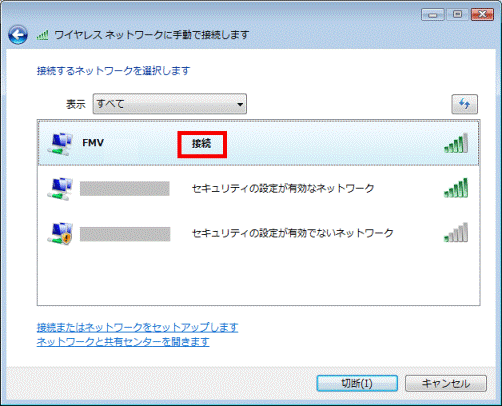
- 「×」ボタンをクリックし、接続先が表示された画面を閉じます。
- 「×」ボタンをクリックし、「ワイヤレスネットワークの管理」を閉じます。
- 「×」ボタンをクリックし、「ネットワークと共有センター」を閉じます。



