Q&Aナンバー【2408-2154】更新日:2009年9月12日
このページをブックマークする(ログイン中のみ利用可)
[Word 2007] パスワードを設定してファイルを保護する方法を教えてください。
| 対象機種 | すべて |
|---|---|
| 対象OS |
|
 質問
質問
・パスワードを入力しないと、ファイルを開けないようにする方法を教えてください。
・パスワードを入力しないと、ファイルを編集できないようにする方法を教えてください。
・パスワードを入力しないと、ファイルを編集できないようにする方法を教えてください。
 回答
回答
ファイルにパスワードを設定したり、ファイルを開いたりする方法は、次のとおりです。

ファイルに設定したパスワードを忘れると、ファイルを開けなくなったり、編集できなくなったりします。
設定したパスワードは、忘れないようにしてください。
次の手順で、ファイルにパスワードを設定します。

お使いの環境によっては、表示される画面が異なります。
次の手順で、パスワードを設定しているファイルを開きます。

お使いの環境によっては、表示される画面が異なります。
次の手順で、パスワードを解除します。

お使いの環境によっては、表示される画面が異なります。

ファイルに設定したパスワードを忘れると、ファイルを開けなくなったり、編集できなくなったりします。
設定したパスワードは、忘れないようにしてください。
次の場合に応じた項目を確認してください。
パスワードを設定する
次の手順で、ファイルにパスワードを設定します。

お使いの環境によっては、表示される画面が異なります。
- Microsoft Wordを起動し、パスワードを設定するファイルを開きます。
- 「Office」ボタンをクリックし、表示されるメニューから、「名前を付けて保存」をクリックします。
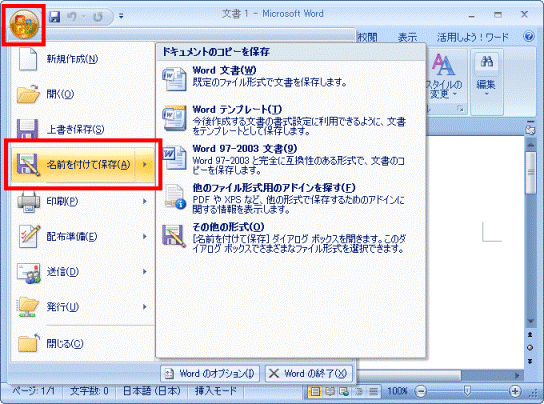
- 「名前を付けて保存」が表示されます。
「ツール」ボタンをクリックし、表示されるメニューから「全般オプション」をクリックします。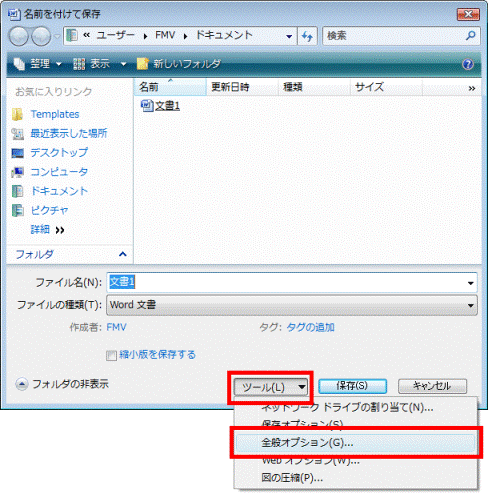
- 「全般オプション」が表示されます。
必要に応じて次の項目にパスワードを入力します。- 読み取りパスワード
パスワードを入力しないと、ファイルを開けないようにする場合は、パスワードを設定します。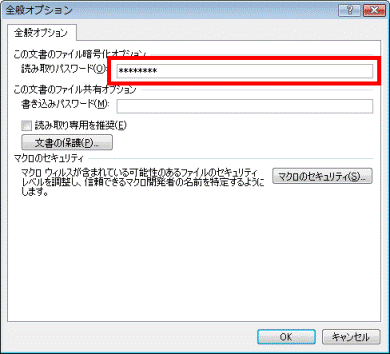
- 書き込みパスワード
パスワードを入力しないと、ファイルを編集できないようにする場合は、パスワードを設定します。
なお、書き込みパスワードを設定しても、読み取り専用でファイルを開くことはできます。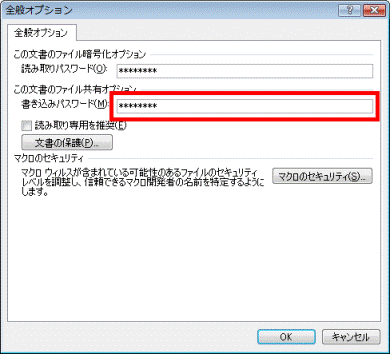

パスワードには、大文字、小文字、数字、記号を組み合わせた複雑なものを使用してください。
パスワードの長さは、8文字以上(理想は14文字以上)にすることをお勧めします。 - 読み取りパスワード
- 必要に応じて、「読み取り専用を推奨」をクリックし、チェックを付けます。
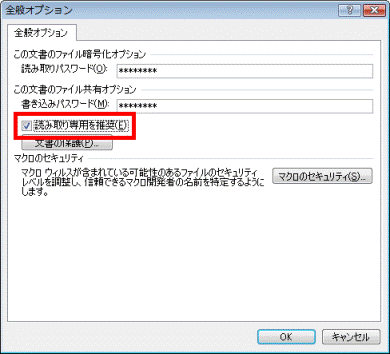

「読み取り専用を推奨」にチェックを付けると、ファイルを開くときに「読み取り専用で開きますか?」とメッセージが表示されます。
なお、書き込みパスワードを設定している場合は、このメッセージは表示されません。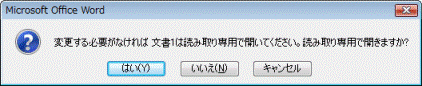
- 「OK」ボタンをクリックします。
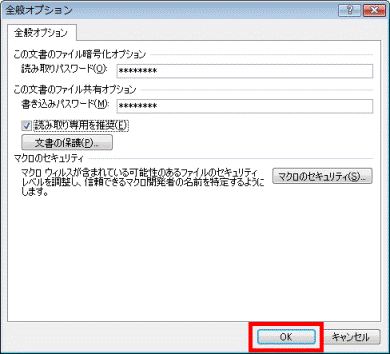
- 読み取りパスワードを設定している場合は、「読み取りパスワードをもう一度入力してください」と表示されます。
パスワードの入力欄に、読み取りパスワードを入力し、次の手順に進みます。
読み取りパスワードを設定していない場合は、手順9.に進みます。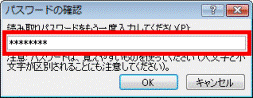
- 「OK」ボタンをクリックします。
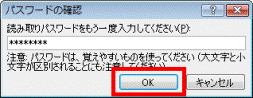
- 書き込みパスワードを設定している場合は、「書き込みパスワードをもう一度入力してください」と表示されます。
パスワードの入力欄に、書き込みパスワードを入力し、次の手順に進みます。
書き込みパスワードを設定していない場合は、手順11.に進みます。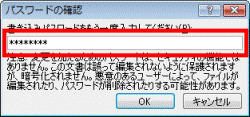
- 「OK」ボタンをクリックします。
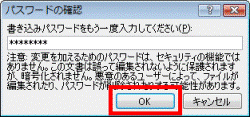
- 「名前を付けて保存」の「保存」ボタンをクリックします。
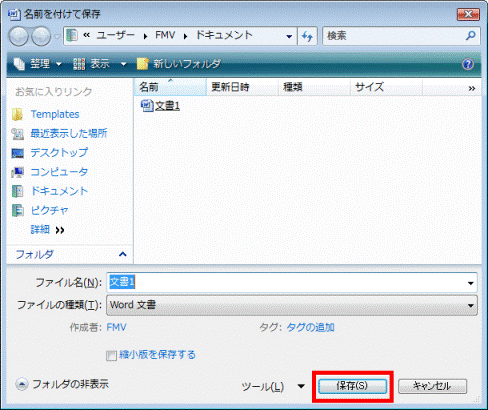
- 「×」ボタンをクリックし、Microsoft Wordを終了します。
パスワードを設定しているファイルを開く
次の手順で、パスワードを設定しているファイルを開きます。

お使いの環境によっては、表示される画面が異なります。
- Microsoft Wordを起動し、パスワードを設定しているファイルを開きます。
- 表示される画面に応じて、次を操作します。
- 「パスワードを入力してください。」と表示された場合
パスワードの入力欄に、読み取りパスワードを入力し、次の手順に進みます。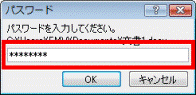
- 「'(ファイル名)' は(ユーザー名)さんにより保護されています。」と表示された場合
手順4.に進みます。
- 「パスワードを入力してください。」と表示された場合
- 「OK」ボタンをクリックします。
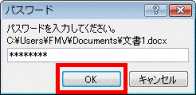

「OK」ボタンをクリックした後で、「読み取り専用で開きますか?」と表示された場合は、「はい」ボタンまたは「いいえ」ボタンをクリックします。
次に、手順6.に進みます。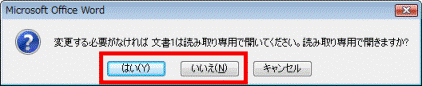
- 「'(ファイル名)' は(ユーザー名)さんにより保護されています。」と表示された場合は、パスワードの入力欄に、書き込みパスワードを入力します。
「'(ファイル名)' は(ユーザー名)さんにより保護されています。」と表示されない場合は、手順6.に進みます。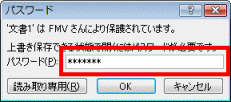

ファイルを閲覧するのみの場合は、パスワードを入力しないで「読み取り専用」ボタンをクリックし、手順6.に進みます。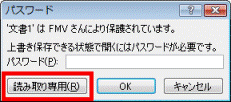
- 「OK」ボタンをクリックします。
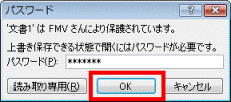
- パスワードを設定したファイルが、表示されたことを確認します。
- 「×」ボタンをクリックし、Microsoft Wordを終了します。
パスワードを解除する
次の手順で、パスワードを解除します。

お使いの環境によっては、表示される画面が異なります。
- Microsoft Wordを起動し、パスワードを解除するファイルを開きます。
- 「Office」ボタンをクリックし、表示されるメニューから、「名前を付けて保存」をクリックします。
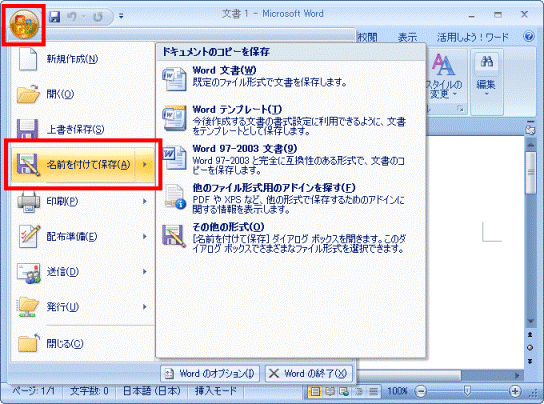
- 「名前を付けて保存」が表示されます。
「ツール」ボタンをクリックし、表示されるメニューから「全般オプション」をクリックします。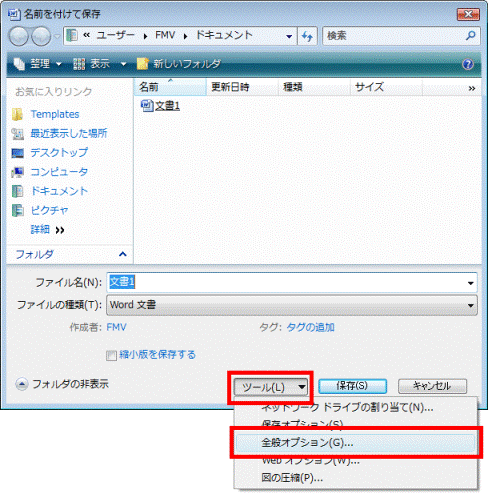
- 「全般オプション」が表示されます。
「*」で表示されているパスワードを削除します。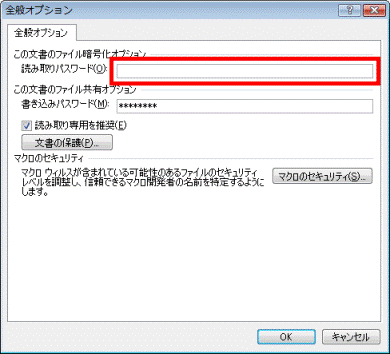
(読み取りパスワードを削除した画面) - 必要に応じて「読み取り専用を推奨」をクリックし、チェックを外します。
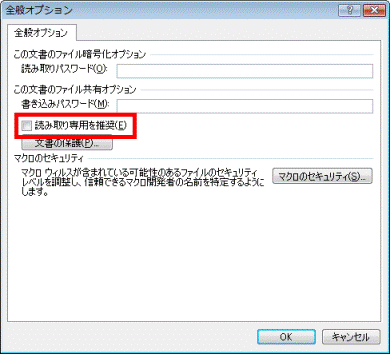
- 「OK」ボタンをクリックします。
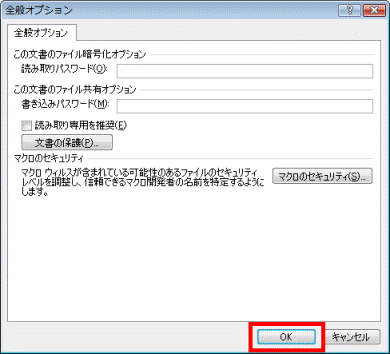
- 「名前を付けて保存」の「保存」ボタンをクリックします。
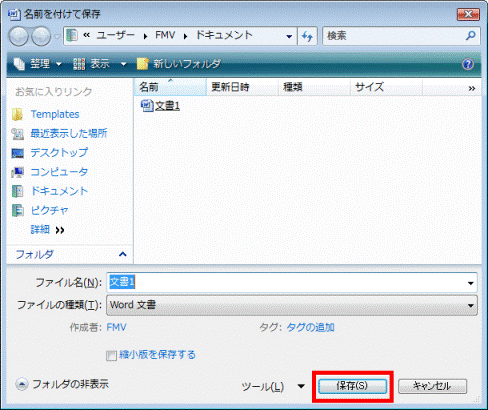
- 「×」ボタンをクリックし、Microsoft Wordを終了します。



