Q&Aナンバー【2408-4507】更新日:2010年1月16日
このページをブックマークする(ログイン中のみ利用可)
[Windows 7] 個人用フォルダーの「マイドキュメント」が「ローカルディスク(D:)」と表示されるようになりました。
| 対象機種 | すべて |
|---|---|
| 対象OS |
|
 質問
質問
個人用フォルダーの「マイドキュメント」や「マイピクチャ」などが、「ローカルディスク(D:)」(または「ローカルディスク(C:)」)と表示されます。
 回答
回答
個人用フォルダーの「マイドキュメント」や「マイピクチャ」などのリンク先を、「ローカルディスク(D:)」(または「ローカルディスク(C:)」)に変更した場合に、この現象が発生します。
「マイドキュメント」などのリンク先を標準に戻せば、元の表示に戻ります。
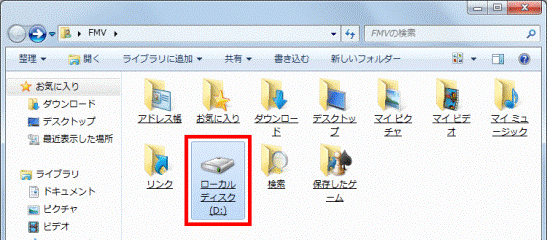
(「マイドキュメント」が「ローカルディスク(D:)」と表示されている例)

「マイドキュメント」、「マイピクチャ」、または「マイミュージック」だけではなく、個人用フォルダーにある「アドレス帳」や「マイビデオ」などのリンク先を、「ローカルディスク(D:)」(または「ローカルディスク(C:)」)に変更した場合も、「ローカルディスク(D:)」(または「ローカルディスク(C:)」)と表示されるようになります。
次の手順で、リンク先を標準に戻します。

お使いの環境によっては、表示される画面が異なります。
リンク先を標準に戻した後は、「ローカルディスク(D:)」(または「ローカルディスク(C:)」)に残したままのファイル(または、フォルダー)を、「マイドキュメント」、「マイピクチャ」、または「マイミュージック」にコピーします。
次の手順で、必要なファイルをコピーします。

お使いの環境によっては、表示される画面が異なります。
「マイドキュメント」などのリンク先を標準に戻せば、元の表示に戻ります。
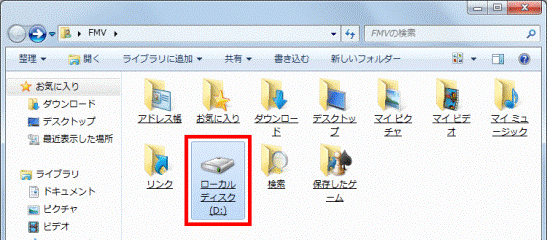
(「マイドキュメント」が「ローカルディスク(D:)」と表示されている例)
次の項目を順番に確認してください。

「マイドキュメント」、「マイピクチャ」、または「マイミュージック」だけではなく、個人用フォルダーにある「アドレス帳」や「マイビデオ」などのリンク先を、「ローカルディスク(D:)」(または「ローカルディスク(C:)」)に変更した場合も、「ローカルディスク(D:)」(または「ローカルディスク(C:)」)と表示されるようになります。
手順1リンク先を標準に戻す
次の手順で、リンク先を標準に戻します。

お使いの環境によっては、表示される画面が異なります。
- 作業中のアプリケーションを、すべて終了します。
作成中のファイルがある場合は、ファイルを保存します。 - 「スタート」ボタン→「(ユーザー名)」の順にクリックします。
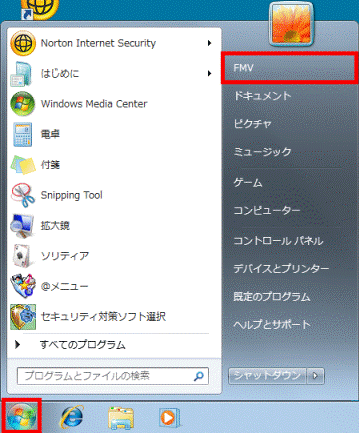
- 個人用フォルダーが表示されます。
「ローカルディスク(D:)」を右クリックし、表示されるメニューから、「プロパティ」をクリックします。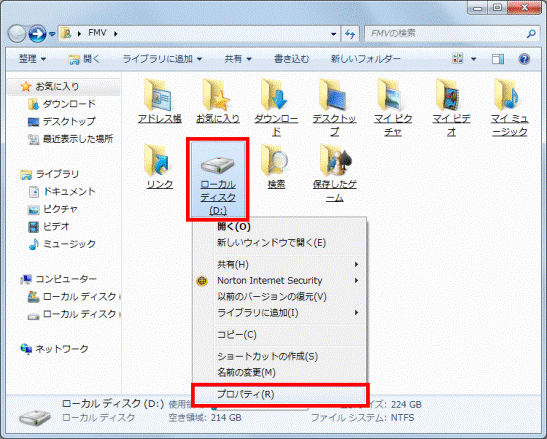

個人用フォルダーに「ローカルディスク(C:)」と表示されている場合は、「ローカルディスク(D:)」の部分を、「ローカルディスク(C:)」に読み替えてください。 - 「ローカルディスク(D:)のプロパティ」が表示されます。
「場所」タブをクリックします。
- 「標準に戻す」ボタンをクリックします。
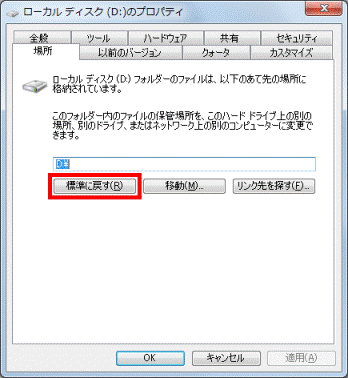
- 「標準に戻す」ボタンの上の欄に、「C:¥Users¥(ユーザー名)¥Documents」と表示されていることを確認します。
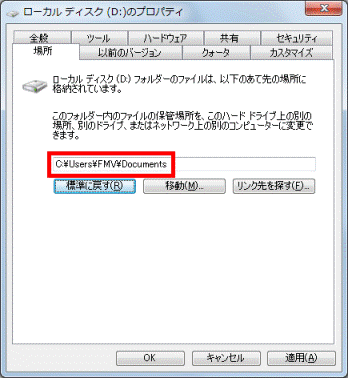

- 「マイピクチャ」の場合は、「C:¥Users¥(ユーザー名)¥Pictures」と表示されます。
- 「マイミュージック」の場合は、「C:¥Users¥(ユーザー名)¥Music」と表示されます。
- 「マイピクチャ」の場合は、「C:¥Users¥(ユーザー名)¥Pictures」と表示されます。
- 「OK」ボタンをクリックします。
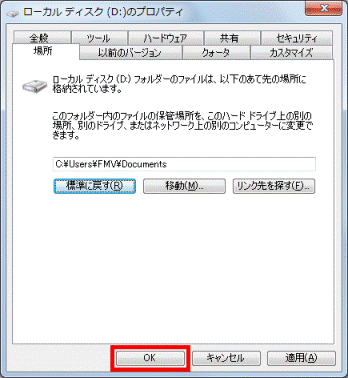

「新たに作成しますか?」と表示された場合は、「はい」ボタンをクリックします。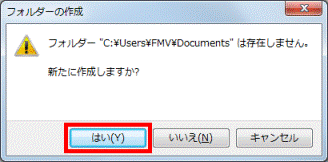
- 「元の場所のすべてのファイルを、新しい場所に移動しますか?」と表示されます。
「いいえ」ボタンをクリックします。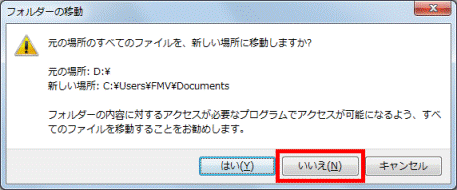
- 「ローカルディスク(D:)」が消えて、「マイドキュメント」が表示されていることを確認します。
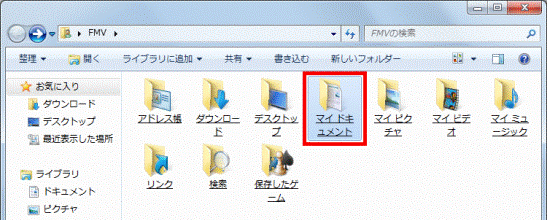
手順2必要なファイルをコピーする
リンク先を標準に戻した後は、「ローカルディスク(D:)」(または「ローカルディスク(C:)」)に残したままのファイル(または、フォルダー)を、「マイドキュメント」、「マイピクチャ」、または「マイミュージック」にコピーします。
次の手順で、必要なファイルをコピーします。

お使いの環境によっては、表示される画面が異なります。
- 「スタート」ボタン→「(ユーザー名)」の順にクリックします。
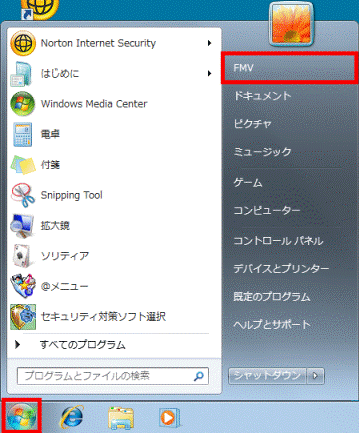
- 「マイドキュメント」をクリックします。
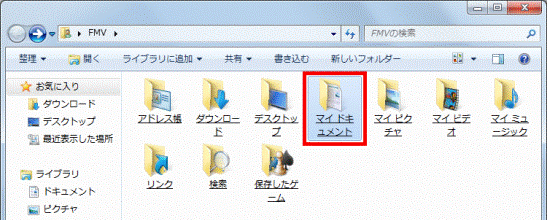

「マイピクチャ」や「マイミュージック」の場合は、「マイドキュメント」の部分を「マイピクチャ」、または「マイミュージック」に読み替えてください。 - 「スタート」ボタン→「コンピューター」の順にクリックします。
- 「ローカルディスク(D:)」をクリックします。
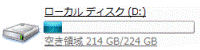

リンク先が、「ローカルディスク(C:)」だった場合は、「ローカルディスク(D:)」を「ローカルディスク(C:)」に読み替えてください。 - 「マイドキュメント」にコピーするファイル(または、フォルダー)を右クリックし、表示されるメニューから、「コピー」をクリックします。
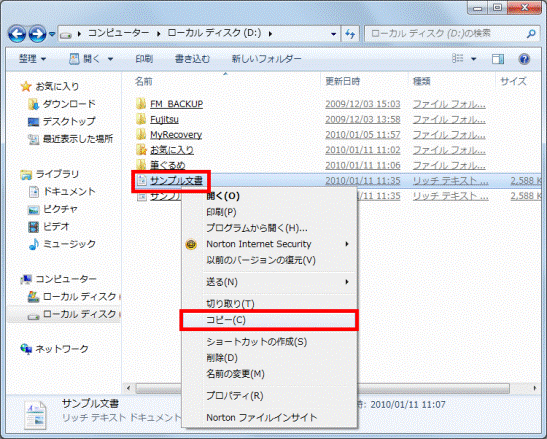
- 「マイドキュメント」内の何もないところを右クリックし、表示されるメニューから、「貼り付け」をクリックします。
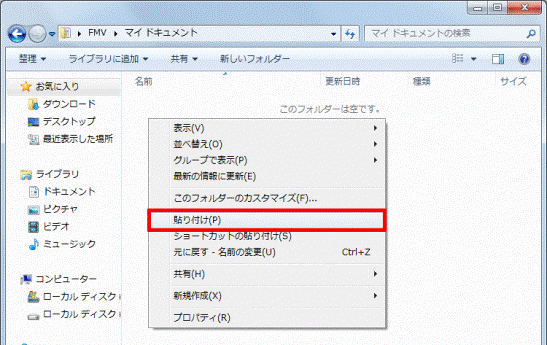
- ファイル(または、フォルダー)がコピーされたことを確認します。
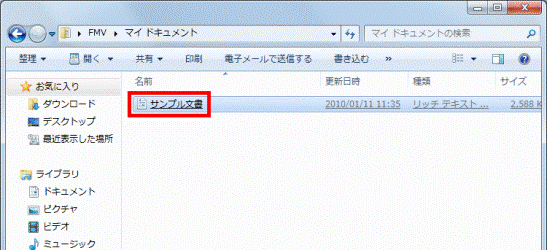
- 手順5.〜手順7.を繰り返し、必要なファイル(または、フォルダー)を「マイドキュメント」にコピーします。
- コピーが完了したら、「×」ボタンをクリックし、「マイドキュメント」を閉じます。
- 「×」ボタンをクリックし、「ローカルディスク(D:)」を閉じます。

「マイドキュメント」に必要なファイル(または、フォルダー)が保存されたことを確認した後は、「ローカルディスク(D:)」のコピー元のファイル(または、フォルダー)は削除して構いません。



