Q&Aナンバー【2409-0928】更新日:2011年10月6日
このページをブックマークする(ログイン中のみ利用可)
[Windows Live メール 2011] 画像の大きさを変更してメールで送信する方法を教えてください。
| 対象機種 | すべて |
|---|---|
| 対象OS |
|
 質問
質問
Windows Live メール 2011を使用しています。
画像の縦幅や横幅を変更し、メールで送信する方法を教えてください。
画像の縦幅や横幅を変更し、メールで送信する方法を教えてください。
 回答
回答
画像の大きさを変更し、メールで送信する方法は、次のとおりです。

本手順では、あらかじめWindows Live メール 2011が既定のメールソフトとして設定されている必要があります。
Windows Live メール 2011を既定のメールソフトとして設定する手順については、次のQ&Aをご覧ください。
 [Windows 7] ホームページ内のメールアドレスをクリックしたときに、起動するメールソフトを変更する方法を教えてください。(新しいウィンドウで表示)
[Windows 7] ホームページ内のメールアドレスをクリックしたときに、起動するメールソフトを変更する方法を教えてください。(新しいウィンドウで表示)

お使いの環境によっては、表示される画面が異なります。

本手順では、あらかじめWindows Live メール 2011が既定のメールソフトとして設定されている必要があります。
Windows Live メール 2011を既定のメールソフトとして設定する手順については、次のQ&Aをご覧ください。
 [Windows 7] ホームページ内のメールアドレスをクリックしたときに、起動するメールソフトを変更する方法を教えてください。(新しいウィンドウで表示)
[Windows 7] ホームページ内のメールアドレスをクリックしたときに、起動するメールソフトを変更する方法を教えてください。(新しいウィンドウで表示)
お使いの環境によっては、表示される画面が異なります。
- 「スタート」ボタン→「すべてのプログラム」→「Windows Live フォトギャラリー」の順にクリックします。
- Windows Live フォトギャラリーが起動します。
画面の左側から、画像が保存されているフォルダーをクリックします。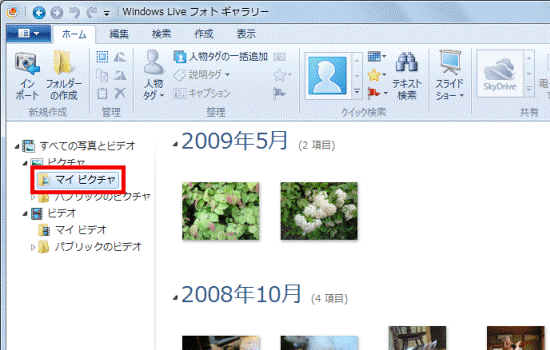

フォルダーが無い場合は、「ファイル」ボタン→「フォルダーを追加」の順にクリックし、フォルダーを追加します。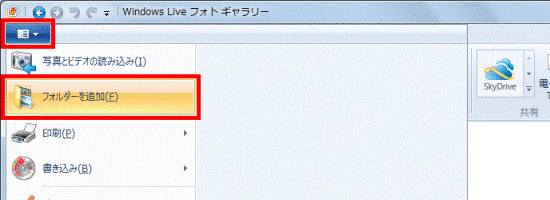
- メールに添付する画像の上にマウスポインターを合わせます。
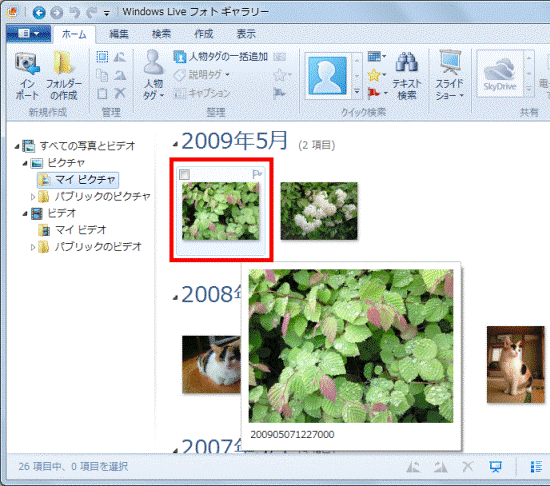
- 画像の左上に表示されるチェックボックスをクリックし、チェックを付けます。
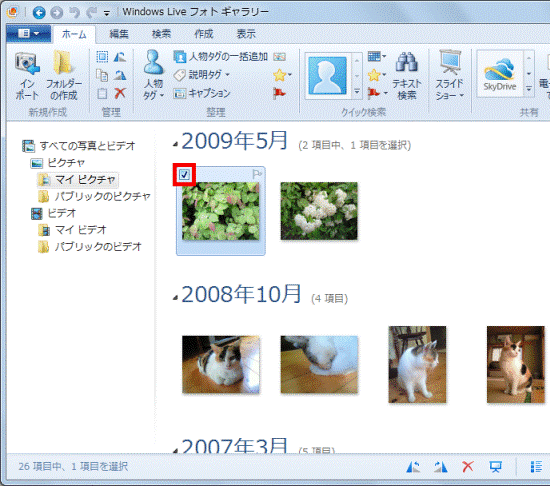
- 手順2.〜手順4.を繰り返し、画像を選択します。
- 選択した画像が水色に表示されていることを確認します。
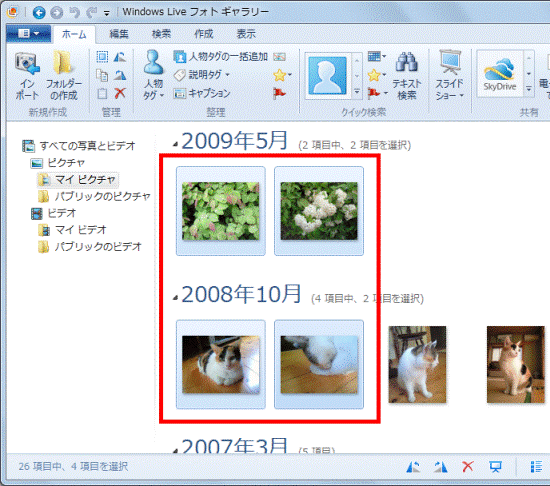
- 「ホーム」タブをクリックします。
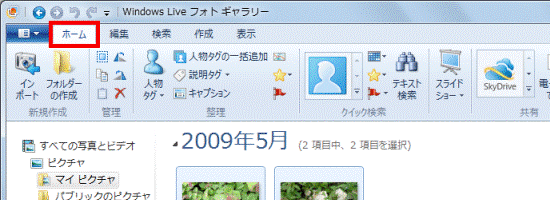
- 「電子メールで送信」ボタンをクリック、または「フォトメール」ボタンの「フォトメール」の文字の部分をクリックし、表示される一覧から「写真を添付ファイルとして送信」をクリックします。
- 「電子メールで送信」ボタンの場合
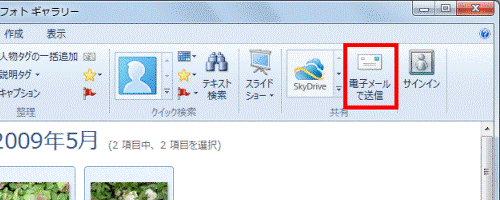
- 「フォトメール」ボタンの場合
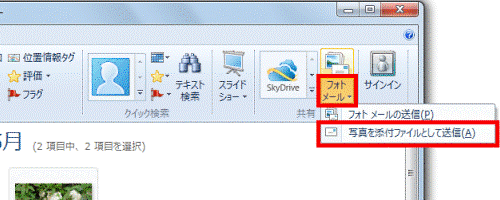
- 「電子メールで送信」ボタンの場合
- 「ファイルを準備しています」が表示されます。
「写真のサイズ」欄の、「▼」ボタンをクリックし、表示されるメニューから、お好みのサイズをクリックします。
- 「添付」ボタンをクリックします。
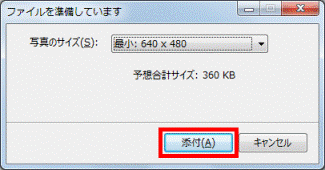
- 「メッセージの作成」が表示されます。
画像が添付されていることを確認します。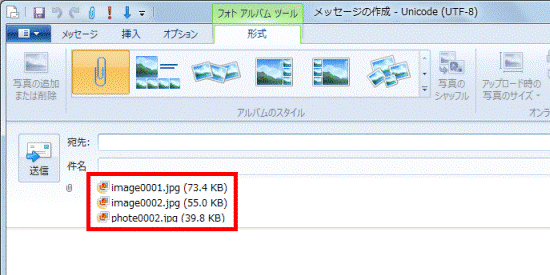
- 宛先や内容などを入力し、「送信」ボタンをクリックします。
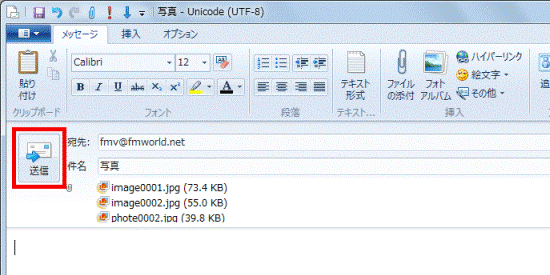
メールが送信されます。 - 「×」ボタンをクリックし、Windows Live フォトギャラリーを終了します。



