- 機種の情報は、2023年12月14日のものです。
最新機種などの情報は含まれていない可能性があります。ご了承ください。 - 機種の発表時期や名称は、次のQ&Aで確認できます。
 正式な名称(品名/型名)と、発表時期(○○年×モデル)の確認方法を教えてください。
正式な名称(品名/型名)と、発表時期(○○年×モデル)の確認方法を教えてください。
Q&Aナンバー【2411-2529】更新日:2023年12月16日
このページをブックマークする(ログイン中のみ利用可)
[USB Type-C充電・給電ユーティリティ] 使い方を教えてください。
| 対象機種 | すべて |
|---|---|
| 対象OS |
|
 質問
質問
 回答
回答
USB Type-C充電・給電ユーティリティとは、USB Type-Cコネクタの充電/給電の切り替えを行う機能です。
設定の「Extras」から起動して、お好みの動作モードに切り替えます。
内容に応じた項目をクリックして展開し、確認してください。
搭載機種
USB Type-C充電・給電ユーティリティは、次の機種に搭載されています。
- 2023年11月発表モデル
LIFEBOOK CH75/H3、CH77/H3、CH78/H3、CH90/H3、WC1/H3
LIFEBOOK UH08/H3、UH09/H3、UH75/H3
STYLISTIC WQ2/H3 - 2023年6月発表モデル
LIFEBOOK WU3/H2 - 2023年1月発表モデル
LIFEBOOK UH90/H1、UH92/H1、UH93/H1、UH-X/H、UH-X/H1、WU2/H1、WU4/H1、WUB/H1、WU-X/H1 - 2022年10月・11月発表モデル
LIFEBOOK CH75/G3、CH77/G3、CH90/G3、WC1/G3
LIFEBOOK UH08/G3、UH09/G3、UH10/G3、WU2/G - 2022年6月発表モデル
LIFEBOOK UH90/G2、UH92/G2、UH93/G2、UH-X/G2、WU2/G2、WU3/G2、WU4/G2、WU-X/G2 - 2021年10月発表モデル
LIFEBOOK CH55/F3、CH75/F3、CH90/F3、WC1/F3、WC2/F3
LIFEBOOK TH90/F3、TH98/F3、WT1/F3
LIFEBOOK UH75/F3、UH90/F3、UH92/F3、UH93/F3、UH-X/F3、WU2/F3、WU3/F3、WU4/F3、WUB/F3、WU-X/F3
LIFEBOOK UH08/F3、UH09/F3、UH10/F3
LIFEBOOK U335
arrows Tab WQ2/F3 - 2021年6月・7月発表モデル
LIFEBOOK WC1/F2 - 2021年2月発表モデル
LIFEBOOK UH95/F1、WU3/F1、WUB/F1、WUF/F1
arrows Tab WQ2/F1 - 2020年10月発表モデル
LIFEBOOK UH75/E3、UH77/E3、UH90/E3、UH93/E3、UH-X/E3、WU2/E3、WU-X/E3
LIFEBOOK UH08/E3、UH09/E3、UH10/E3
LIFEBOOK CH75/E3、CH90/E3、WC1/E3、WC2/E3
LIFEBOOK EH
LIFEBOOK TH77/E3、TH78/E3、WT1/E3 - 2020年6月・7月・9月発表モデル
LIFEBOOK UH90/E2、UH95/E2、WU2/E2、WU3/E2
充電と給電を切り替えられるUSB Type-Cコネクタの搭載箇所は、機種によって異なります。
コネクタの位置は、『取扱説明書<活用ガイド>』の「各部の名称と働き」をご覧ください。
『取扱説明書<活用ガイド>』は、富士通アドバイザーから閲覧できます。
手順について詳しくは、次のQ&Aをご覧ください。 [富士通アドバイザー] パソコンのマニュアルを閲覧する方法を教えてください。
[富士通アドバイザー] パソコンのマニュアルを閲覧する方法を教えてください。
設定の変更方法
USB Type-Cコネクタの充電/給電設定を変更する方法は、次のとおりです。
設定を変更する前に、対象のUSB Type-Cコネクタから機器を取り外してください。
お使いのOSに応じた項目をクリックして展開し、ご覧ください。
Windows 11の場合

- 「スタート」ボタン→「設定」の順にクリックします。
スタートメニューに「設定」がない場合は、「スタート」ボタン→右上の「すべてのアプリ」→「設定」の順にクリックします。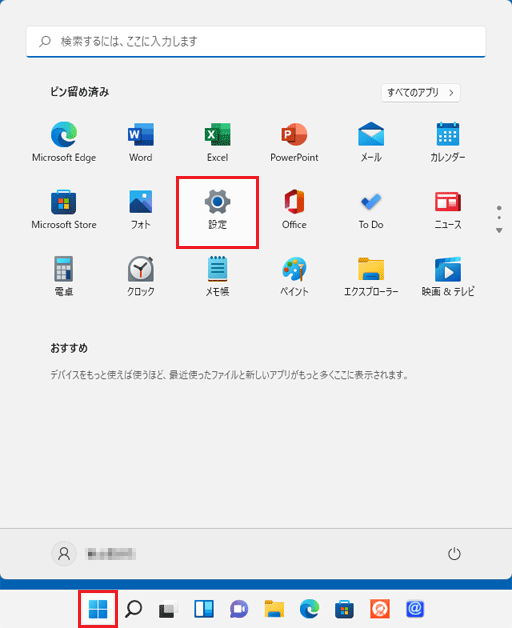
- 「Extras」をクリックします。
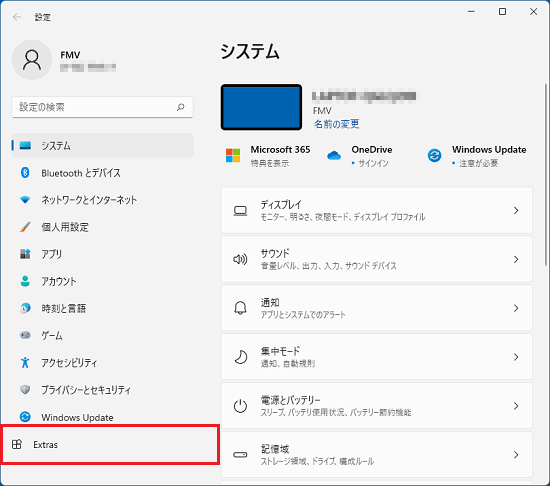 アドバイス
アドバイス「Extras」が表示されていない場合は、「設定」の左にある「
 」(ナビゲーションを開く)→「Extras」の順にクリックします。
」(ナビゲーションを開く)→「Extras」の順にクリックします。 - 「USB Type-C 充電・給電ユーティリティ」をクリックします。
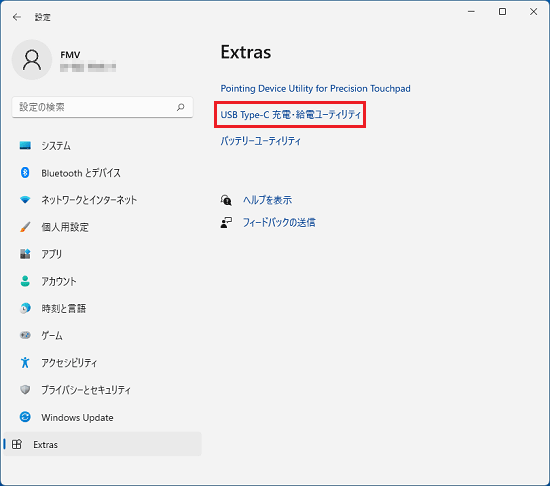
- 「USB Type-C 充電・給電ユーティリティ」が表示されます。
充電または給電を設定するコネクタの項目をクリックして、選択します。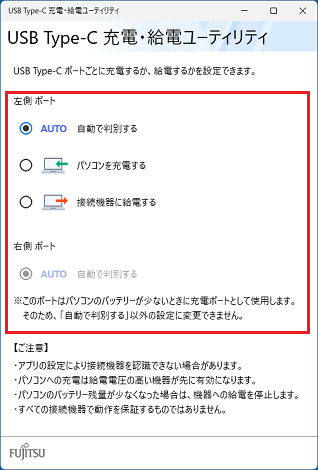
(「左側ポート」と「右側ポート」が表示されている場合)アドバイス設定項目と充電/給電の動作の詳細は、「設定項目と充電/給電の動作」をご覧ください。
- 設定が終わったら、「×」ボタンをクリックして、画面を閉じます。
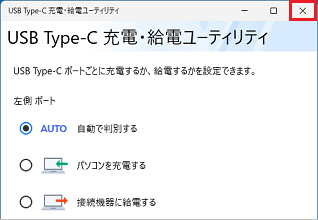
Windows 10の場合

- 「スタート」ボタン→「設定」の順にクリックします。
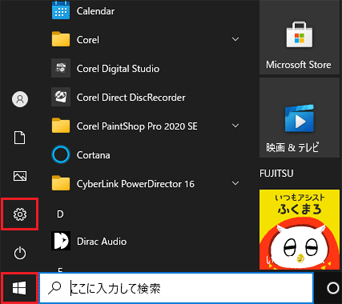
- 「Extras」をクリックします。
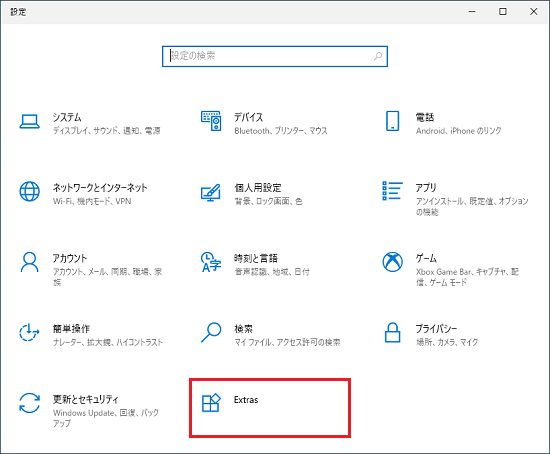
- 「USB Type-C 充電・給電ユーティリティ」をクリックします。
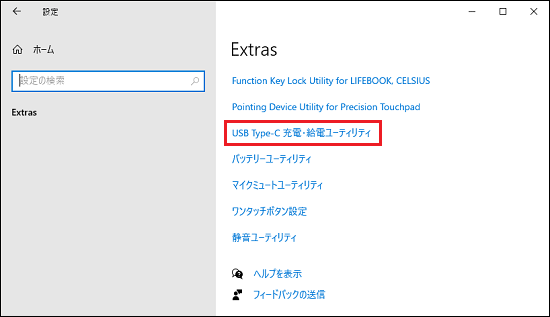
- 「USB Type-C 充電・給電ユーティリティ」が表示されます。
充電または給電を設定するコネクタの項目をクリックして、選択します。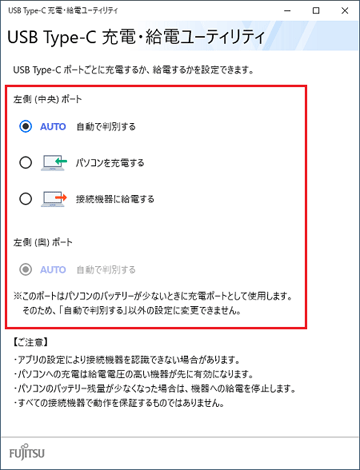
(「左側(中央)ポート」と「左側(奥)ポート」が表示されている場合)アドバイス設定項目と充電/給電の動作の詳細は、「設定項目と充電/給電の動作」をご覧ください。
- 設定が終わったら、「×」ボタンをクリックして、画面を閉じます。
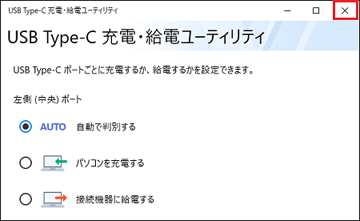
設定項目と充電/給電の動作
USB Type-C充電・給電ユーティリティの設定項目と充電/給電の動作は、お使いの機種によって異なります。
お使いの機種に応じた項目をクリックして展開し、ご覧ください。
LIFEBOOK UH(WU)シリーズ(2020年6月・7月・9月発表モデル〜2023年11月発表モデル)
USB Type-C充電・給電ユーティリティの設定項目と充電/給電の動作は、次のとおりです。
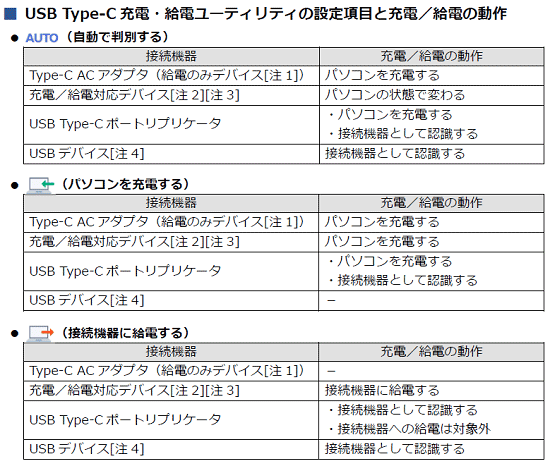
- 注1:USB Power Delivery対応で7.5W(5V/1.5A)以上を供給可能な機器
ただし、パソコンを使用しながらパソコンを充電する場合は、ACアダプタ(LIFEBOOK UH10/E3、UH10/F3、UH10/G3、UH95/F1、WU3/F1、WU3/F3、WU3/G2 のみ)、もしくはUSB Power Delivery対応で、 Thunderbolt(TM) 4 USB 4(Gen3)搭載機種は65W(20V/3.25A)以上、USB3.2 (Gen2)またはUSB 3.2(Gen1)搭載機種は45W(20V/2.25A)以上を供給可能な機器が必要となります。 - 注2:モバイルバッテリ、パソコン、スマートフォンなど
- 注3:USB Power Delivery対応機器のみお使いいただけます。
- USB Type-CコネクタがThunderbolt(TM) 4 USB 4(Gen3)搭載の場合
パソコンを充電:7.5W(5V/1.5A)以上供給可能
接続機器に給電:最大5V/3.0A - USB Type-CコネクタがUSB 3.2(Gen2)またはUSB 3.2(Gen1)搭載の場合
パソコンを充電:7.5W(5V/1.5A)以上供給可能
接続機器に給電:最大5V/1.5A
ただし、パソコンを使用しながらパソコンを充電する場合は、ACアダプタ(LIFEBOOK UH10/E3、UH10/F3、UH10/G3、UH95/F1、WU3/F1、WU3/F3、WU3/G2 のみ)、もしくはUSB Power Delivery対応で、Thunderbolt(TM) 4 USB 4(Gen3)搭載機種は65W (20V/3.25A)以上、USB3.2 (Gen2)またはUSB 3.2(Gen1)搭載機種は45W(20V/2.25A)以上を供給可能な機器が必要となります。
また、次のような場合は、パソコンを充電していてもパソコンのバッテリーが減ることがあります。- パソコンが動作している(高負荷処理を行っているなど)
- 接続機器への給電電力が大きい(消費電力の大きな機器を複数接続しているなど)
- USB Type-CコネクタがThunderbolt(TM) 4 USB 4(Gen3)搭載の場合
- 注4:USBメモリ、Webカメラ、ディスプレイなど
- USBデバイスを使用する場合は、「AUTO」を選択して使用することをお勧めします。
- 2つのUSB Type-Cコネクタに同時にデバイスを接続し、それぞれのデバイスからパソコンを充電する場合、次のように充電されます。
- 電圧の高いデバイスから充電を行います。
- 両方のデバイスの電圧が同じ場合は、先にパソコンに接続したデバイスからの充電が継続されます。
- 接続したデバイスからパソコンへ充電が行われずに一定時間が経過すると、デバイスがスリープ状態になることがあります。
この場合は充電が開始されないため、デバイスを一度パソコンから外して接続し直すと充電が開始されます。 - ご購入時は「AUTO」に設定されています。
LIFEBOOK CH(WC) / EH / TH(WT)シリーズ(2020年10月発表モデル〜2023年11月発表モデル)
USB Type-C充電・給電ユーティリティの設定項目と充電/給電の動作は、次のとおりです。
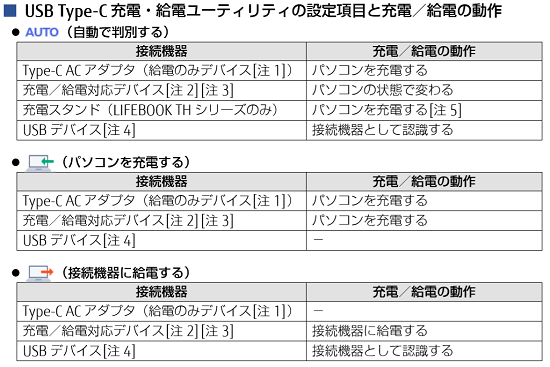
- 注1:USB Power Delivery対応で7.5W(5V/1.5A)以上を供給可能な機器
ただし、パソコンを使用しながらパソコンを充電する場合は、USB Power Delivery対応で65W(20V/3.25A)以上を供給可能な機器が必要となります。 - 注2:モバイルバッテリ、パソコン、スマートフォンなど
- 注3:USB Power Delivery対応機器のみお使いいただけます。
- パソコンを充電:7.5W(5V/1.5A)以上供給可能
- 接続機器に給電:最大5V/3.0A
また、次のような場合は、パソコンを充電していてもパソコンのバッテリーが減ることがあります。- パソコンが動作している(高負荷処理を行っているなど)
- 接続機器への給電電力が大きい(消費電力の大きな機器を複数接続しているなど)
- パソコンを充電:7.5W(5V/1.5A)以上供給可能
- 注4:USBメモリ、Webカメラ、ディスプレイなど
- USBデバイスを使用する場合は、「AUTO」を選択して使用することをお勧めします。
- 注5:充電スタンドにACアダプタが接続されている場合のみ充電されます。
- 2つのUSB Type-Cコネクタに同時にデバイスを接続し、それぞれのデバイスからパソコンを充電する場合、次のように充電されます。
- 電圧の高いデバイスから充電を行います。
- 両方のデバイスの電圧が同じ場合は、先にパソコンに接続したデバイスからの充電が継続されます。
- 接続したデバイスからパソコンへ充電が行われずに一定時間が経過すると、デバイスがスリープ状態になることがあります。
この場合は充電が開始されないため、デバイスを一度パソコンから外して接続し直すと充電が開始されます。 - ご購入時は「AUTO」に設定されています。
STYLISTIC QH(WQ)シリーズ / arrowsTab QH(WQ)シリーズ(2021年2月発表モデル〜2023年11月発表モデル)
USB Type-C充電・給電ユーティリティの設定項目と充電/給電の動作は、次のとおりです。
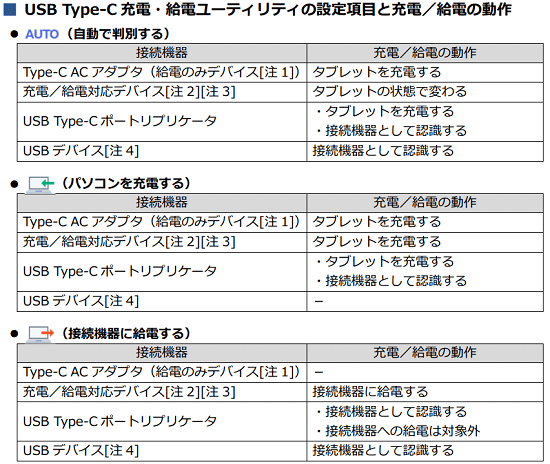
- 注1:USB Power Delivery対応で7.5W(5V/1.5A)以上を供給可能な機器
ただし、タブレットを使用しながら充電する場合は、USB Power Delivery 対応で45W(20V/2.25A)以上を供給可能な機器が必要となります。 - 注2:モバイルバッテリ、パソコン、スマートフォンなど
- 注3:USB Power Delivery対応機器のみお使いいただけます。
- タブレットを充電:7.5W(5V/1.5A)以上供給可能
- 接続機器に給電:最大5V/900mA
ただし、タブレットを使用しながら充電する場合は、USB Power Delivery対応で45W(20V/2.25A)以上を供給可能な機器が必要となります。
また、次のような場合は、タブレットを充電していてもパソコンのバッテリーが減ることがあります。- タブレットが動作している(高負荷処理を行っているなど)
- 接続機器への給電電力が大きい(消費電力の大きな機器を複数接続しているなど)
- タブレットを充電:7.5W(5V/1.5A)以上供給可能
- 注4:USBメモリ、Webカメラ、ディスプレイなど
- USBデバイスを使用する場合は、「AUTO」を選択して使用することをお勧めします。
- 接続したデバイスからタブレットへ充電が行われずに一定時間が経過すると、デバイスがスリープ状態になることがあります。
この場合は充電が開始されないため、デバイスを一度タブレットから外して接続し直すと充電が開始されます。 - ご購入時は「AUTO」に設定されています。
お使いになるうえでの注意事項
BIOSセットアップを次のように設定している場合、パソコンが休止状態および電源オフ状態での充電は行われません。
- 「詳細」メニュー→「各種設定」→「USB Type-C充電設定」→「パソコン電源オフ時の動作」を「充電しない」に設定している場合
設定を確認・変更するときに、BIOSセットアップを起動する方法は、次のQ&Aをご覧ください。 BIOSセットアップを起動する方法を教えてください。
BIOSセットアップを起動する方法を教えてください。
再インストール
USB Type-C充電・給電ユーティリティの再インストール方法は、次のQ&Aをご覧ください。 [USB Type-C充電・給電ユーティリティ] 再インストールする方法を教えてください。
[USB Type-C充電・給電ユーティリティ] 再インストールする方法を教えてください。



