Q&Aナンバー【2506-2319】更新日:2009年11月28日
このページをブックマークする(ログイン中のみ利用可)
[@映像館] 画像のファイルサイズを小さくする方法を教えてください。
| 対象機種 | 2009年夏モデルDESKPOWER、他・・・ |
|---|---|
| 対象OS |
|
 質問
質問
画像をメールに添付して送ろうと思います。
@映像館を使って、画像のファイルサイズを小さくする方法を教えてください。
@映像館を使って、画像のファイルサイズを小さくする方法を教えてください。
 回答
回答
@映像館では、画像を圧縮して画像の形式を変更したり、画像の表示サイズを小さくしたりすることで、ファイルサイズを小さくできます。
お使いの機種によって、表示される画面と操作手順が異なります。

@映像館のバージョンを確認する方法は、次のQ&Aをご覧ください。
 [@映像館] バージョンの確認方法を教えてください。(新しいウィンドウで表示)
[@映像館] バージョンの確認方法を教えてください。(新しいウィンドウで表示)
次の手順で、ファイルサイズを小さくします。


2007年春モデル〜2009年夏モデルでは、@フォトレタッチでも画像のファイルサイズを小さくできます。
@フォトレタッチで画像のファイルサイズを小さくする方法については、次のQ&A をご覧ください。
 [@フォトレタッチ] 写真のサイズを変更する方法を教えてください。(新しいウィンドウで表示)
[@フォトレタッチ] 写真のサイズを変更する方法を教えてください。(新しいウィンドウで表示)
次の手順で、ファイルサイズを小さくします。


2002年夏モデル〜2006年秋冬モデルでは、@フォトレタッチでも画像のファイルサイズを小さくすることができます。
@フォトレタッチで画像のファイルサイズを小さくする方法については、次のQ&A をご覧ください。
 [@フォトレタッチ] 写真のサイズを変更する方法を教えてください。(新しいウィンドウで表示)
[@フォトレタッチ] 写真のサイズを変更する方法を教えてください。(新しいウィンドウで表示)
お使いの機種によって、表示される画面と操作手順が異なります。
次の場合に応じた項目を確認してください。

@映像館のバージョンを確認する方法は、次のQ&Aをご覧ください。
 [@映像館] バージョンの確認方法を教えてください。(新しいウィンドウで表示)
[@映像館] バージョンの確認方法を教えてください。(新しいウィンドウで表示)@映像館 2.0〜2.3A(2007年春モデル〜2009年夏モデル)の場合
次の手順で、ファイルサイズを小さくします。

- 「スタート」ボタン→「すべてのプログラム」→「@映像館」→「@映像館」の順にクリックします。
- 「@映像館」が表示されます。
右側に表示されているジャンルの一覧から、「画像を加工する」をクリックします。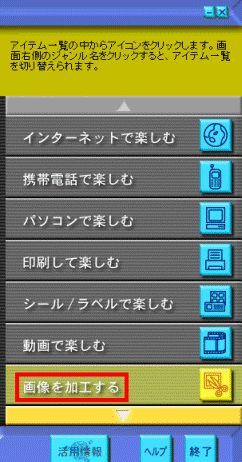
- 左側に表示されているアイテムの一覧から、「写真を加工する」をクリックします。
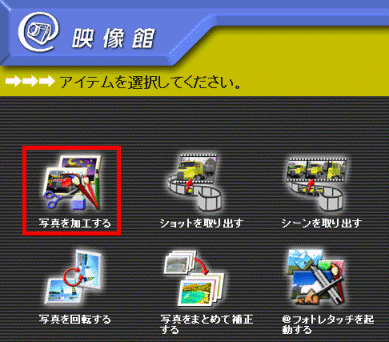
- 「加工したい写真を選択してください。」と表示されます。
「フォルダ選択」ボタンをクリックします。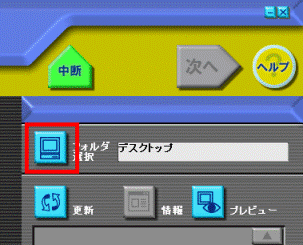
- 「フォルダの参照」が表示されます。
フォルダサイズを小さくしたい画像が保存されているフォルダをクリックします。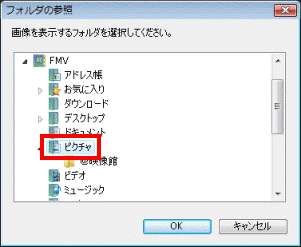
(「ピクチャ」フォルダをクリックした例) - 「OK」ボタンをクリックします。
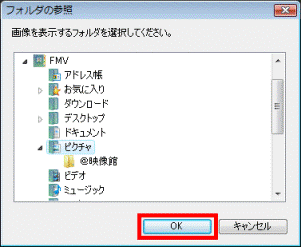
- 選択したフォルダに保存されている画像が、右側の一覧に表示されます。
表示された画像の一覧から、ファイルサイズを小さくしたい画像をクリックします。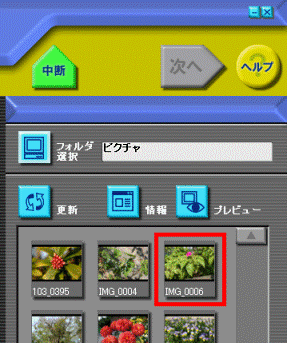

@映像館では、次のファイル形式の画像を使用できます。- BMP 形式
- JPEG 形式
- FlashPix 形式
- PhotoCD 形式
- PNG形式
- GIF形式
- BMP 形式
- 手順7. で選択した画像が、左側に表示されます。
「次へ」ボタンをクリックします。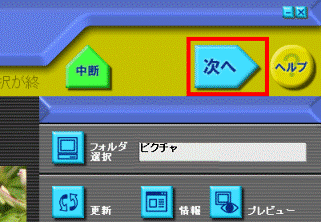
- 「範囲を選択し、切り抜きをしてください。」と表示されます。
「次へ」ボタンをクリックします。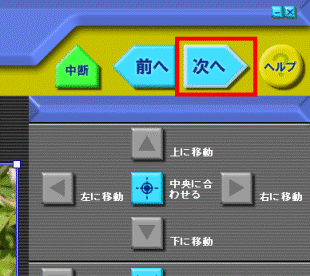

「上に移動」ボタンや「下に移動」ボタンなどの各ボタンをクリックすることで、画像で使用する部分や画像サイズを調整できます。 - 「写真の加工をしてください。」と表示されます。
「次へ」ボタンをクリックします。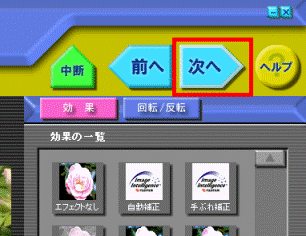
- 「作品の利用方法を選択してください。」と表示されます。
「保存する」ボタンをクリックします。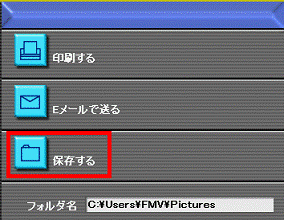
- 「フォーマット設定」が表示されます。
「JPEG形式」をクリックします。
- 「横」の欄に、画像の横のサイズにしたい値を入力します。


- 「縦横比固定」をクリックしてチェックを付けておくことで、「横」のサイズを入力したときに、「縦」のサイズも連動して小さくなります。
- 「縦横比固定」をクリックしてチェックを外しておくことで、「横」と「縦」のサイズを自由に変更することができますが、極端に離れたサイズに設定すると、画像のバランスが崩れることがあります。
- 「縦横比固定」をクリックしてチェックを付けておくことで、「横」のサイズを入力したときに、「縦」のサイズも連動して小さくなります。
- 「OK」ボタンをクリックします。
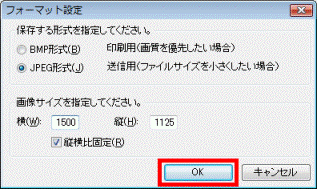
- 「名前を付けて保存」が表示されます。
「フォルダの参照」をクリックします。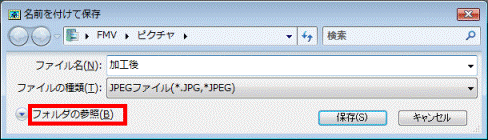

すでにフォルダが表示されている場合は、そのまま次の手順へ進みます。 - サイズを変更した画像を保存する場所を指定します。
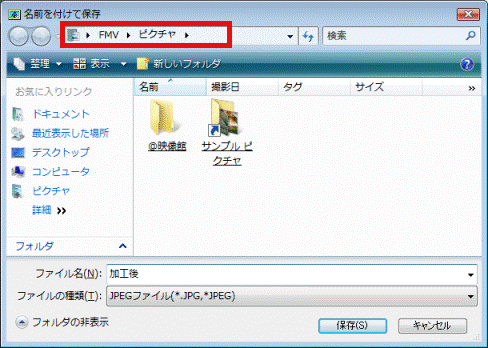
(「ピクチャ」フォルダをクリックした例) - サイズを変更した画像に付けるファイル名を、お好みで入力します。
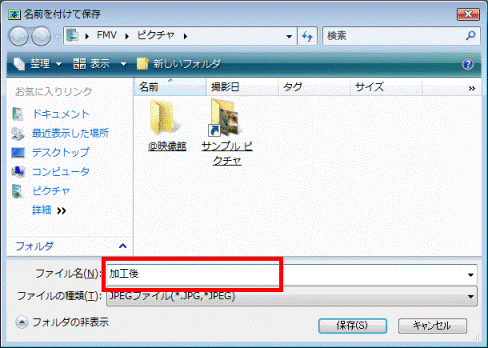

手順5. で選択した場所と、手順16. で選択した場所が同じ場合、ファイル名を入力せずに保存すると、ファイルサイズを小さくする前の画像に上書きして保存されます。 - 「保存」ボタンをクリックします。
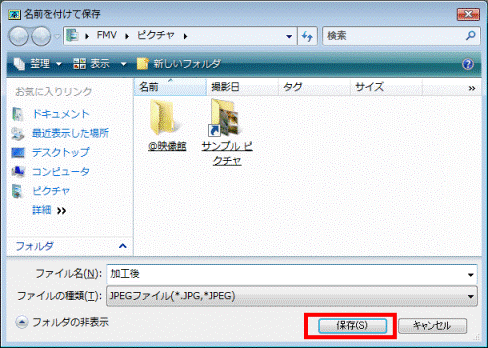
- 「作品の利用方法を選択してください。」に戻ります。
「×」ボタンをクリックし、「作品の利用方法を選択してください。」を閉じます。 - 「@映像館を終了します。」と表示されます。
「はい」ボタンをクリックします。

2007年春モデル〜2009年夏モデルでは、@フォトレタッチでも画像のファイルサイズを小さくできます。
@フォトレタッチで画像のファイルサイズを小さくする方法については、次のQ&A をご覧ください。
 [@フォトレタッチ] 写真のサイズを変更する方法を教えてください。(新しいウィンドウで表示)
[@フォトレタッチ] 写真のサイズを変更する方法を教えてください。(新しいウィンドウで表示)@映像館 1.0〜1.9D(2000年冬モデル〜2006年秋冬モデル)の場合
次の手順で、ファイルサイズを小さくします。

- 「スタート」ボタン→「すべてのプログラム」→「@映像館」→「@映像館」の順にクリックします。
- 「@映像館」が表示されます。
右側に表示されているジャンルの一覧から、「画像を加工する」をクリックします。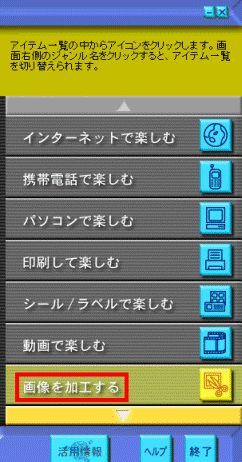
- 左側に表示されているアイテムの一覧から、「写真を加工する」をクリックします。
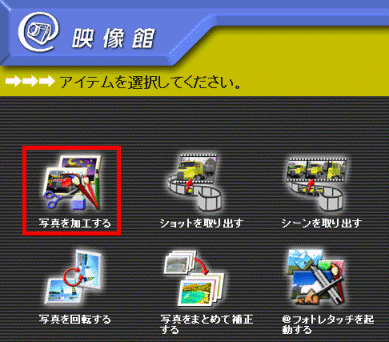
- 「加工したい写真を選択してください。」と表示されます。
「フォルダ選択」ボタンをクリックします。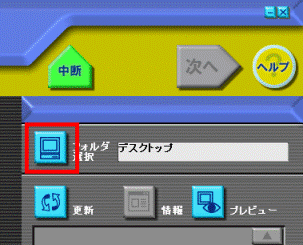
- 「フォルダの参照」が表示されます。
フォルダサイズを小さくしたい画像が保存されているフォルダをクリックします。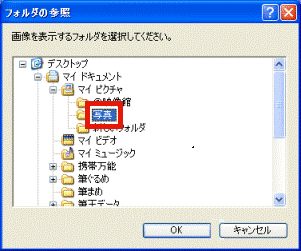
(「写真」フォルダをクリックした例) - 「OK」ボタンをクリックします。
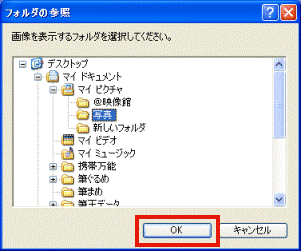
- 選択したフォルダに保存されている画像が、右側の一覧に表示されます。
表示された画像の一覧から、ファイルサイズを小さくしたい画像をクリックします。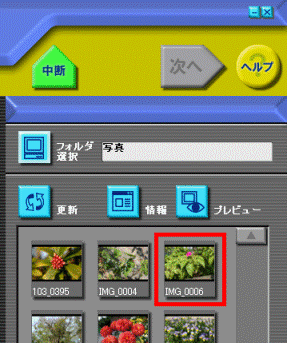

@映像館では、次のファイル形式の画像を使用できます。- BMP 形式
- JPEG 形式
- FlashPix 形式
- PhotoCD 形式
- PNG形式
(@映像館 1.0〜1.1 2000年冬モデル〜2001年夏モデルでは対応していません。) - GIF形式
(V1.4〜V1.7 2002年冬モデル〜2004年冬モデルで利用するためには、画像拡張キットを購入する必要があります。)
- BMP 形式
- 手順7. で選択した画像が、左側に表示されます。
「次へ」ボタンをクリックします。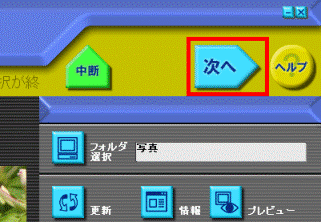
- 「範囲を選択し、切り抜きをしてください。」と表示されます。
「次へ」ボタンをクリックします。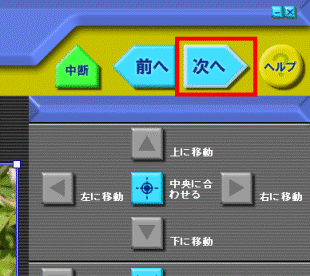

「上に移動」ボタンや「下に移動」ボタンなどの各ボタンをクリックすることで、画像で使用する部分や画像サイズを調整できます。 - 「写真の加工をしてください。」と表示されます。
「次へ」ボタンをクリックします。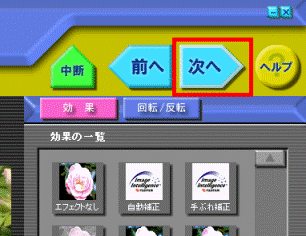
- 「作品の利用方法を選択してください。」と表示されます。
「保存する」ボタンをクリックします。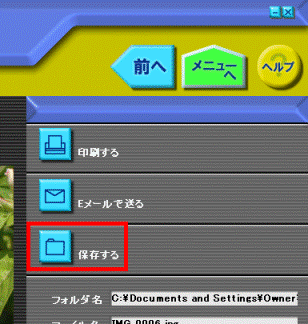
- 「フォーマット設定」が表示されます。
「JPEG形式」をクリックします。
- 「横」の欄に、画像の横のサイズにしたい値を入力します。


- 「縦横比固定」をクリックしてチェックを付けておくことで、「横」のサイズを入力したときに、「縦」のサイズも連動して小さくなります。
- 「縦横比固定」をクリックしてチェックを外しておくことで、「横」と「縦」のサイズを自由に変更することができますが、極端に離れたサイズに設定すると、画像のバランスが崩れることがあります。
- 「縦横比固定」をクリックしてチェックを付けておくことで、「横」のサイズを入力したときに、「縦」のサイズも連動して小さくなります。
- 「OK」ボタンをクリックします。
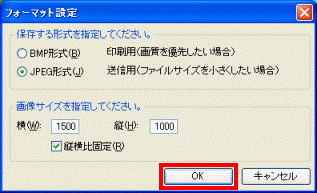
- 「名前を付けて保存」が表示されます。
サイズを変更した画像を保存する場所を指定します。
(「写真」フォルダをクリックした例) - サイズを変更した画像に付けるファイル名を、お好みで入力します。

手順5. で選択した場所と、手順15. で選択した場所が同じ場合、ファイル名を入力せずに保存すると、ファイルサイズを小さくする前の画像に上書きして保存されます。 - 「保存」ボタンをクリックします。
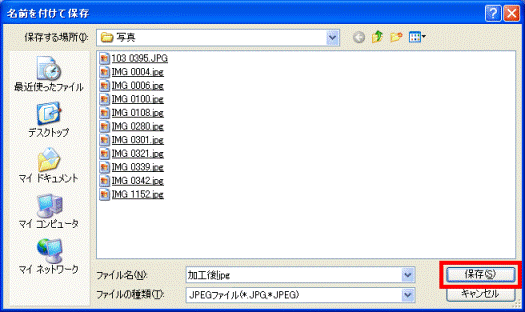
- 「作品の利用方法を選択してください。」に戻ります。
「×」ボタンをクリックし、「作品の利用方法を選択してください。」を閉じます。 - 「@映像館を終了します。」と表示されます。
「はい」ボタンをクリックします。

2002年夏モデル〜2006年秋冬モデルでは、@フォトレタッチでも画像のファイルサイズを小さくすることができます。
@フォトレタッチで画像のファイルサイズを小さくする方法については、次のQ&A をご覧ください。
 [@フォトレタッチ] 写真のサイズを変更する方法を教えてください。(新しいウィンドウで表示)
[@フォトレタッチ] 写真のサイズを変更する方法を教えてください。(新しいウィンドウで表示)


