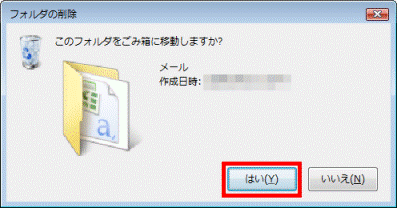Q&Aナンバー【2508-0179】更新日:2009年12月17日
このページをブックマークする(ログイン中のみ利用可)
[Outlook 2007] @メールからアドレス帳を移行する方法を教えてください。
| 対象機種 | すべて |
|---|---|
| 対象OS |
|
 質問
質問
@メールのアドレス帳を、Outlook 2007に移行する方法を教えてください。
 回答
回答
@メールのアドレス帳を、Outlook 2007に移行する方法は、次のとおりです。
アドレス帳を保存するためのフォルダを、次の手順で作成します。

次の手順で、@メールのアドレス帳をエクスポートします。

次の手順で、Outlook 2007にアドレス帳をインポートします。

@メールのアドレス帳が、Outlook 2007に正常に移行できたことを確認したら、アドレス帳を保存しているフォルダを、次の手順で削除します。

次の項目を順番に確認してください。
手順1アドレス帳を保存するためのフォルダを作成する
アドレス帳を保存するためのフォルダを、次の手順で作成します。

- デスクトップの何もないところを右クリックし、表示されるメニューから、「新規作成」→「フォルダ」のクリックします。
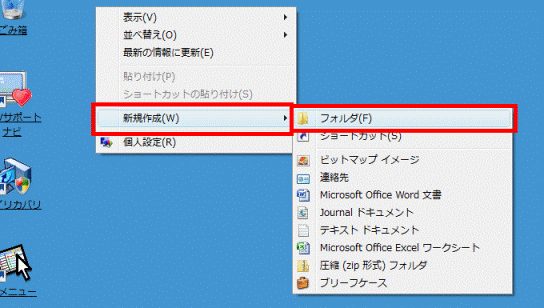
- フォルダが作成されます。
フォルダの名前を入力します。
ここでは、例として「メール」と入力します。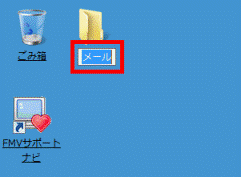
- 【Enter】キーを押します。
手順2@メールのアドレス帳をエクスポートする
次の手順で、@メールのアドレス帳をエクスポートします。

- @メールを起動します。
- 「ツール」メニュー→「アドレス帳を開く」の順にクリックします。
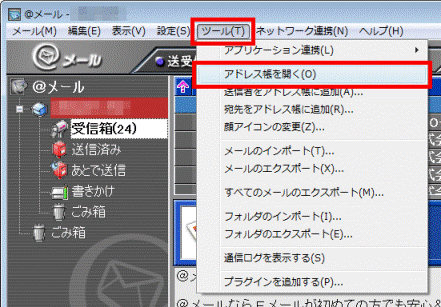
- 「@メール - アドレス帳」が表示されます。
「ツール」メニュー→「アドレスのエクスポート」の順にクリックします。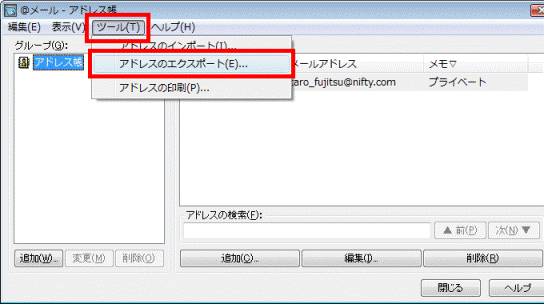
- 「エクスポートファイルの選択」が表示されます。
「フォルダの参照」をクリックします。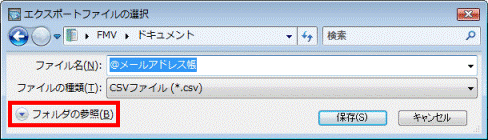
- 左の一覧から、「デスクトップ」をクリックします。
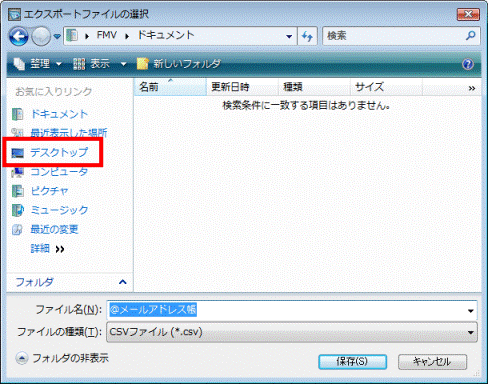
- 「メール」フォルダをクリックします。
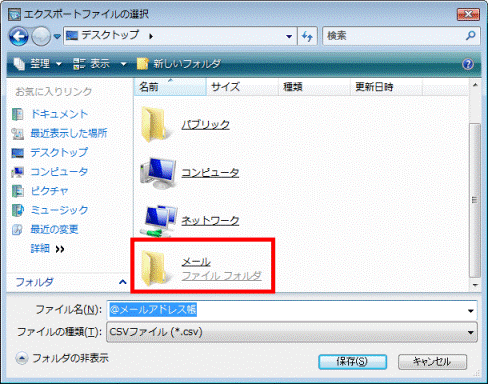
- 「保存」ボタンをクリックします。
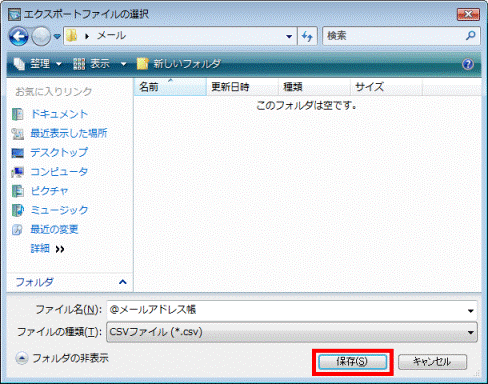
- 「(数字)件のアドレスをエクスポートしました。」と表示されます。
「OK」ボタンをクリックします。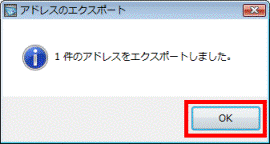
- 「閉じる」ボタンをクリックし、「@メール - アドレス帳」を閉じます。
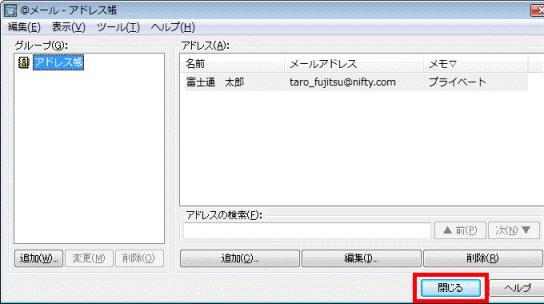
- 「×」ボタンをクリックし、@メールを終了します。
手順3Outlook 2007にアドレス帳をインポートする
次の手順で、Outlook 2007にアドレス帳をインポートします。

- Outlookを起動します。
- 「ファイル」メニュー→「インポートとエクスポート」の順にクリックします。
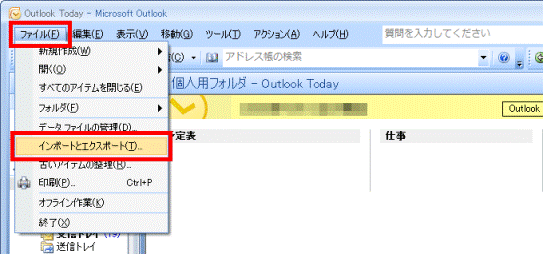
- 「実行する処理を選択してください」と表示されます。
「他のプログラムまたはファイルからのインポート」をクリックします。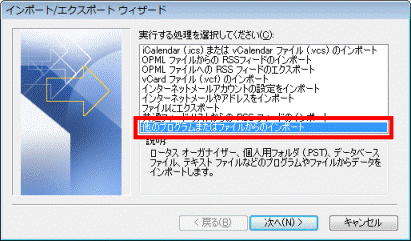
- 「次へ」ボタンをクリックします。
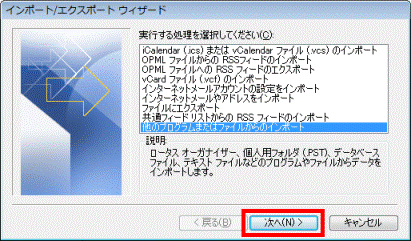
- 「インポートするファイルの種類を選択してください」と表示されます。
「テキストファイル(Windows 、カンマ区切り)」をクリックします。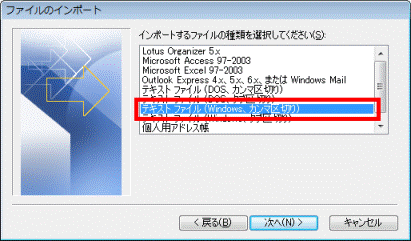
- 「次へ」ボタンをクリックします。
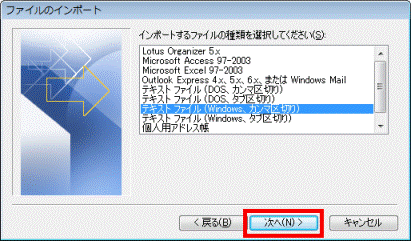
- 「インポートするファイル」と表示されます。
「参照」ボタンをクリックします。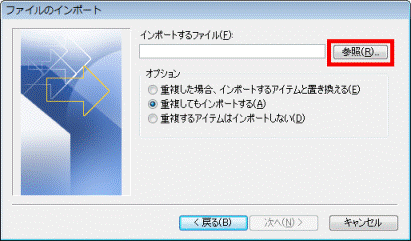
- 「参照」が表示されます。
左の一覧から、「デスクトップ」をクリックします。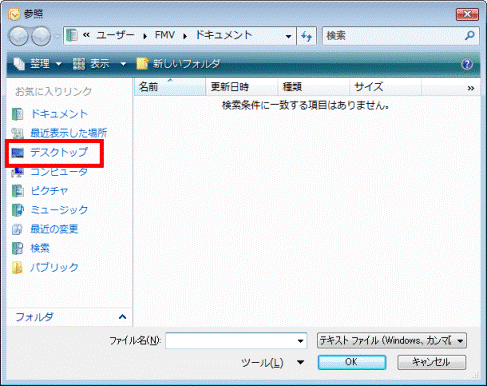
- 「メール」フォルダをクリックします。
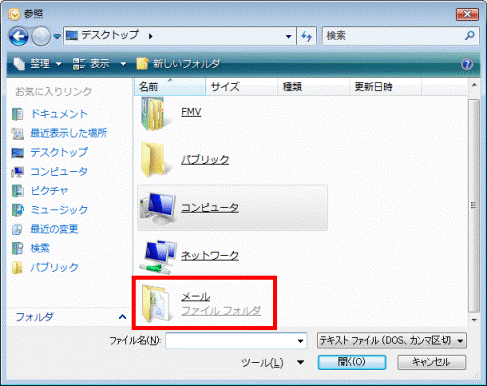
- @メールでエクスポートしたアドレス帳をクリックします。
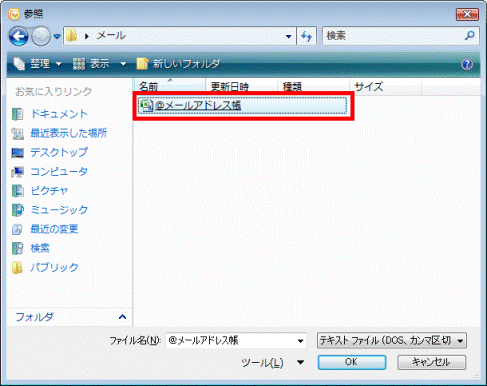
- 「インポートするファイル」の下に、アドレス帳の名前が表示されていることを確認します。
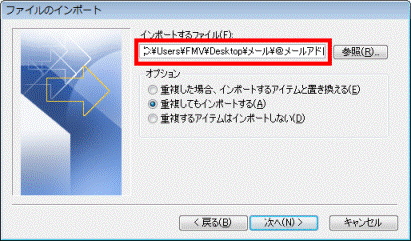
- 「次へ」ボタンをクリックします。
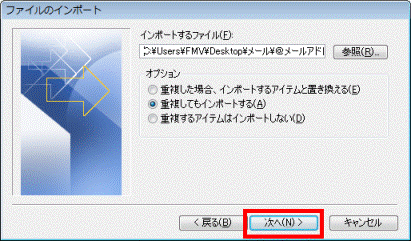
- 「インポート先のフォルダ」と表示されます。
一覧から「連絡先」をクリックします。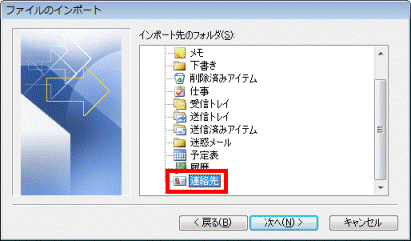
- 「次へ」ボタンをクリックします。
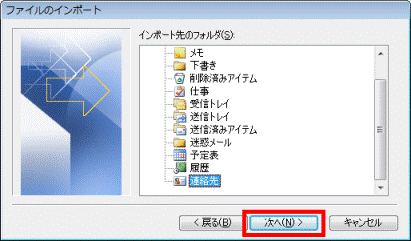
- 「以下の処理を実行します」と表示されます。
「フィールドの一致」ボタンをクリックします。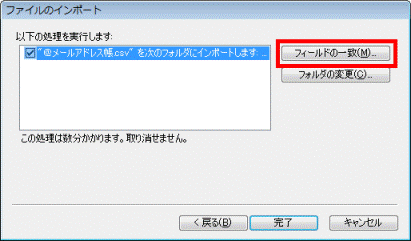
- 「フィールドの一致」が表示されます。
左の一覧から@メールの項目をドラッグし、マウスポインタを右の一覧の適切な項目まで動かします。
ここでは、例として「メールアドレス」をドラッグし、マウスポインタを「電子メールアドレス」まで動かします。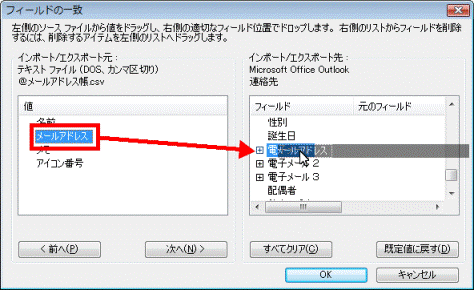

「ドラッグ」とは、マウスのボタンを押したままマウスを動かし、マウスポインタを目的の場所に移動させる操作です。 - 目的の場所までマウスポインタを動かしたら、マウスのボタンから指を離します。
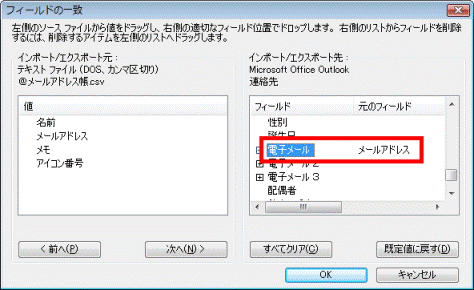
- @メールとOutlookの項目の一致が終わったら、「OK」ボタンをクリックします。
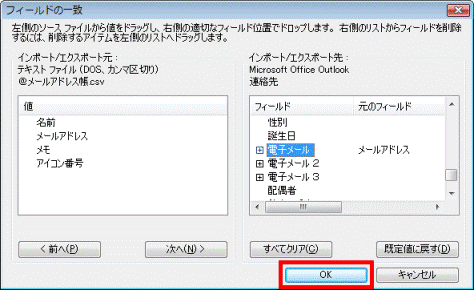
- 「完了」ボタンをクリックし、「以下の処理を実行します」を閉じます。
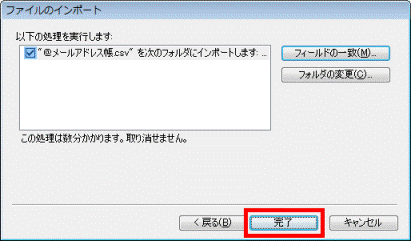
- 左の一覧から、「連絡先」をクリックします。
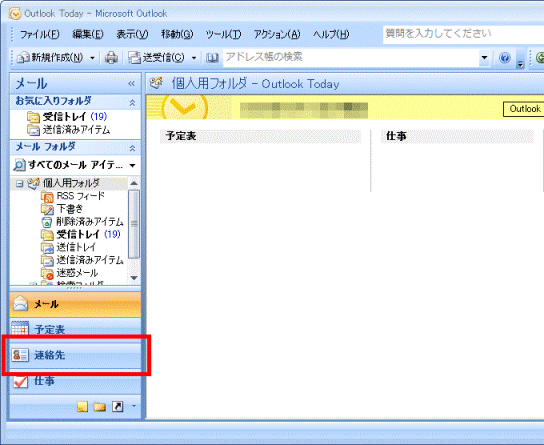
- @メールのアドレス帳が、正常に移行できたことを確認します。
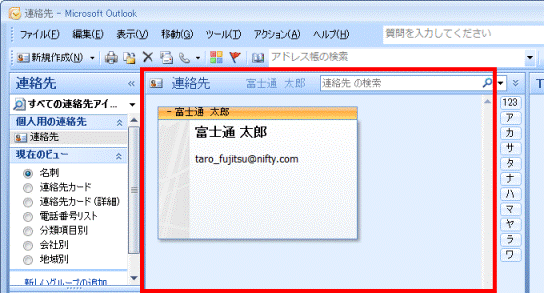
- 「×」ボタンをクリックし、Outlookを終了します。
手順4アドレス帳を保存しているフォルダを削除する
@メールのアドレス帳が、Outlook 2007に正常に移行できたことを確認したら、アドレス帳を保存しているフォルダを、次の手順で削除します。

- デスクトップの「メール」フォルダを右クリックし、表示されるメニューから、「削除」をクリックします。
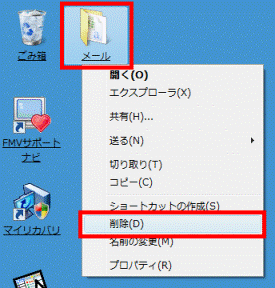
- 「フォルダの削除」が表示されます。
「はい」ボタンをクリックします。