このQ&Aは2013年2月発表モデル以降で、筆ぐるめ 20〜29が付属している機種向けのものです。
付属している機種や、他のバージョンの操作などについては、次のQ&Aで確認できます。 筆ぐるめについて教えてください。
筆ぐるめについて教えてください。
Q&Aナンバー【2509-9735】更新日:2023年6月16日
このページをブックマークする(ログイン中のみ利用可)
[筆ぐるめ 20〜29] 市町村合併などで変更された住所や郵便番号をまとめて変換する方法を教えてください。
| 対象機種 | すべて |
|---|---|
| 対象OS |
|
 質問
質問
市町村合併などで変更された住所や郵便番号を、新しい住所や郵便番号にまとめて変換する方法を教えてください。
 回答
回答
市町村合併などで変更された住所や郵便番号は、「一括変換」の機能を利用して、まとめて変換できます。
ご案内
次の手順で、住所録に登録されている古い住所を、新しい住所に変換します。
重要
新しい住所や郵便番号に変換する前に、バージョンに応じた新しい郵便番号辞書を適用してください。
新しい郵便番号辞書の詳細は、提供元である富士ソフト株式会社のホームページをご覧ください。
富士ソフト株式会社
ダウンロード | 筆ぐるめ
https://fudegurume.jp/fgw/support/update.html

お使いの環境によっては、表示される画面が異なります。
- 次のQ&Aをご覧になり、筆ぐるめを起動します。
 [筆ぐるめ] 起動する方法を教えてください。アドバイス
[筆ぐるめ] 起動する方法を教えてください。アドバイス「筆ぐるめ - ナビ」が表示された場合は、「×」ボタンをクリックします。
- 「おもて(宛て名)」タブが選択されていることを確認します。
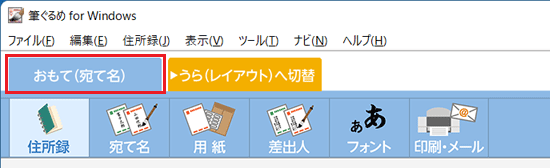 アドバイス
アドバイス「うら(レイアウト)」タブが選択されている場合は、「おもて(宛て名)へ切替」タブをクリックします。
- 「住所録」ボタンをクリックします。
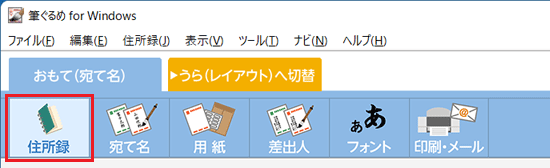
- 古い住所が登録されている住所録をクリックします。
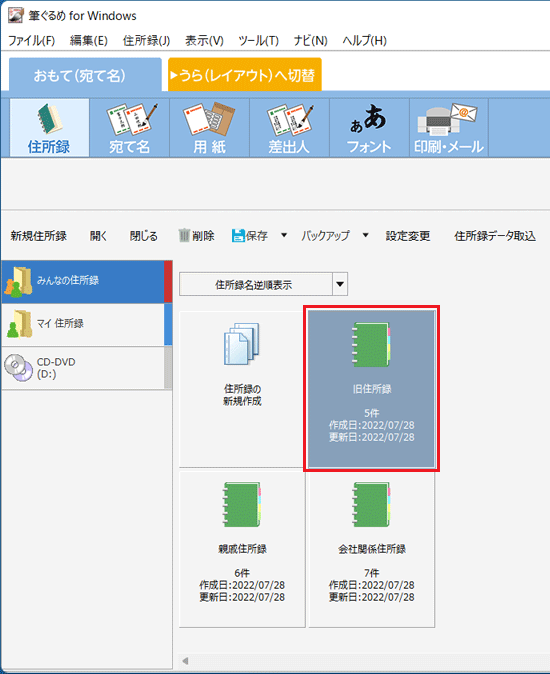
- 「ツール」または「変換」をクリックし、表示されるメニューから「旧・新住所一括変換」をクリックします。
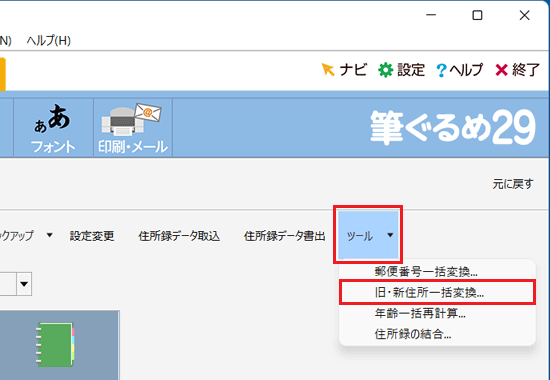
(「ツール」の場合)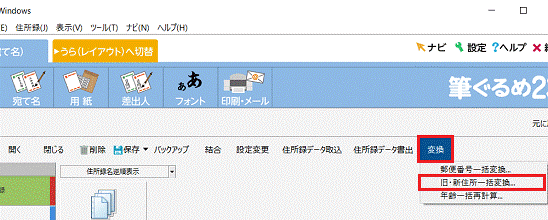
(「変換」の場合)アドバイス「(選択した住所録名)が編集中です。」と表示された場合は、「OK」ボタンをクリックし、編集中の住所録を閉じます。
- 「筆ぐるめ - 旧・新住所変換」が表示されます。
必要に応じた項目をクリックしチェックを付けて、「OK」ボタンをクリックします。- 「大口」ボタンがクリックされているものは変換しない
「大口」ボタンが有効になっている宛て名データは、検索された郵便番号で変換しません。 - 郵便番号入力済みのものは変換しない
郵便番号が入力されていない宛て名データだけ、検索された郵便番号で変換します。 - 変換候補を自動選択する
複数の変換候補が存在するときに、自動で新しい住所が選択されます。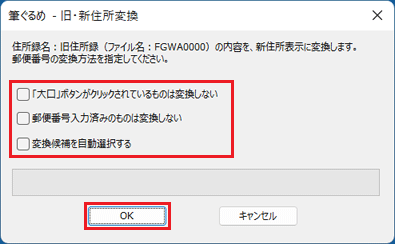
- 「大口」ボタンがクリックされているものは変換しない
- 住所録の変換が開始されます。
完了するまで、しばらく待ちます。アドバイス「変換候補が複数見つかりました。」と表示されたときは、候補から変換したい住所をクリックし、「選択」ボタンをクリックします。
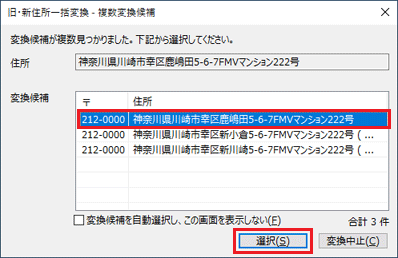
- 「変換処理が終了しました。」と表示されます。
「OK」ボタンをクリックします。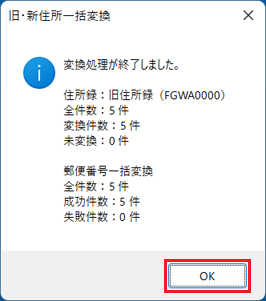 アドバイス
アドバイス「変換ログファイルを表示しますか?」と表示された場合は、「はい」ボタンをクリックすると、変換ログファイル(住所を変換したときの記録)を表示します。
「いいえ」ボタンをクリックすると、表示しないで終了します。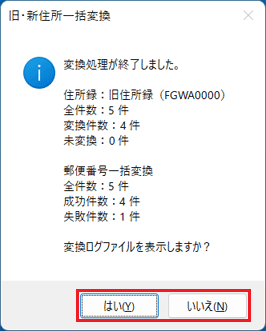
- 「×」ボタンをクリックし、筆ぐるめを終了します。



