Q&Aナンバー【2608-4356】更新日:2013年7月20日
このページをブックマークする(ログイン中のみ利用可)
[Internet Explorer 8] 「Internet Explorerではこのページは表示できません」と表示されて、ホームページが見られなくなりました。
| 対象機種 | すべて |
|---|---|
| 対象OS |
|
 質問
質問
・メールの送受信は問題ないのに、Internet Explorerでホームページが表示されません。
・Internet Explorerを起動すると、次のメッセージが表示され、ホームページが表示されません。
「Internet Explorerではこのページは表示できません」
 回答
回答
メールの送受信に問題はなく、Internet Explorerでホームページを表示できないときは、次の項目を順番に確認し、ページを表示できるかどうかを確認します。
メールの送受信もできない場合や、インターネットに接続ができないときは、次のQ&Aをご覧ください。 インターネットに接続できません。(新しいウィンドウで表示)
インターネットに接続できません。(新しいウィンドウで表示)
次の項目を順番に確認してください。
手順1他のホームページを表示できるかどうかを確認する
現在、表示しているホームページに問題がある可能性があります。
他のホームページを、正しく表示できるかどうかを確認します。
次の手順で、他のホームページを表示できるかどうかを確認します。
ここでは例として、お気に入りに登録している「FMV製品情報」ページを表示します。

- Internet Explorerを起動します。
- 「お気に入り」ボタン→「富士通お勧めのサイト」→「FMV製品情報[FMWORLD.NET]」の順にクリックします。
![「FMV製品情報[FMVWORLD.NET]」をクリック](../private/201307/1900000040/001.gif)
- ホームページが正しく表示されるかどうかを確認します。
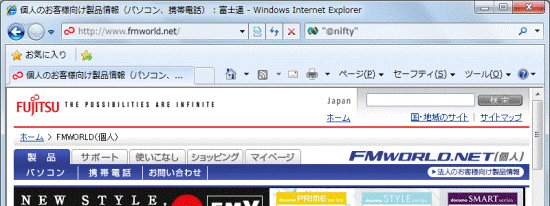

ホームページのアドレスが、「https://」から始まるページだけ表示できない場合は、Internet Explorerの設定を初期化して、ホームページが表示できるかどうかを確認します。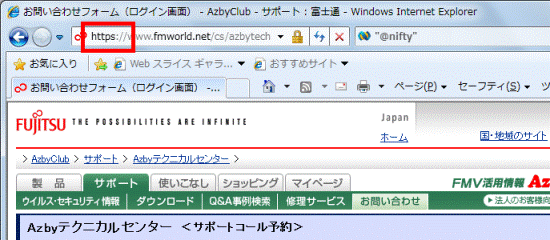
(「https://」から始まるアドレスの例)
Internet Explorerの設定を初期化する方法は、お使いのOSによって異なります。
お使いのOSに合わせて、次のQ&Aをご覧ください。
- Windows 7の場合
 [Internet Explorer 8] 設定を初期化する方法を教えてください。(Windows 7)(新しいウィンドウで表示)
[Internet Explorer 8] 設定を初期化する方法を教えてください。(Windows 7)(新しいウィンドウで表示) - Windows Vistaの場合
 [Internet Explorer 8] 設定を初期化する方法を教えてください。(Windows Vista)(新しいウィンドウで表示)
[Internet Explorer 8] 設定を初期化する方法を教えてください。(Windows Vista)(新しいウィンドウで表示) - Windows XPの場合
 [Internet Explorer 8] 設定を初期化する方法を教えてください。(Windows XP)(新しいウィンドウで表示)
[Internet Explorer 8] 設定を初期化する方法を教えてください。(Windows XP)(新しいウィンドウで表示)
手順2サードパーティ製のブラウザー拡張を無効にする
検索用のツールバーや、様々な形式のファイルを再生したり表示したりするためのプラグインなどがインストールされていると、それらの動作が問題の原因となることがあります。
サードパーティ製の拡張機能を無効にし、ホームページを表示できるかどうかを確認します。
サードパーティ製の拡張機能を無効にする方法は、次のQ&Aをご覧ください。
 [Internet Explorer 8] サードパーティ製のブラウザー拡張をすべて有効にする / 無効にする方法を教えてください。(新しいウィンドウで表示)
[Internet Explorer 8] サードパーティ製のブラウザー拡張をすべて有効にする / 無効にする方法を教えてください。(新しいウィンドウで表示)
サードパーティ製のブラウザー拡張を無効にすると、ページが表示される場合は、Internet Explorerに追加されたツールバーやプラグインなどのブラウザー拡張機能が影響しています。
拡張機能の動作条件や設定について、提供元でご確認ください。
なお、ブラウザー拡張機能はアドオンの管理から個別に無効にできます。
ひとつずつ無効にしてInternet Explorerの動作を確認し、影響しているブラウザー拡張機能を特定できます。
アドオンを無効にする方法については、次のQ&Aをご覧ください。
 [Internet Explorer 8] アドオンを無効にする方法を教えてください。(新しいウィンドウで表示)
[Internet Explorer 8] アドオンを無効にする方法を教えてください。(新しいウィンドウで表示)

アドオンを無効にする前に、サードパーティ製のブラウザー拡張を有効(元の設定)にしてください。
手順3セキュリティ対策ソフトを一時的に停止する
ホームページがすべて表示できない場合は、セキュリティ対策ソフトを一時的に停止し、ホームページが正しく表示できるかどうかを確認します。
セキュリティ対策ソフトを一時的に停止し、ホームページが表示される場合は、セキュリティ対策ソフトの設定に問題がある可能性があります。
ホームページを正しく表示させるために必要な設定は、セキュリティ対策ソフトに添付のマニュアルを確認するか、提供元へお問い合わせください。

セキュリティ対策ソフトを停止すると、パソコンのセキュリティレベルが低下します。
ホームページが表示できるかどうかを確認した後は、セキュリティ対策ソフトを起動してください。
パソコンに添付されているセキュリティ対策ソフトを停止する方法は、次のQ&Aをご覧ください。
- Norton Internet Securityの場合
 [Norton Internet Security] Norton Internet Security を停止する方法を教えてください。(新しいウィンドウで表示)
[Norton Internet Security] Norton Internet Security を停止する方法を教えてください。(新しいウィンドウで表示) - ウイルスバスターの場合
 [ウイルスバスター] ウイルスバスターを停止する方法を教えてください。(新しいウィンドウで表示)
[ウイルスバスター] ウイルスバスターを停止する方法を教えてください。(新しいウィンドウで表示)
手順4Internet Explorerの設定を初期化する
セキュリティ対策ソフトを一時的に停止しても、ホームページが表示できない場合は、Internet Explorerの設定や一時ファイルに問題がある可能性があります。
Internet Explorerの設定を初期化し、ホームページが表示できるかどうかを確認します。
Internet Explorerの設定を初期化する方法は、お使いのOSによって異なります。
お使いのOSに合わせて、次のQ&Aをご覧ください。
- Windows 7の場合
 [Internet Explorer 8] 設定を初期化する方法を教えてください。(Windows 7)(新しいウィンドウで表示)
[Internet Explorer 8] 設定を初期化する方法を教えてください。(Windows 7)(新しいウィンドウで表示) - Windows Vistaの場合
 [Internet Explorer 8] 設定を初期化する方法を教えてください。(Windows Vista)(新しいウィンドウで表示)
[Internet Explorer 8] 設定を初期化する方法を教えてください。(Windows Vista)(新しいウィンドウで表示) - Windows XPの場合
 [Internet Explorer 8] 設定を初期化する方法を教えてください。(Windows XP)(新しいウィンドウで表示)
[Internet Explorer 8] 設定を初期化する方法を教えてください。(Windows XP)(新しいウィンドウで表示)
手順5ホームページのIPアドレスを入力する
Internet Explorerの設定を初期化してもホームページが表示できない場合は、アドレスバーにホームページのIPアドレスを入力し、ホームページが正しく表示されるかどうかを確認します。
次の手順で、アドレスバーにホームページのIPアドレスを入力し、ホームページが表示できるかどうかを確認します。

- Internet Explorerを起動します。
- アドレスバーの入力欄をクリックします。
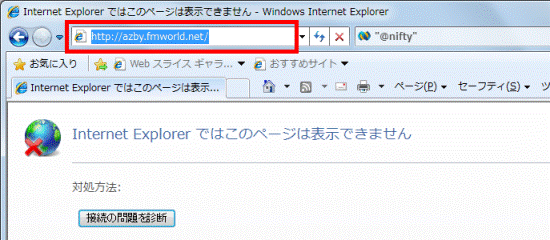

すでにホームページのアドレスが入力されている場合は、文字を消します。 - キーボードで、次のFMWORLD.NETのIPアドレスを入力します。
202.248.141.106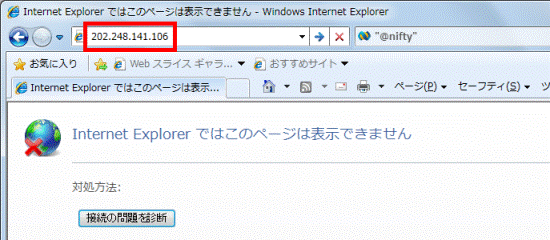

2009年12月現在の値です。
FMWORLD.NETのIPアドレスは、変更される場合があります。 - 【Enter】キーを押します。

「この Web ページを開くために、Internet Explorerで新しいウィンドウを開く必要があります。」と表示されたときは、「OK」ボタンをクリックします。 - FMWORLD.NETのホームページが表示されるかどうかを確認します。
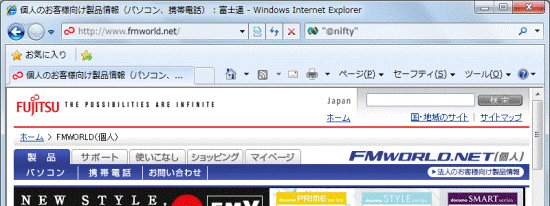
ホームページのIPアドレスを入力すると、ホームページが表示される場合は、DNSサーバーに問題がある可能性があります。
DNSサーバーに問題があるかどうかを確認する方法は、次のQ&Aをご覧ください。
- Windows 7の場合
 [Windows 7] Internet Explorer のアドレスバーに、IPアドレスを入力しないとホームページが表示されません。 (新しいウィンドウで表示)
[Windows 7] Internet Explorer のアドレスバーに、IPアドレスを入力しないとホームページが表示されません。 (新しいウィンドウで表示) - Windows Vistaの場合
 [Windows Vista] Internet Explorer のアドレスバーに、IPアドレスを入力しないとホームページが表示されません。(新しいウィンドウで表示)
[Windows Vista] Internet Explorer のアドレスバーに、IPアドレスを入力しないとホームページが表示されません。(新しいウィンドウで表示) - Windows XPの場合
 [Windows XP] ホームページのアドレスを入力してもページが表示されません。IPアドレスを入力するとページが表示されます。(新しいウィンドウで表示)
[Windows XP] ホームページのアドレスを入力してもページが表示されません。IPアドレスを入力するとページが表示されます。(新しいウィンドウで表示)



