Q&Aナンバー【2608-5962】更新日:2012年11月20日
このページをブックマークする(ログイン中のみ利用可)
[サポートナビ] 再インストールする方法を教えてください。
| 対象機種 | すべて |
|---|---|
| 対象OS |
|
 質問
質問
サポートナビを再インストールする方法を教えてください。
 回答
回答
2010年夏モデル〜2012年夏モデルで、サポートナビが付属している機種向けのQ&Aです。
サポートナビは、2010年夏モデル〜2012年夏モデルのすべての機種に付属しています。
機種の発表時期や名称は、次のQ&Aで確認できます。
 パソコンの正式な名称(品名/型名)と、発表時期(○○年×モデル)の確認方法を教えてください。(新しいウィンドウで表示)
パソコンの正式な名称(品名/型名)と、発表時期(○○年×モデル)の確認方法を教えてください。(新しいウィンドウで表示)
サポートナビは、2010年夏モデル〜2012年夏モデルのすべての機種に付属しています。
機種の発表時期や名称は、次のQ&Aで確認できます。
 パソコンの正式な名称(品名/型名)と、発表時期(○○年×モデル)の確認方法を教えてください。(新しいウィンドウで表示)
パソコンの正式な名称(品名/型名)と、発表時期(○○年×モデル)の確認方法を教えてください。(新しいウィンドウで表示)サポートナビを再インストールするには、はじめにアンインストールしてからインストールします。
次の項目を順番に確認してください。
手順1アンインストール手順
次の手順で、サポートナビをアンインストールします。
お使いの環境によっては、表示される画面が異なります。
- 「スタート」ボタン→「コントロールパネル」の順にクリックします。
- 「プログラムのアンインストール」をクリックします。
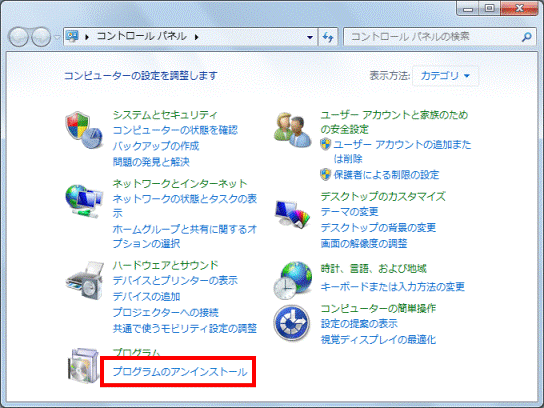

表示方法が、「大きいアイコン」または「小さいアイコン」の場合は、「プログラムと機能」アイコンをクリックします。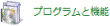
- 「プログラムと機能」が表示されます。
「名前」の一覧から「サポートナビ」をクリックします。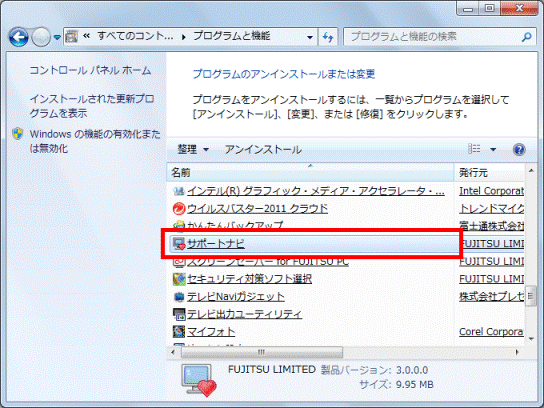
- 「サポートナビのすべての機能を完全に削除しますか?」と表示されます。
「はい」ボタンをクリックします。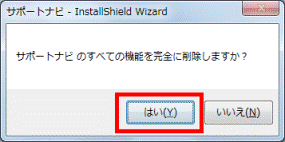
- アンインストールが開始されます。
完了するまで、しばらく待ちます。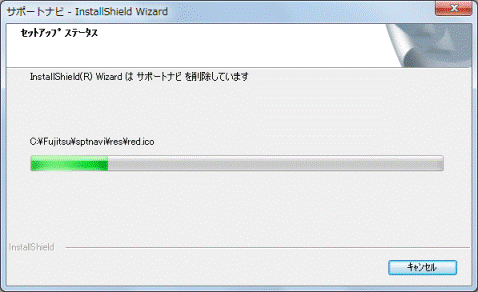
- 「InstallShield Wizard の完了」と表示されます。
「完了」ボタンをクリックします。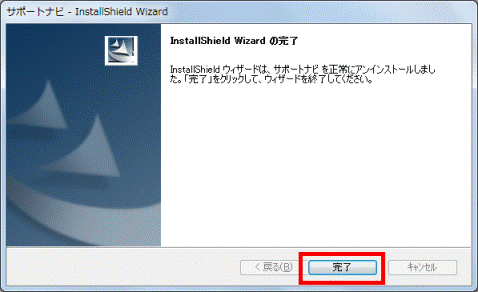
- 「×」ボタンをクリックし、「プログラムと機能」を閉じます。
手順2インストール手順
次の手順で、サポートナビをインストールします。
次の操作手順には、パソコンを再起動する操作があります。
編集中のアプリケーションがある場合は、データを保存してから終了してください。
お使いの環境によっては、表示される画面が異なります。
- 「スタート」ボタン→「すべてのプログラム」→「ソフトウェアディスク検索」→「ソフトウェアディスク検索(ハードディスク)」の順にクリックします。
- 「ユーザーアカウント制御」が表示されます。
「はい」ボタンをクリックします。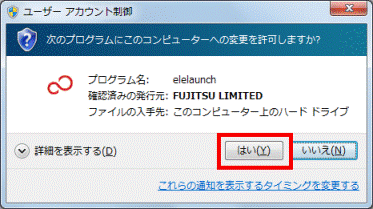
- 「リカバリ領域に保存されているソフトウェア一覧を表示します。」と表示されます。
「OK」ボタンをクリックします。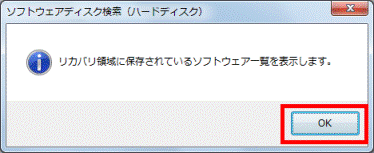
- 「ソフトウェアディスク検索」が表示されます。
「機種名」欄の「▼」ボタンをクリックし、表示されるメニューからお使いの機種名をクリックします。
お使いの機種名が、すでに選択されている場合は、そのまま次の手順へ進みます。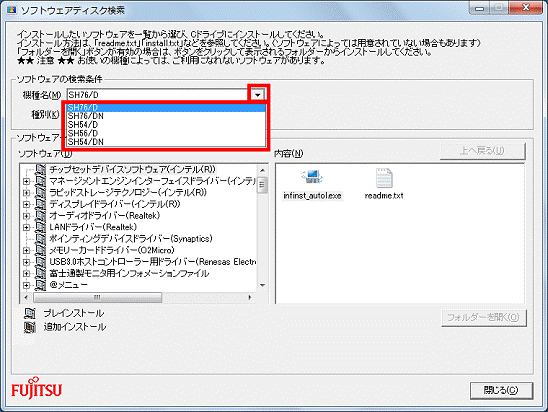
- 表示されている画面によって、手順が異なります。
- 「OS」欄がない場合:そのまま次の手順へ進みます。
- 「OS」欄がある場合:「OS」欄の「▼」ボタンをクリックし、表示されるメニューからお使いのOSをクリックします。
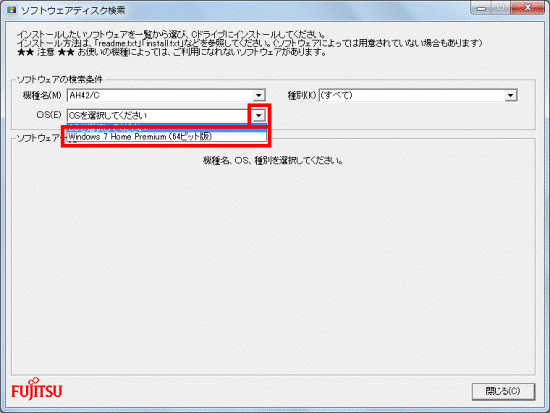

お使いのOSが、32bitか64bitかどうかわからない場合は、次のQ&Aをご覧ください。 [Windows 7] 32ビットと64ビットのどちらのシステムがインストールされているのかを確認する方法を教えてください。(新しいウィンドウで表示)
[Windows 7] 32ビットと64ビットのどちらのシステムがインストールされているのかを確認する方法を教えてください。(新しいウィンドウで表示) - 「OS」欄がない場合:そのまま次の手順へ進みます。
- 「ソフトウェア」の一覧から、「サポートナビ」をクリックします。
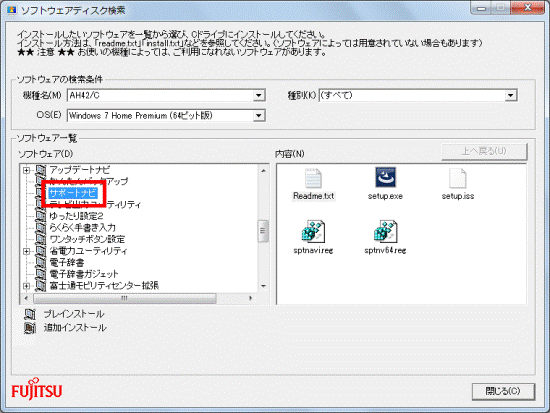
- 「内容」欄の「setup.exe」アイコンをダブルクリックします。
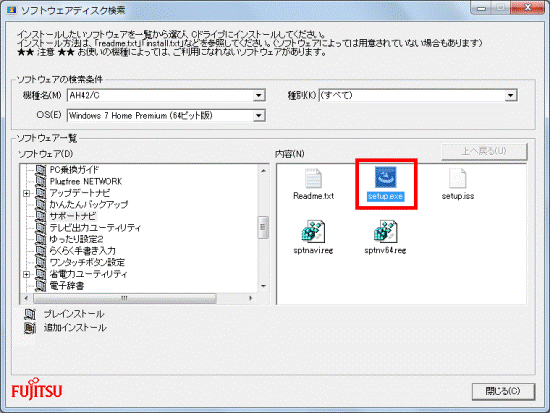
- 「サポートナビセットアップへようこそ」と表示されます。
「次へ」ボタンをクリックします。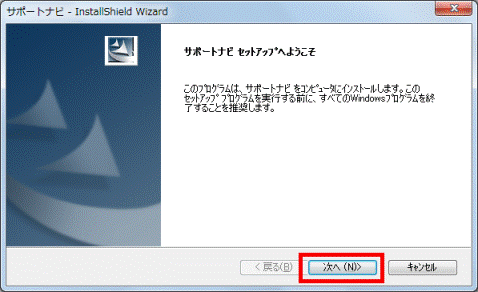
- インストールが開始されます。
完了するまで、しばらく待ちます。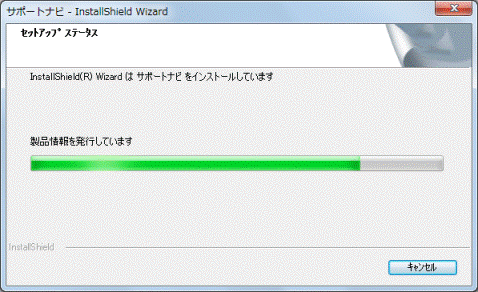

「インストール準備の完了」と表示される場合は、「インストール」ボタンをクリックします。 - 「InstallShield Wizardの完了」と表示されます。
「はい、今すぐコンピュータを再起動します。」をクリックします。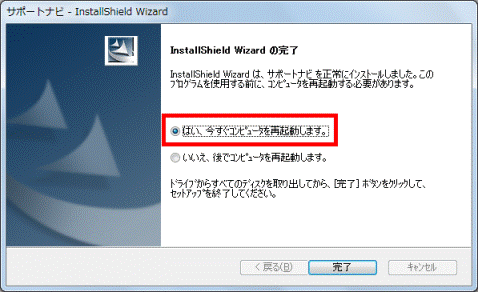
- 「完了」ボタンをクリックします。
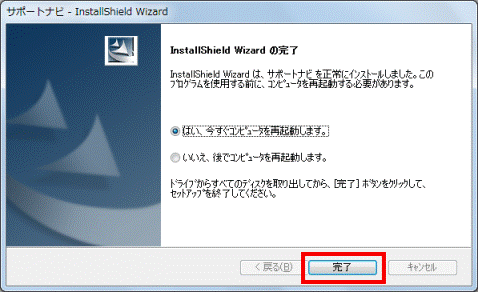
パソコンが再起動します。



