Q&Aナンバー【2610-3321】更新日:2015年8月28日
このページをブックマークする(ログイン中のみ利用可)
[Internet Explorer 11] 信頼済みサイトに登録する方法を教えてください。
| 対象機種 | すべて |
|---|---|
| 対象OS |
|
 質問
質問
ホームページを、信頼済みサイトに登録する方法を教えてください。
 回答
回答
Windows ストア アプリとは、Windows 8.1/8 とWindows 10 で使用できるアプリケーションです。
次の手順で、ホームページを信頼済みサイトに登録します。
Windows ストア アプリ版Internet Explorer には、信頼済みサイトの設定がありません。
お使いの環境によっては、表示される画面が異なります。
- お使いのOSによって、手順が異なります。
- Windows 10
「スタート」ボタン→「すべてのアプリ」→「Windows アクセサリ」→「Internet Explorer」の順にクリックします。 - Windows 8.1 / Windows 7
タスクバーの「Internet Explorer」アイコンをクリックします。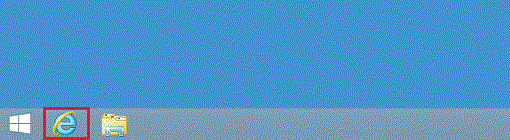

Windows 8.1をお使いで、スタート画面が表示されている場合は、「デスクトップ」タイルをクリックしてから、手順1.を操作します。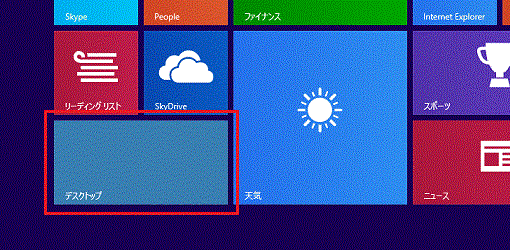
- Windows 10
- Internet Explorerが起動します。
信頼済みサイトに登録するホームページを表示します。 - 「ツール」(歯車のボタン)→「インターネットオプション」の順にクリックします。
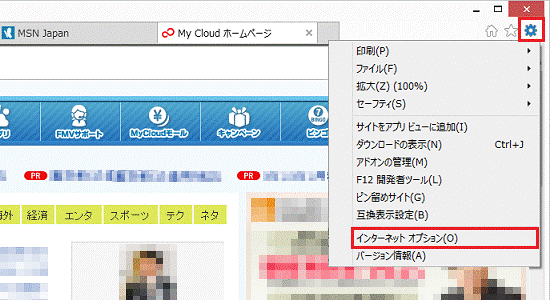
- 「インターネットオプション」が表示されます。
「セキュリティ」タブをクリックします。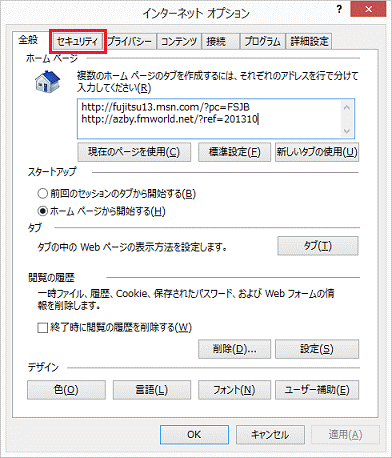
- 「セキュリティ設定を表示または変更するゾーンを選択してください。」の、「信頼済みサイト」をクリックします。
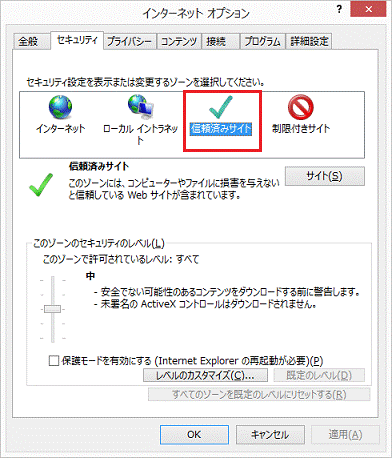
- 「サイト」ボタンをクリックします。
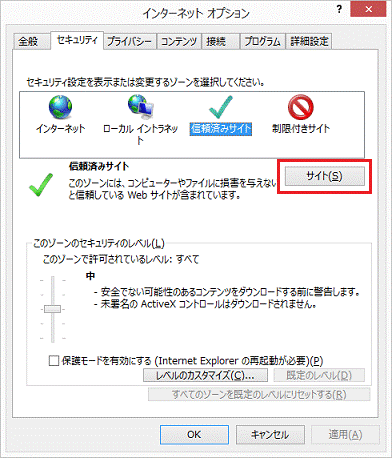
- 「信頼済みサイト」が表示されます。
「このWebサイトをゾーンに追加する」の下に、登録するホームページのアドレスが表示されていることを確認します。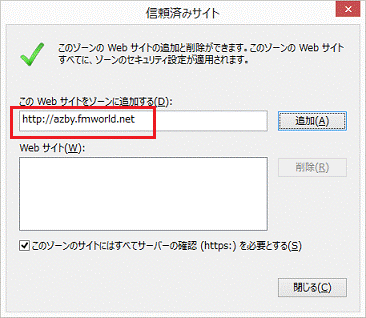
- 「このゾーンのサイトにはすべてサーバーの確認(https:)を必要とする」をクリックし、チェックを外します。
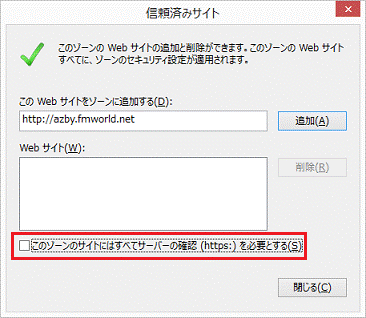
- 「追加」ボタンをクリックします。
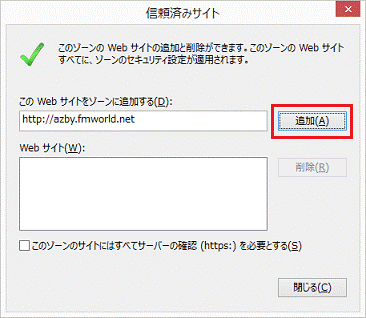
- 「Webサイト」の下に、ホームページのアドレスが追加されたことを確認します。
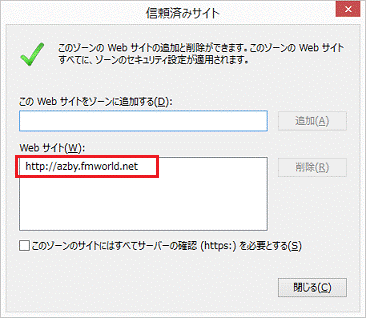
- 「閉じる」ボタンをクリックし、「信頼済みサイト」を閉じます。
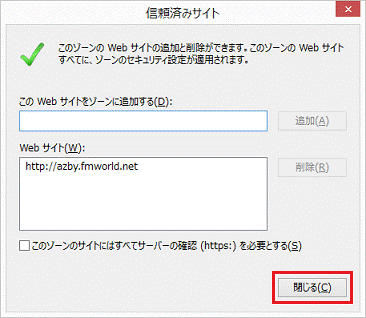
- 「OK」ボタンをクリックし、「インターネットオプション」を閉じます。
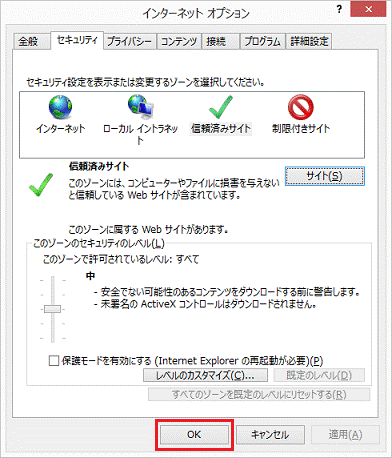
- 「×」ボタンをクリックし、Internet Explorerを終了します。



