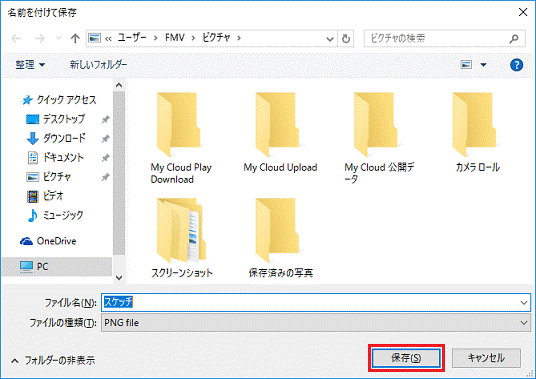すでに「Windows Ink ワークスペース」アイコンが表示されている場合は、操作は不要です。
「ペンメニュー(Windows Ink ワークスペース)の機能」に進みます。
Q&Aナンバー【2611-0404】更新日:2023年1月24日
このページをブックマークする(ログイン中のみ利用可)
ペンメニュー(Windows Ink ワークスペース)について教えてください。
| 対象機種 | すべて |
|---|---|
| 対象OS |
|
 質問
質問
 回答
回答
ペンメニュー(Windows Ink ワークスペース)は、主にペンで利用するアプリをまとめたものです。
ペンメニュー(Windows Ink ワークスペース)は、Snipping Toolや、Microsoft Whiteboardの機能をまとめたものです。
マウス操作でも使用できますが、タッチパネル搭載のパソコンなどで、ペンやタッチ操作で手書きのメモを書いたり、絵を描いたりする場合に便利です。
次の項目を順番に確認してください。
1番目の確認項目ペンメニュー(Windows Ink ワークスペース)の起動方法
ペンメニュー(Windows Ink ワークスペース)は、タスクバーの端にペン「![]() 」のアイコンを表示してから起動します。
」のアイコンを表示してから起動します。
アイコンの表示設定は、機種によって異なります。
お使いの機種の項目をクリックし、確認してください。
Windows 11
手順は、次のとおりです。

お使いの環境によっては、表示される画面が異なります。
- タスクバーを右クリックし、表示されるメニューから「タスクバーの設定」をクリックします。
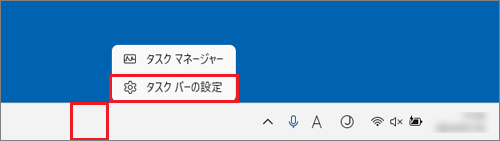
- 「タスクバー」が表示されます。
システム トレイ アイコンに表示されている「ペン」メニューのスイッチをクリックし、「オン」(青色)にします。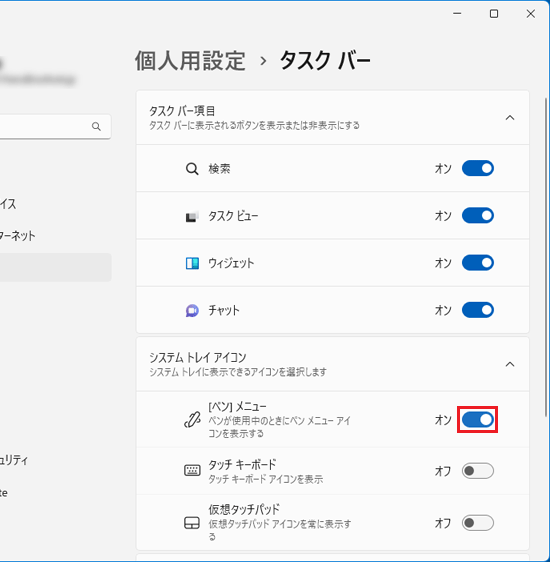
- 「ペン」アイコンが表示されます。
「ペン」アイコンをクリックします。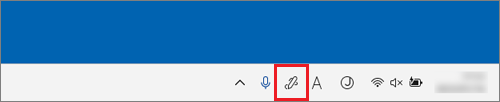
- 「ペンメニュー」が表示されます。
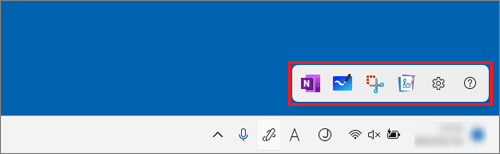
Windows 10
手順は、次のとおりです。

お使いの環境によっては、表示される画面が異なります。
- タスクバーの何もない部分を右クリックし、表示されるメニューから「Windows Ink ワークスペースボタンを表示」をクリックします。
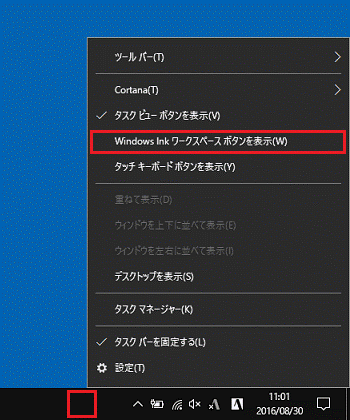 アドバイス
アドバイス - タスクバーに「Windows Ink ワークスペース」アイコンが表示されます。
「Windows Ink ワークスペース」アイコンをクリックします。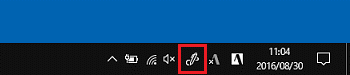
- 「Windows Ink ワークスペース」が表示されます。
Windowsのバージョンによって、表示される内容が異なります。- 「Whiteboard」や「全画面表示の領...」が表示される場合
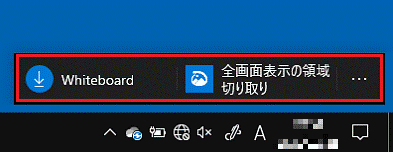
- 「付箋」や「スケッチパッド」などが表示される場合
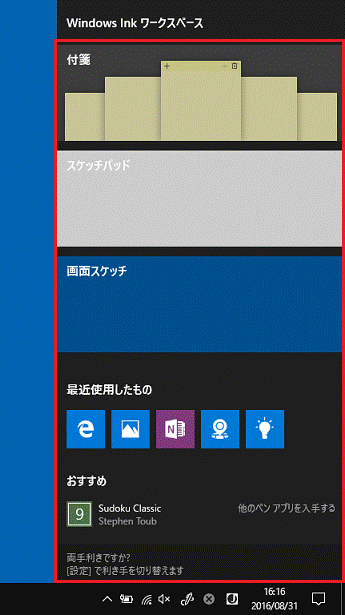
- 「Whiteboard」や「全画面表示の領...」が表示される場合
2番目の確認項目Windows Ink ワークスペースの機能
ペンメニュー(Windows Ink ワークスペース)から起動できるアプリの使い方は、次の項目をクリックしてご覧ください。
Microsoft Whiteboard
Microsoft Whiteboardは、実際のホワイトボードのように、文字や絵を書くことができるアプリです。
また、インターネットを経由して、Microsoft Whiteboardに記載した内容を、遠方の相手にもリアルタイムに共有できます。
Microsoft Whiteboardの詳しい使い方は、次のQ&Aをご覧ください。
 Microsoft Whiteboardについて教えてください。
Microsoft Whiteboardについて教えてください。
Microsoft Whiteboardの詳しい使い方は、次のマイクロソフト社のホームページをご覧ください。
マイクロソフト社
Microsoft Whiteboard
https://products.office.com/ja-jp/microsoft-whiteboard/digital-whiteboard-app
「Snipping Tool」、「切り取り&スケッチ」(全画面表示の領域切り取り)
「Snipping Tool」、または「切り取り&スケッチ」は、パソコンに表示されている画面を、画像として取り込むアプリです。
全画面や特定のウィンドウ、領域を自由に選択するなど、必要な部分を取り込めます。
また、取り込んだ画像にコメントなどを書き込むこともできます。
「Snipping Tool」、または「切り取り&スケッチ」の詳しい使い方は、次のQ&Aをご覧ください。
付箋(Sticky Notes)
付箋(Sticky Notes)は、メモをデスクトップに貼り付けることができるアプリです。
付箋(Sticky Notes)の詳しい使い方は、次のQ&Aをご覧ください。 付箋(Sticky Notes)について教えてください。
付箋(Sticky Notes)について教えてください。
スケッチパッド
スケッチパッドは自由に絵を描く機能です。
マウス操作か、タッチ操作(タッチ対応機種のみ)で絵を描きます。
スケッチパッドを使用する方法は次の通りです。

お使いの環境によっては、表示される画面が異なります。
- Windows Ink ワークスペースから「スケッチパッド」をクリックします。
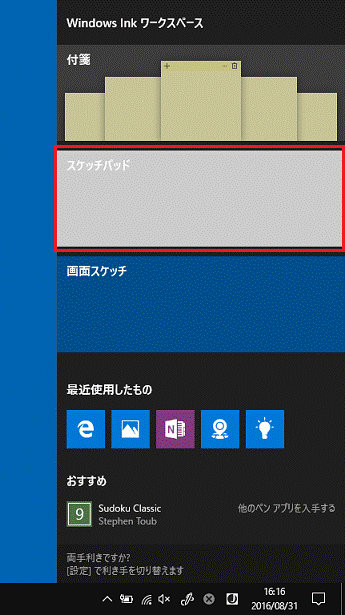
- スケッチパッドが表示されます。
スケッチパッドの右上にあるツールバーを使って絵を描きます。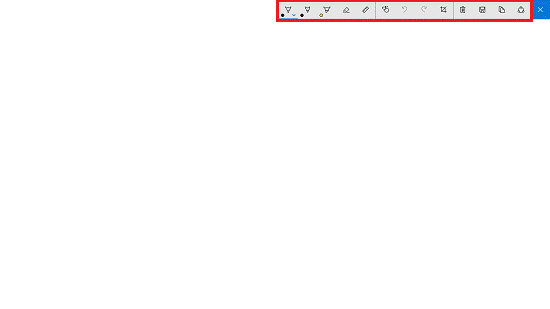 アドバイス
アドバイス- スケッチパッドを初めて起動すると、サンプルの画像が表示されます。
必要ない場合は「すべてクリア」をクリックして削除します。
- スケッチパッドを「×」で閉じても、描いた絵はそのままスケッチパッドの画面に残ります。
以前に描いていた絵が必要ない場合は「すべてクリア」をクリックして削除します。 - スケッチパッドには、パソコン内に保存してある画像を読み込む機能はありません。
- タッチ入力で絵を描く場合は、右上のメニューから「タッチによる手書き」をクリックして、タッチ入力を有効にします。

- スケッチパッドを初めて起動すると、サンプルの画像が表示されます。
- 絵が完成したら、画面右上の「名前を付けて保存」をクリックします。

- 「名前を付けて保存」が表示されます。
画像を保存したいフォルダをクリックします。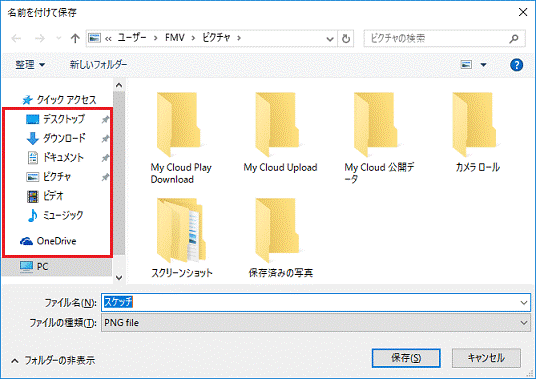
- 「保存」ボタンをクリックします。