Q&Aナンバー【2706-6326】更新日:2010年7月9日
このページをブックマークする(ログイン中のみ利用可)
[@フォトレタッチ] 写真に文字を追加する方法を教えてください。
| 対象機種 | 2010年春モデルDESKPOWER、他・・・ |
|---|---|
| 対象OS |
|
 質問
質問
@フォトレタッチを使って、写真に文字を追加する方法を教えてください。
 回答
回答
@フォトレタッチで、写真に文字を追加するには、次の2つの方法があります。

カスタムメイドモデルで、スリムソフトウェアセットを選択した場合、@フォトレタッチは添付されていません。
次の手順で、キーボードで文字を入力します。

お使いの環境によっては、表示される画面が異なります。

@フォトレタッチには、画像を印刷する機能が搭載されていません。
印刷をしたい場合は、@映像館など、印刷機能を持つアプリケーションを使用します。
詳しくは次のQ&Aをご覧ください。
 [@フォトレタッチ] 「ファイル」メニューに「印刷」項目がありません。(新しいウィンドウで表示)
[@フォトレタッチ] 「ファイル」メニューに「印刷」項目がありません。(新しいウィンドウで表示)
次の手順で、手書きで文字を入力します。

お使いの環境によっては、表示される画面が異なります。

@フォトレタッチには、画像を印刷する機能が搭載されていません。
印刷をしたい場合は、@映像館など、印刷機能を持つアプリケーションを使用します。
詳しくは次のQ&Aをご覧ください。
 [@フォトレタッチ] 「ファイル」メニューに「印刷」項目がありません。(新しいウィンドウで表示)
[@フォトレタッチ] 「ファイル」メニューに「印刷」項目がありません。(新しいウィンドウで表示)
目的に合わせて次の項目をご覧ください。

カスタムメイドモデルで、スリムソフトウェアセットを選択した場合、@フォトレタッチは添付されていません。
キーボードで文字を入力する
次の手順で、キーボードで文字を入力します。

お使いの環境によっては、表示される画面が異なります。
- 「スタート」ボタン→「すべてのプログラム」→「@フォトレタッチ」→「@フォトレタッチ」の順にクリックします。
- @フォトレタッチが起動します。
「開く」ボタンをクリックします。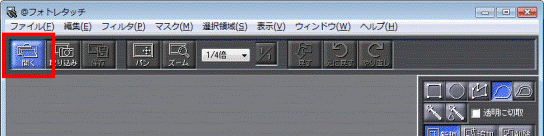
- 「ファイルを開く」が表示されます。
編集する写真をクリックします。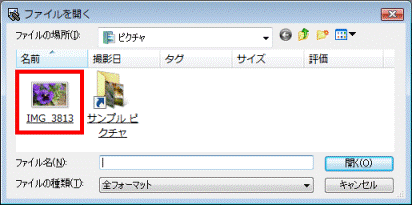
- 編集する写真が表示されます。
画面の右側にある「ペンパレット」アイコンをクリックします。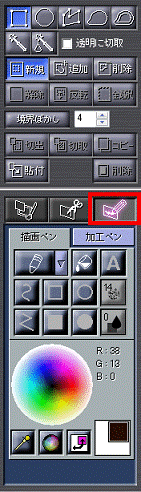
- 「描画ペン」タブをクリックします。
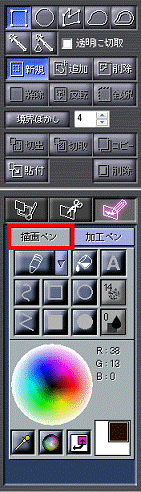
- 「カラーモード」からお好みの色をクリックして、ペンの色を変更します。
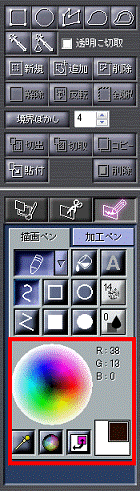

お好みの色をクリックすると、「描画/背景切替」に選択した色が表示されます。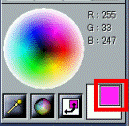
- 「A」ボタンをクリックします。
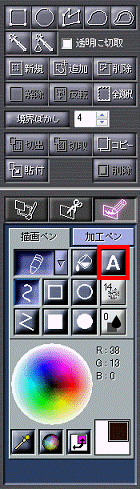
- 「文字の作成」が表示されます。
「文字列の入力」欄に文字を入力します。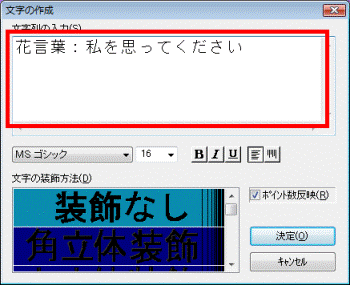
- お好みに合わせて、文字の種類や文字サイズなどを変更します。
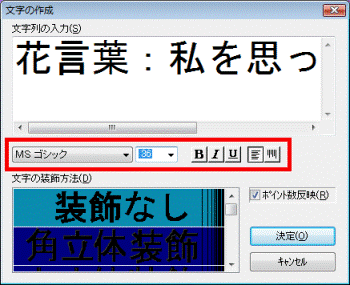
- 「決定」ボタンをクリックします。
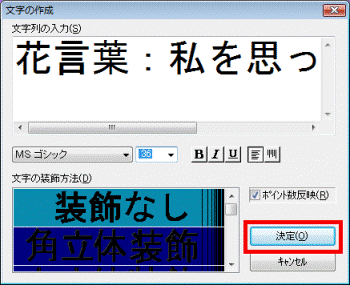
- 写真に文字が追加されます。
追加された文字をドラッグし、マウスポインターを目的の位置まで移動します。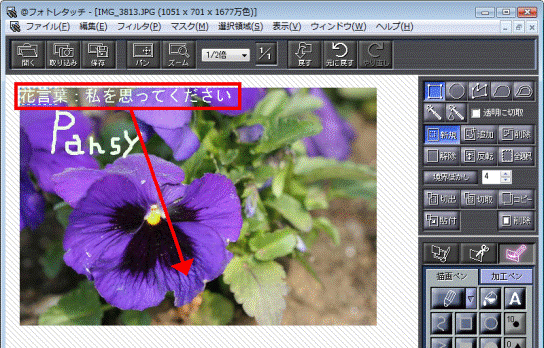

「ドラッグ」とは、マウスのボタンを押したままマウスを動かし、マウスポインターを目的の場所に移動させる操作です。 - 目的の場所までマウスポインターを移動したら、マウスのボタンから指を離します。
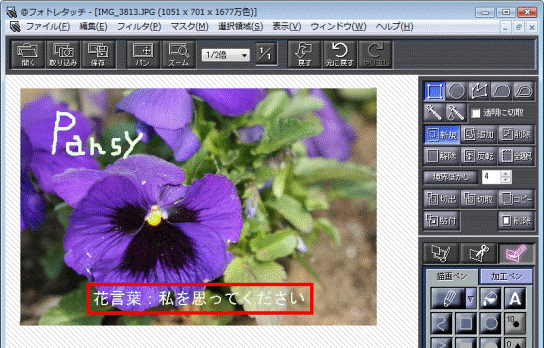

入力した文字の変更や削除をしたい場合は、「元に戻す」ボタンまたは、「やり直し」ボタンをクリックします。

@フォトレタッチには、画像を印刷する機能が搭載されていません。
印刷をしたい場合は、@映像館など、印刷機能を持つアプリケーションを使用します。
詳しくは次のQ&Aをご覧ください。
 [@フォトレタッチ] 「ファイル」メニューに「印刷」項目がありません。(新しいウィンドウで表示)
[@フォトレタッチ] 「ファイル」メニューに「印刷」項目がありません。(新しいウィンドウで表示)手書きで文字を入力する
次の手順で、手書きで文字を入力します。

お使いの環境によっては、表示される画面が異なります。
- 「スタート」ボタン→「すべてのプログラム」→「@フォトレタッチ」の順にクリックします。
- @フォトレタッチが起動します。
「開く」ボタンをクリックします。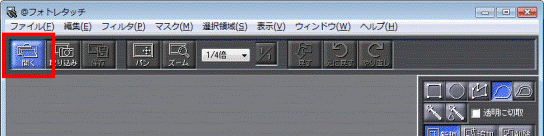
- 必要に応じて、ファイルの保存場所を移動し、編集する写真をクリックします
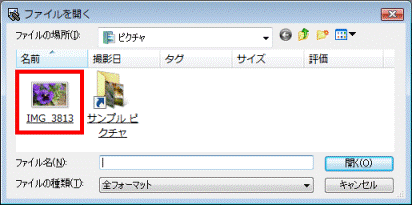
- 画面の右側にある「ペンパレット」アイコンをクリックします。
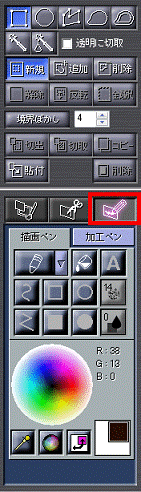
- 「描画ペン」タブをクリックします。
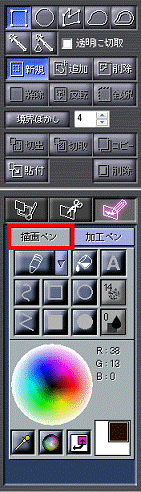
- 「ペンの種類」ボタンの「▼」ボタンをクリックし、表示されるメニューから、お好みのペンの種類をクリックします。
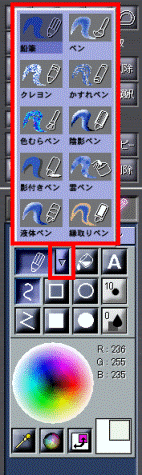
- 「自由曲線」ボタンをクリックします。
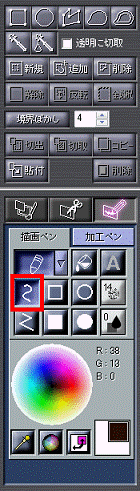
- 「ペンサイズ」ボタンをクリックし、表示されるメニューから、お好みのペンサイズをクリックします。
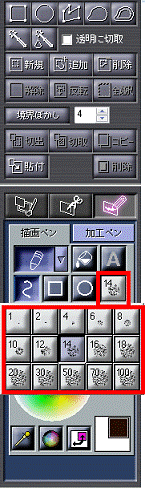
- 「カラーモード」からお好みの色をクリックして、ペンの色を変更します。
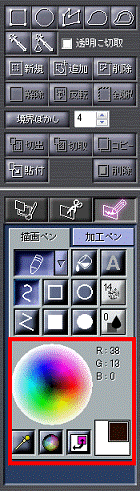

お好みの色をクリックすると、「描画/背景切替」に選択した色が表示されます。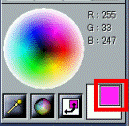
- マウスまたはフラットポイントを使って、文字を書きます。
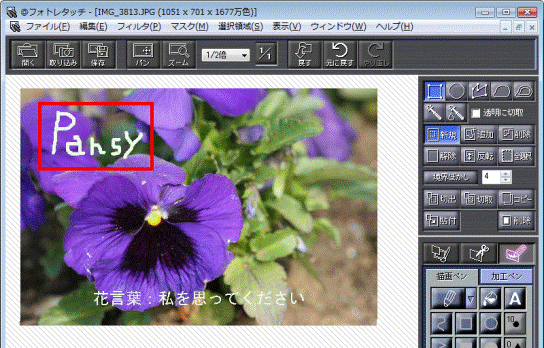

入力した文字の変更や削除をしたい場合は、「元に戻す」ボタンまたは、「やり直し」ボタンをクリックします。

@フォトレタッチには、画像を印刷する機能が搭載されていません。
印刷をしたい場合は、@映像館など、印刷機能を持つアプリケーションを使用します。
詳しくは次のQ&Aをご覧ください。
 [@フォトレタッチ] 「ファイル」メニューに「印刷」項目がありません。(新しいウィンドウで表示)
[@フォトレタッチ] 「ファイル」メニューに「印刷」項目がありません。(新しいウィンドウで表示)


