このQ&Aは、FMVフォト&ミュージック設定Utility搭載機種向けのものです。
Q&Aナンバー【2811-3182】更新日:2022年8月18日
このページをブックマークする(ログイン中のみ利用可)
[FMVフォト&ミュージック設定Utility] 再インストールする方法を教えてください。
| 対象機種 | すべて |
|---|---|
| 対象OS |
|
 質問
質問
FMVフォト&ミュージック設定Utilityを再インストールする方法を教えてください。
 回答
回答
FMVフォト&ミュージック設定Utilityは、次の手順で再インストールします。
ご案内
次の項目を順番に確認してください。
手順1アンインストール手順
手順は次のとおりです。 
お使いの環境によっては、表示される画面が異なります。
- 作業中のアプリケーションをすべて終了します。
作成中のファイルがある場合は、ファイルを保存します。 - 「スタート」ボタンを右クリックし、表示されるメニューから「アプリと機能」をクリックします。
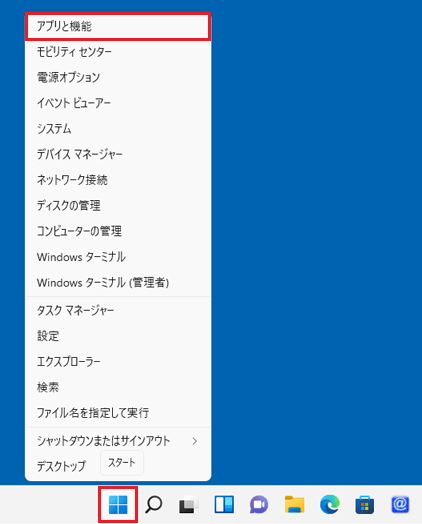
- 「アプリと機能」が表示されます。
画面をスクロールし、「FMVフォト&ミュージック設定Utility」の「 」をクリックします。
」をクリックします。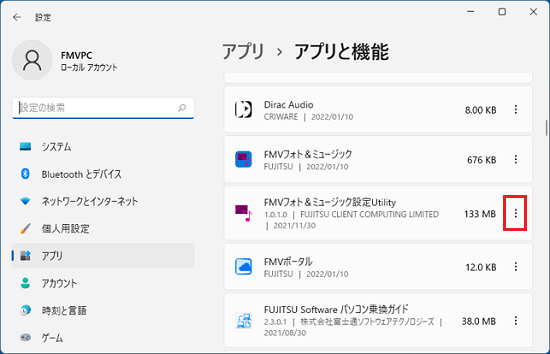 アドバイス
アドバイス「FMVフォト&ミュージック設定Utility」がないときは、「×」ボタンをクリックし「アプリと機能」を閉じてから、「インストール手順」に進みます。
- 「アンインストール」をクリックします。
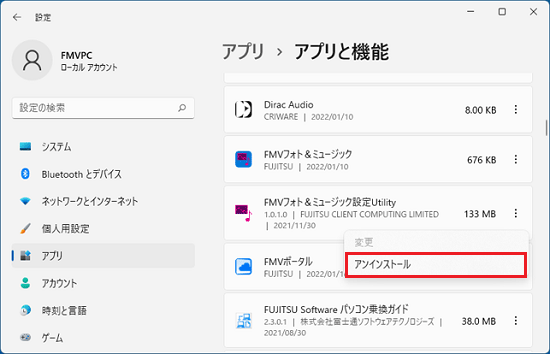
- 「このアプリとその関連情報がアンインストールされます。」と表示されます。
「アンインストール」ボタンをクリックします。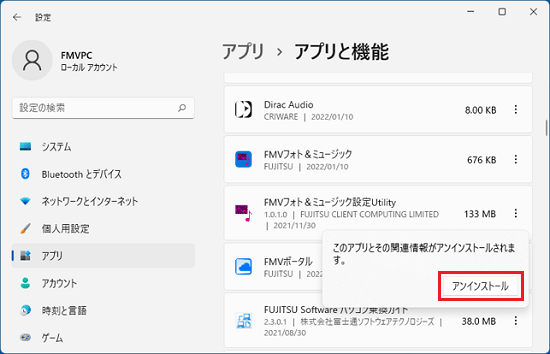
- 「ユーザーアカウント制御」が表示されます。
「はい」ボタンをクリックします。
表示されない場合は、次の手順に進みます。 - 「選択したアプリケーション、およびすべての機能を完全に削除しますか?」と表示されます。
「はい」ボタンをクリックします。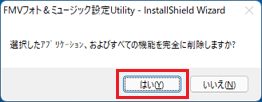
- アンインストールが開始されます。
完了するまで、しばらく待ちます。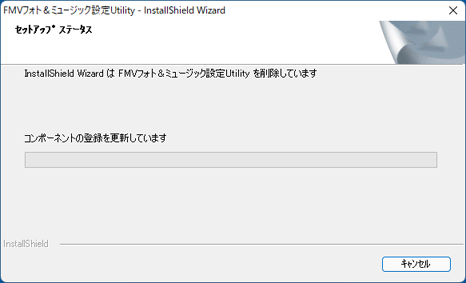 アドバイス
アドバイスエラーメッセージなどが表示されて、アンインストールできない場合は、メッセージを閉じ、「インストール手順」に進みます。
- 「FMVフォト&ミュージック設定Utilityのアンインストールが完了しました。関連するユーザー情報もあわせて削除しますか?」と表示されます。
「いいえ」ボタンをクリックします。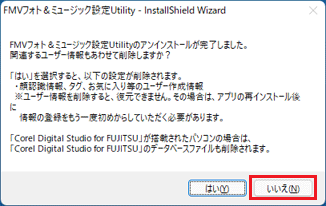 アドバイス
アドバイスFMVフォト&ミュージック設定Utilityの動作にトラブルが起き、ユーザー情報を削除する必要がある場合は、「はい」ボタン→「OK」ボタンの順にクリックします。
削除した情報は復元できません。
また、Corel Digital Studioのデータベースが削除された場合は、Corel Digital Studioで編集途中の画像やビデオの編集状況、
画像のタグ情報などが削除されますので、ご注意ください。 - 「アンインストール完了」と表示されます。
「完了」ボタンをクリックします。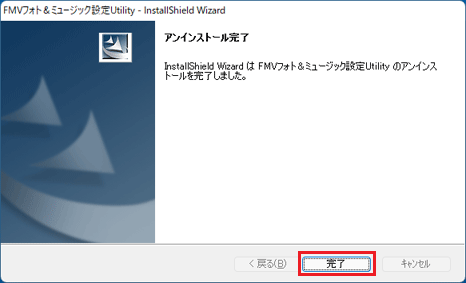
- 「×」ボタンをクリックし、「アプリと機能」を閉じます。
アンインストールは、完了です。
「インストール手順」に進みます。
手順2インストール手順
ドライバ・ソフトウェア検索ユーティリティからインストールする方法は、次のとおりです。

お使いの環境によっては、表示される画面が異なります。
 「スタート」ボタンをクリックし、右上の「すべてのアプリ」→「@メニュー」の順にクリックします。アドバイス
「スタート」ボタンをクリックし、右上の「すべてのアプリ」→「@メニュー」の順にクリックします。アドバイス@メニュー非搭載機種をお使いの場合は、次のQ&Aをご覧ください。
 添付のアプリやドライバーを削除した後に、もう一度インストールする方法を教えてください。(2020年10月発表モデル以降:@メニュー非搭載機種)
添付のアプリやドライバーを削除した後に、もう一度インストールする方法を教えてください。(2020年10月発表モデル以降:@メニュー非搭載機種)- 「@メニュー」が表示されます。
「パソコン設定」→「かんたん」→「名前でさがす」の順にクリックします。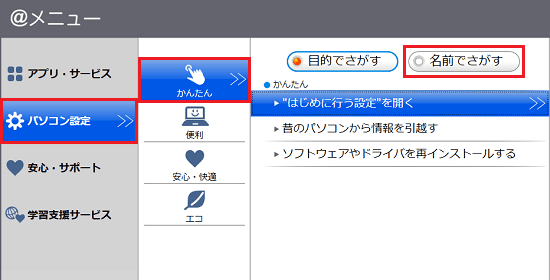
- 「ドライバ・ソフトウェア検索ユーティリティ」をクリックします。
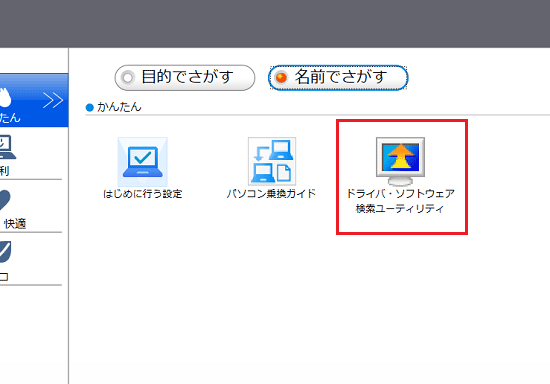
- 「ユーザーアカウント制御」が表示されます。
「はい」ボタンをクリックします。 - 「ドライバ・ソフトウェア検索ユーティリティ」が起動します。
「機種名」にお使いの機種が表示されていることを確認します。
異なる機種が表示されている場合は、「 」ボタンをクリックし、表示されるメニューからお使いの機種をクリックします。
」ボタンをクリックし、表示されるメニューからお使いの機種をクリックします。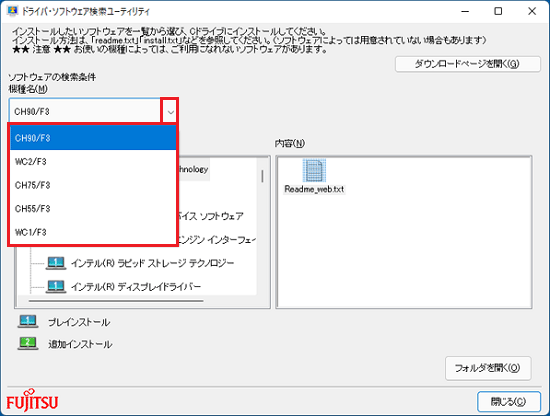
- 「ソフトウェア」の一覧から「FMVフォト&ミュージック設定Utility」をクリックします。
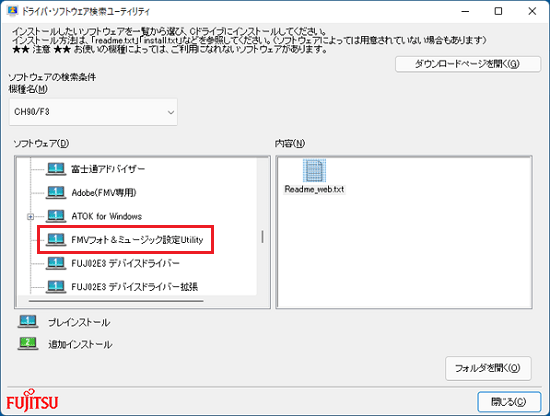
- 「内容」の一覧から「MCRASetup.exe」をダブルクリックします。
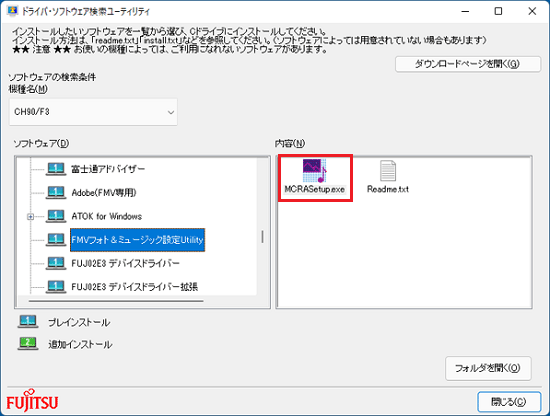
- 「ユーザーアカウント制御」が表示されます。
「はい」ボタンをクリックします。
表示されない場合は、次の手順に進みます。 - 「FMVフォト&ミュージック設定Utilityをコンピュータにインストールします。」と表示されます。
「次へ」ボタンをクリックします。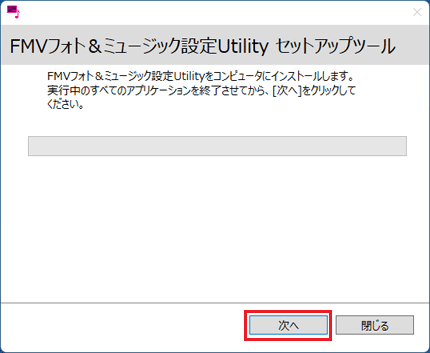
- 「インストールを開始する準備が整いました。」と表示されます。
「インストール」ボタンをクリックします。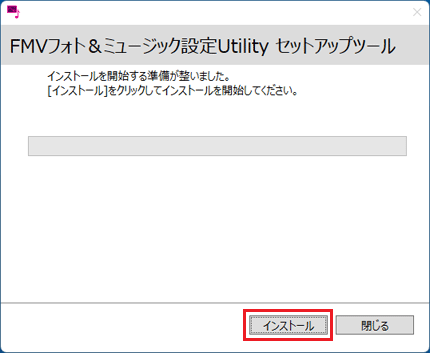
- 「インストール中は処理を中断できません。実行しますか?」と表示されます。
「はい」ボタンをクリックします。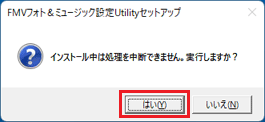
- インストールが開始されます。
完了するまで、そのまましばらく待ちます。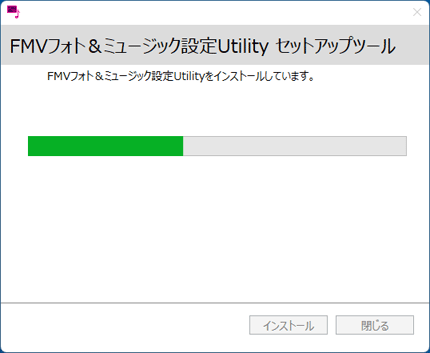
- 「FMVフォト&ミュージック設定Utilityを正常にインストールしました。」と表示されます。
「完了」ボタンをクリックします。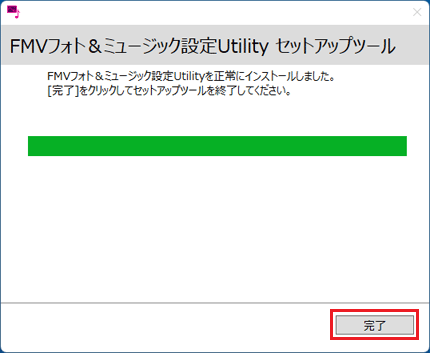
- 「閉じる」ボタンをクリックし、「ドライバ・ソフトウェアソフトウェア検索ユーティリティ」を閉じます。
 「スタート」ボタン→右下の
「スタート」ボタン→右下の 「電源」→「再起動」の順にクリックします。
「電源」→「再起動」の順にクリックします。
パソコンの再起動が終わったら、インストールは完了です。



