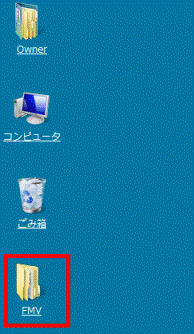Q&Aナンバー【2906-8443】更新日:2009年9月15日
このページをブックマークする(ログイン中のみ利用可)
[Windows Vista] ユーザーアカウントを変更 / 削除する方法を教えてください。
| 対象機種 | すべて |
|---|---|
| 対象OS |
|
 質問
質問
ユーザーアカウントの次の設定を変更する方法を教えてください。
・ユーザーアカウント名
・パスワード(作成 / 変更 / 削除)
・画像(ようこそ画面やスタートメニューに表示されるもの)
・保護者による制限(有効 / 無効)
・ユーザーアカウントの種類(標準ユーザー / 管理者)
また、ユーザーアカウントを削除する方法を教えてください。
・ユーザーアカウント名
・パスワード(作成 / 変更 / 削除)
・画像(ようこそ画面やスタートメニューに表示されるもの)
・保護者による制限(有効 / 無効)
・ユーザーアカウントの種類(標準ユーザー / 管理者)
また、ユーザーアカウントを削除する方法を教えてください。
 回答
回答
ユーザーアカウントを変更 / 削除する方法は、目的に応じて次の項目をご覧ください。

ご購入時の状態から存在する「Guest」アカウントは、画像の変更だけができます。
削除することはできません。
次の手順で、ユーザーアカウント名を変更します。

次の手順で、ユーザーアカウントにパスワードを設定します。

次の手順で、ユーザーアカウントのパスワードを変更します。

次の手順で、ユーザーアカウントのパスワードを削除します。

次の手順で、起動時のようこそ画面やスタートメニューに表示される画像を変更します。

Windows Vista では、ユーザーアカウントに保護者による制限をかけ、好ましくないホームページの閲覧やゲームのプレイ時間などを制限することができます。
次の手順で、保護者による制限を有効 / 無効にします。

ユーザーアカウントには、次の2種類があります。

アカウントの種類が「管理者(Administrator)」のアカウントだけの場合は、そのユーザーアカウントを「標準ユーザー」に変更することはできません。
次の手順で、ユーザーアカウントの種類(標準ユーザー / 管理者)を変更します。

次の手順で、ユーザーアカウントを削除します。

アカウントの種類が「管理者(Administrator)」のアカウントだけの場合は、そのユーザーアカウントを削除することはできません。


ご購入時の状態から存在する「Guest」アカウントは、画像の変更だけができます。
削除することはできません。
ユーザーアカウント名を変更する
次の手順で、ユーザーアカウント名を変更します。

- 「スタート」ボタン→「コントロールパネル」の順にクリックします。
- 「コントロールパネル」が表示されます。
「ユーザーアカウントの追加または削除」をクリックします。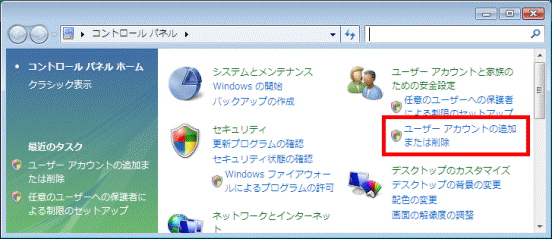

クラシック表示でお使いの場合、「ユーザーアカウントの追加または削除」は表示されていません。
その場合は、画面左上の「コントロールパネルホーム」をクリックし、表示を変更してください。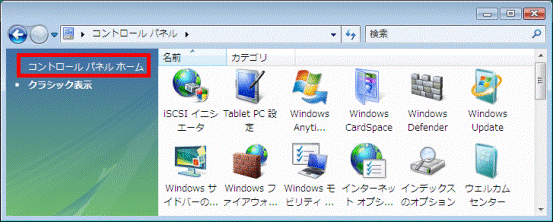
- 「ユーザーアカウント制御」が表示されます。
「続行」ボタンをクリックします。 - 「アカウントの管理」が表示されます。
名前を変更するユーザーアカウントをクリックします。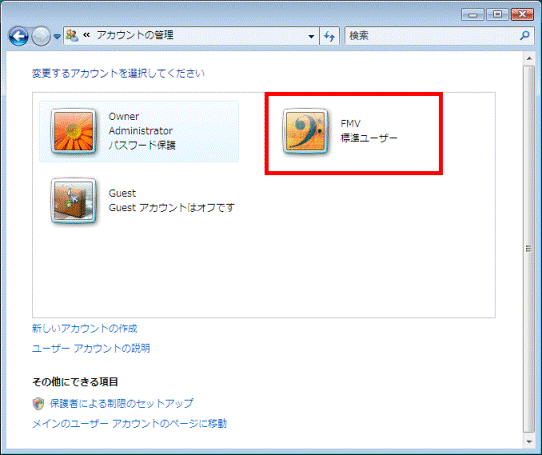
- 「アカウントの変更」が表示されます。
「アカウント名の変更」をクリックします。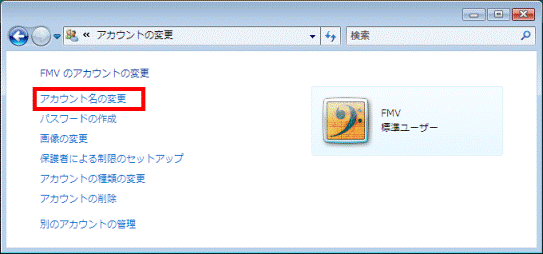
- 「(ユーザーアカウント名) のアカウントの新しいアカウント名を入力します」と表示されます。
「新しいアカウント名」欄に、新しいユーザーアカウント名を半角英数字(a 〜 z、A 〜 Z、0 〜 9)で入力します。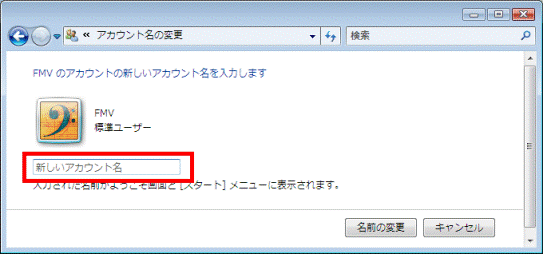

ユーザー名は半角英数字で入力してください。
「%」などの記号 / ひらがなや漢字などの全角文字は、入力しないでください。
半角英数字で入力しないと、パソコンが正常に動作しなくなる可能性があります。 - 「名前の変更」ボタンをクリックします。
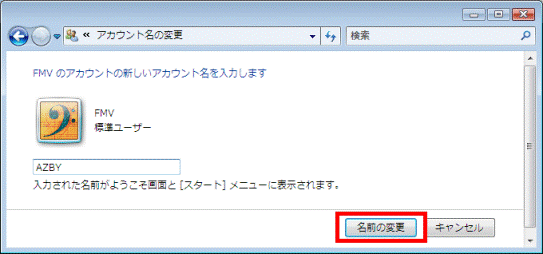
- 「アカウントの変更」に戻ります。
右側に表示されているユーザーアカウント名が、変更されていることを確認します。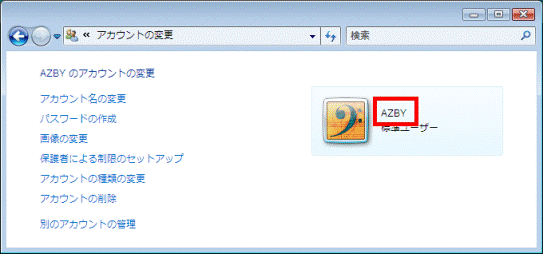
- 「×」ボタンをクリックし、「アカウントの変更」を閉じます。
パスワードを設定する
次の手順で、ユーザーアカウントにパスワードを設定します。

- 「スタート」ボタン→「コントロールパネル」の順にクリックします。
- 「コントロールパネル」が表示されます。
「ユーザーアカウントの追加または削除」をクリックします。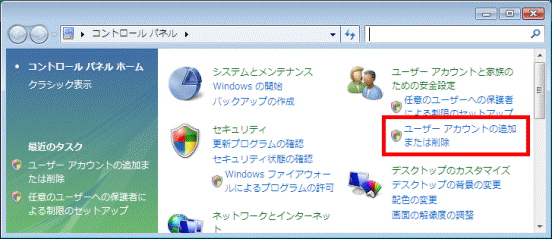

クラシック表示でお使いの場合、「ユーザーアカウントの追加または削除」は表示されていません。
その場合は、画面左上の「コントロールパネルホーム」をクリックし、表示を変更してください。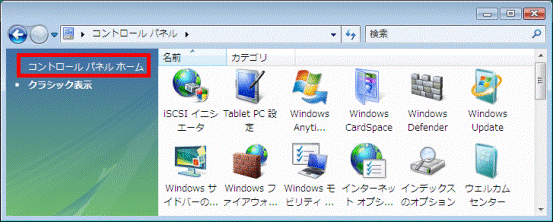
- 「ユーザーアカウント制御」が表示されます。
「続行」ボタンをクリックします。 - 「アカウントの管理」が表示されます。
パスワードを設定するユーザーアカウントをクリックします。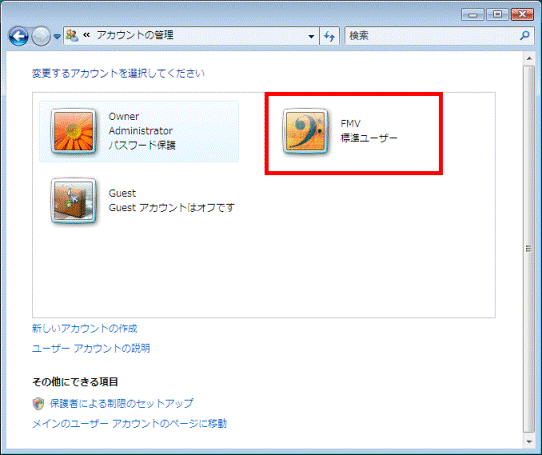
- 「アカウントの変更」が表示されます。
「パスワードの作成」をクリックします。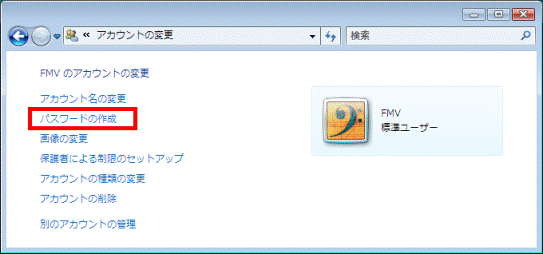
- 「(ユーザーアカウント名) のパスワードを作成します」と表示されます。
「新しいパスワード」欄と「新しいパスワードの確認」欄に、設定するパスワードを入力します。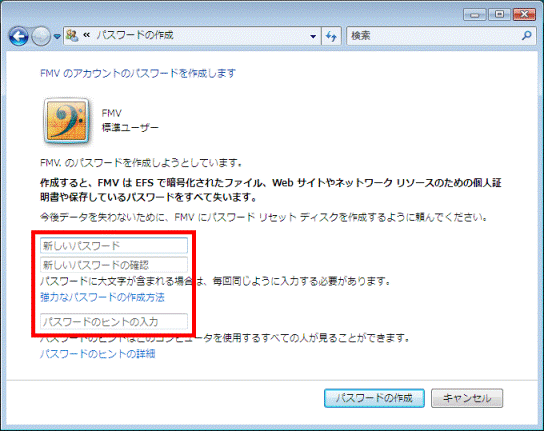

- 「新しいパスワード」欄と「新しいパスワードの確認」欄には、同じ文字を入力します。
- 「パスワードのヒントの入力」欄には、パスワードを忘れてしまったときのために、パスワードを思い出すためのヒントを入力できます。
- 「新しいパスワード」欄と「新しいパスワードの確認」欄には、同じ文字を入力します。
- 「パスワードの作成」ボタンをクリックします。
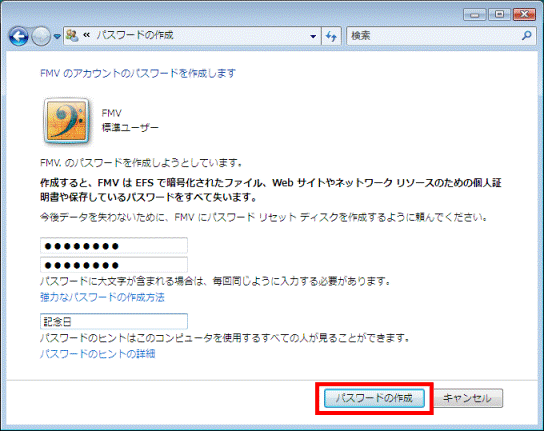
- 「アカウントの変更」に戻ります。
右側に表示されているユーザーアカウント名の下に、「パスワード保護」と表示されていることを確認します。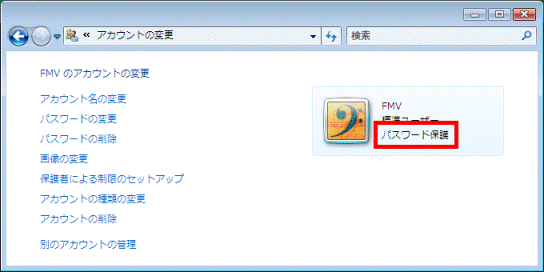
- 「×」ボタンをクリックし、「アカウントの変更」を閉じます。
パスワードを変更する
次の手順で、ユーザーアカウントのパスワードを変更します。

- 「スタート」ボタン→「コントロールパネル」の順にクリックします。
- 「コントロールパネル」が表示されます。
「ユーザーアカウントの追加または削除」をクリックします。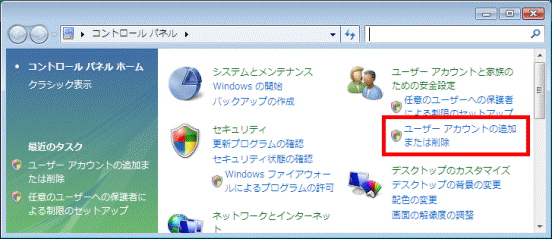

クラシック表示でお使いの場合、「ユーザーアカウントの追加または削除」は表示されていません。
その場合は、画面左上の「コントロールパネルホーム」をクリックし、表示を変更してください。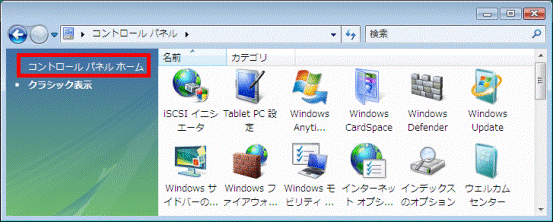
- 「ユーザーアカウント制御」が表示されます。
「続行」ボタンをクリックします。 - 「アカウントの管理」が表示されます。
パスワードを変更するユーザーアカウントをクリックします。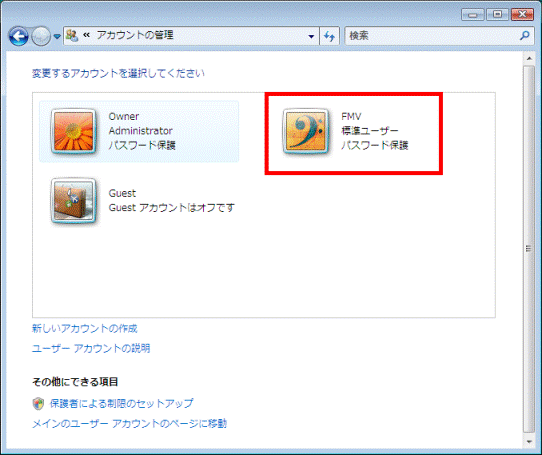
- 「アカウントの変更」が表示されます。
「パスワードの変更」をクリックします。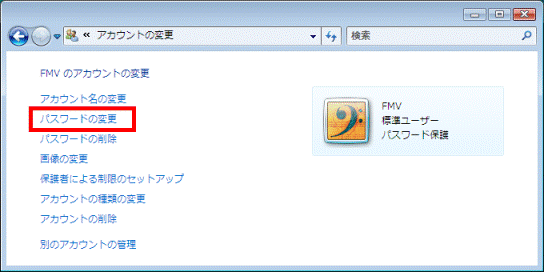
- 「(ユーザーアカウント名)のパスワードの変更」と表示されます。
「新しいパスワード」欄と「新しいパスワードの確認」欄に、新しく設定するパスワードを入力します。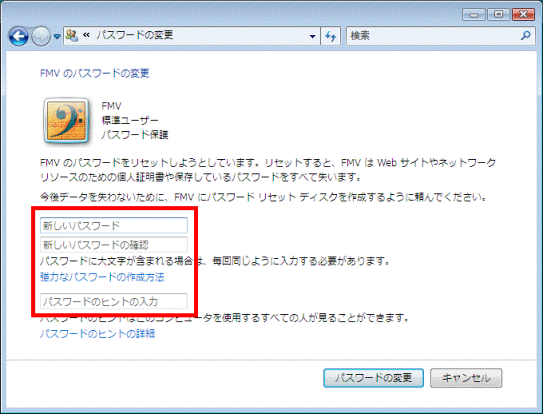

- 「現在のパスワード」欄が表示されている場合は、「現在のパスワード」欄に現在のパスワードも入力します。
- 「新しいパスワード」欄と「新しいパスワードの確認」欄には、同じ文字を入力します。
- 「パスワードのヒントの入力」欄には、パスワードを忘れてしまったときのために、パスワードを思い出すためのヒントを入力できます。
- 「現在のパスワード」欄が表示されている場合は、「現在のパスワード」欄に現在のパスワードも入力します。
- 「パスワードの変更」ボタンをクリックします。
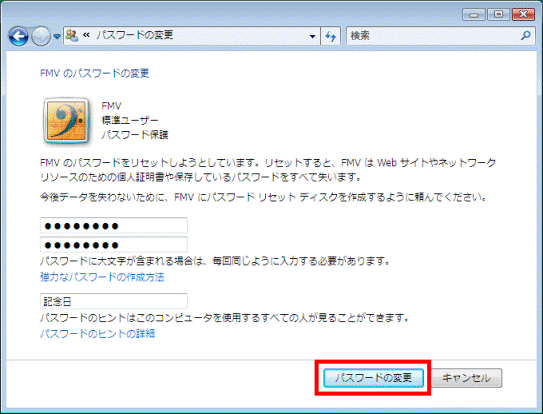
- 「アカウントの変更」に戻ります。
「×」ボタンをクリックし、「アカウントの変更」を閉じます。
パスワードを削除する
次の手順で、ユーザーアカウントのパスワードを削除します。

- 「スタート」ボタン→「コントロールパネル」の順にクリックします。
- 「コントロールパネル」が表示されます。
「ユーザーアカウントの追加または削除」をクリックします。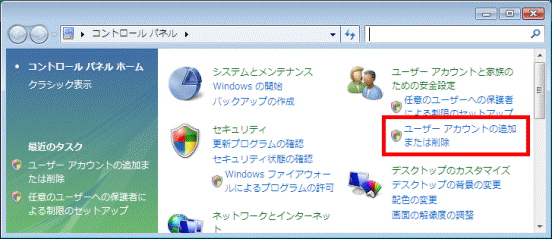

クラシック表示でお使いの場合、「ユーザーアカウントの追加または削除」は表示されていません。
その場合は、画面左上の「コントロールパネルホーム」をクリックし、表示を変更してください。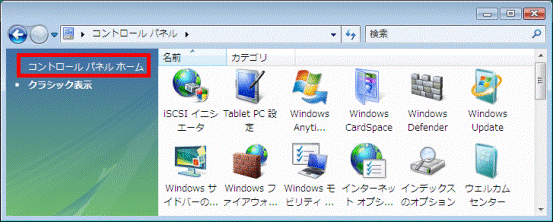
- 「ユーザーアカウント制御」が表示されます。
「続行」ボタンをクリックします。 - 「アカウントの管理」が表示されます。
パスワードを削除するユーザーアカウントをクリックします。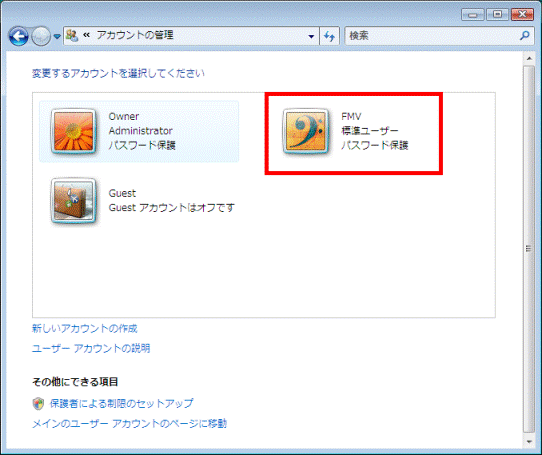
- 「アカウントの変更」が表示されます。
「パスワードの削除」をクリックします。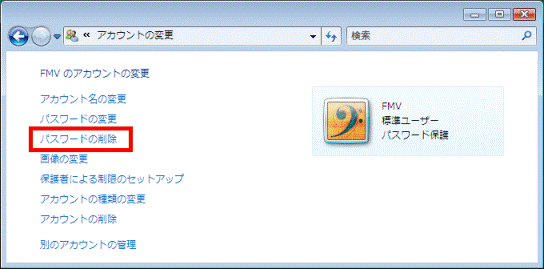
- 「パスワードの削除」と表示されます。
「パスワードの削除」ボタンをクリックします。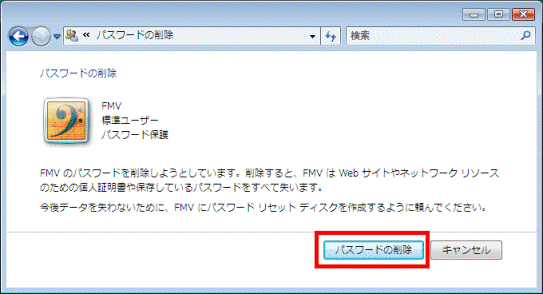

「現在のパスワード」欄が表示されている場合は、「現在のパスワード」欄に現在のパスワードを入力し、「パスワードの削除」ボタンをクリックします。 - 「アカウントの変更」に戻ります。
右側に表示されているユーザーアカウント名の下に、「パスワード保護」と表示されていないことを確認します。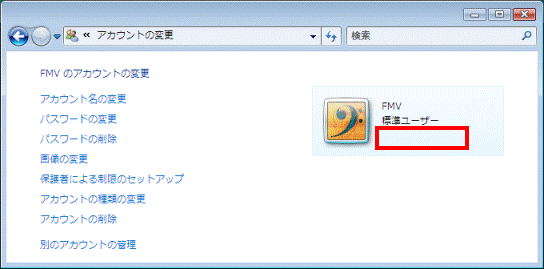
- 「×」ボタンをクリックし、「アカウントの変更」を閉じます。
画像を変更する
次の手順で、起動時のようこそ画面やスタートメニューに表示される画像を変更します。

- 「スタート」ボタン→「コントロールパネル」の順にクリックします。
- 「コントロールパネル」が表示されます。
「ユーザーアカウントの追加または削除」をクリックします。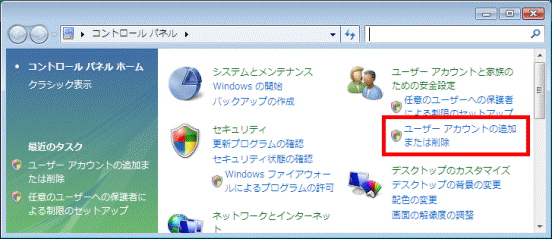

クラシック表示でお使いの場合、「ユーザーアカウントの追加または削除」は表示されていません。
その場合は、画面左上の「コントロールパネルホーム」をクリックし、表示を変更してください。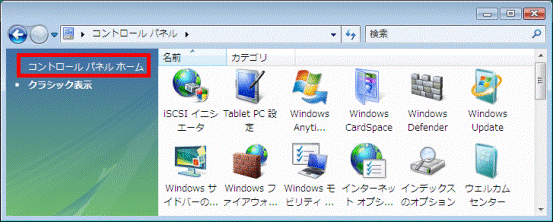
- 「ユーザーアカウント制御」が表示されます。
「続行」ボタンをクリックします。 - 「アカウントの管理」が表示されます。
画像を変更するユーザーアカウントをクリックします。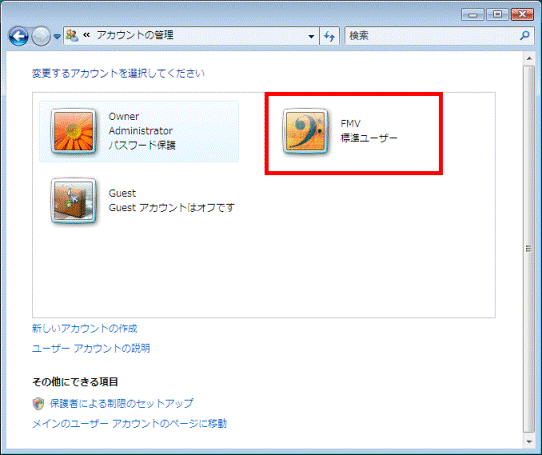
- 「アカウントの変更」が表示されます。
「画像の変更」をクリックします。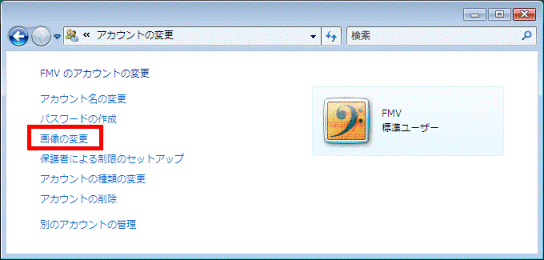
- 「(ユーザーアカウント名)のアカウントの新しい画像を選んでください。」と表示されます。
画像の一覧から、お好みの画像をクリックします。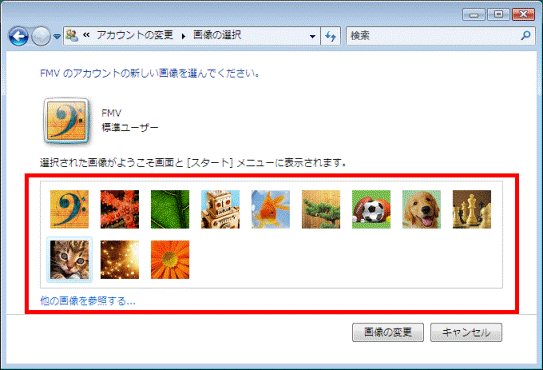

「他の画像を参照する...」をクリックすることで、他の画像を選択することもできます。 - 「画像の変更」ボタンをクリックします。
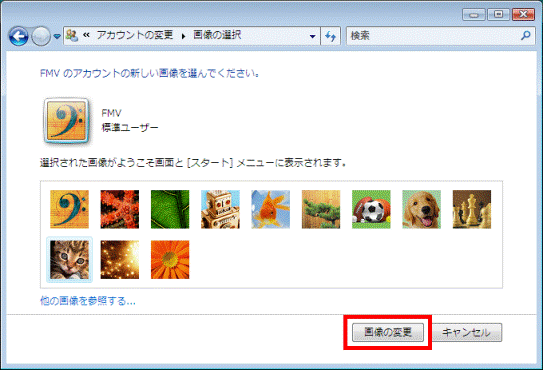
- 「アカウントの変更」に戻ります。
右側に表示されているユーザーアカウントの画像が変更されていることを確認します。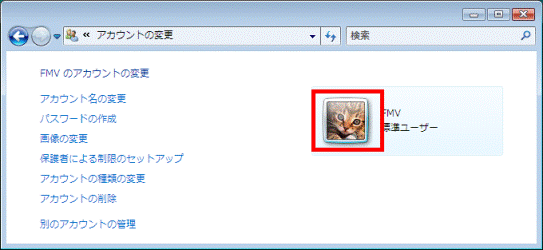
- 「×」ボタンをクリックし、「アカウントの変更」を閉じます。
保護者による制限を有効 / 無効にする
Windows Vista では、ユーザーアカウントに保護者による制限をかけ、好ましくないホームページの閲覧やゲームのプレイ時間などを制限することができます。
次の手順で、保護者による制限を有効 / 無効にします。

- 「スタート」ボタン→「コントロールパネル」の順にクリックします。
- 「コントロールパネル」が表示されます。
「ユーザーアカウントの追加または削除」をクリックします。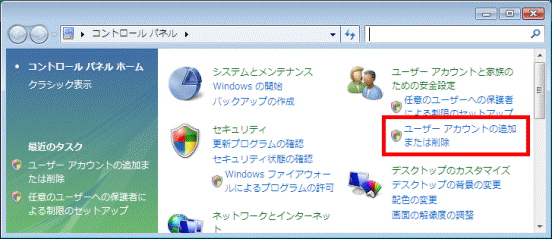

クラシック表示でお使いの場合、「ユーザーアカウントの追加または削除」は表示されていません。
その場合は、画面左上の「コントロールパネルホーム」をクリックし、表示を変更してください。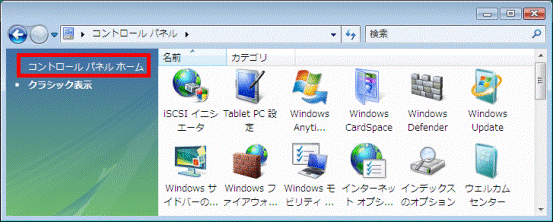
- 「ユーザーアカウント制御」が表示されます。
「続行」ボタンをクリックします。 - 「アカウントの管理」が表示されます。
「保護者による制限のセットアップ」をクリックします。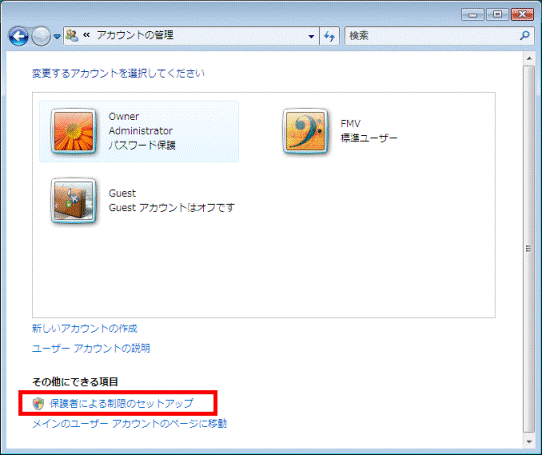
- 「ユーザーアカウント制御」が表示されます。
「続行」ボタンをクリックします。 - 「保護者による制限」が表示されます。
保護者による制限を変更したいユーザーアカウントをクリックします。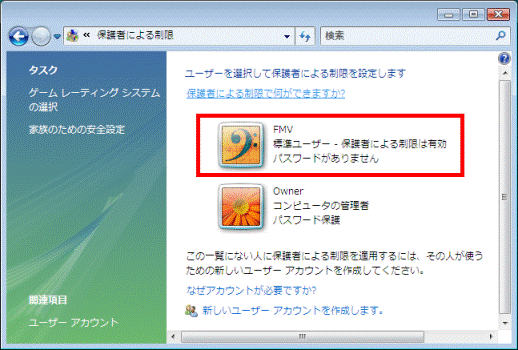
- 「(ユーザーアカウント名)がどのようにコンピュータを使うかセットアップしてください。」と表示されます。
次の設定する項目を確認します。- 保護者による制限を有効にする場合
「保護者による制限」の項目の、「有効、現在の設定を強制します」をクリックします。 - 保護者による制限を無効にする場合
「保護者による制限」の項目の、「無効」をクリックします。
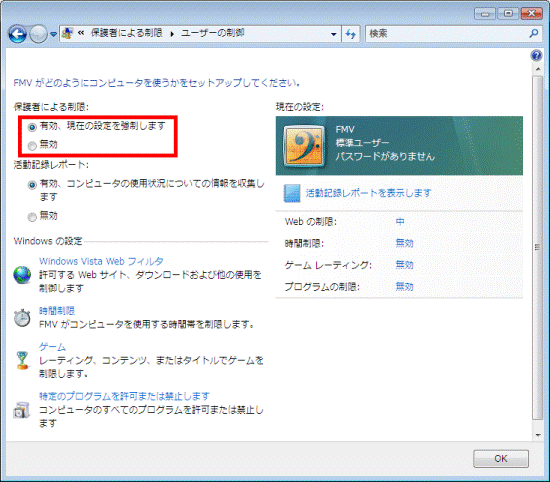

「有効、現在の設定を強制します」をクリックすると、「活動記録レポート」や「Windowsの設定」の各項目をお好みで設定することができます。 - 保護者による制限を有効にする場合
- 「OK」ボタンをクリックします。

- 「保護者による制限」に戻ります。
「×」ボタンをクリックし、「保護者による制限」を閉じます。
ユーザーアカウントの種類(標準ユーザー / 管理者)を変更する
ユーザーアカウントには、次の2種類があります。
- 標準ユーザー
ほとんどの操作を行うことができますが、セキュリティに影響する一部の操作は制限されます。 - 管理者
セキュリティに影響するものを含め、すべての操作を行うことができます。

アカウントの種類が「管理者(Administrator)」のアカウントだけの場合は、そのユーザーアカウントを「標準ユーザー」に変更することはできません。
次の手順で、ユーザーアカウントの種類(標準ユーザー / 管理者)を変更します。

- 「スタート」ボタン→「コントロールパネル」の順にクリックします。
- 「コントロールパネル」が表示されます。
「ユーザーアカウントの追加または削除」をクリックします。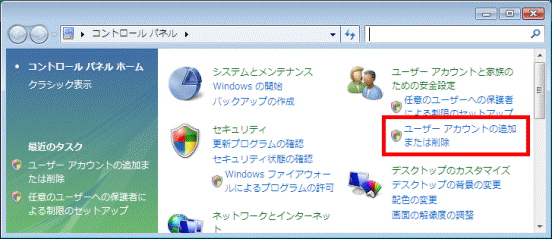

クラシック表示でお使いの場合、「ユーザーアカウントの追加または削除」は表示されていません。
その場合は、画面左上の「コントロールパネルホーム」をクリックし、表示を変更してください。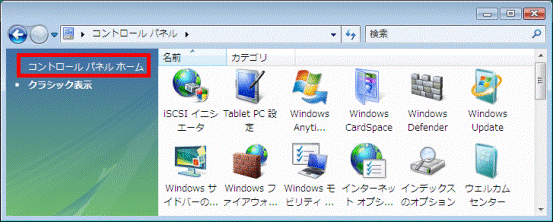
- 「ユーザーアカウント制御」が表示されます。
「続行」ボタンをクリックします。 - 「アカウントの管理」が表示されます。
アカウントの種類を変更するユーザーアカウントをクリックします。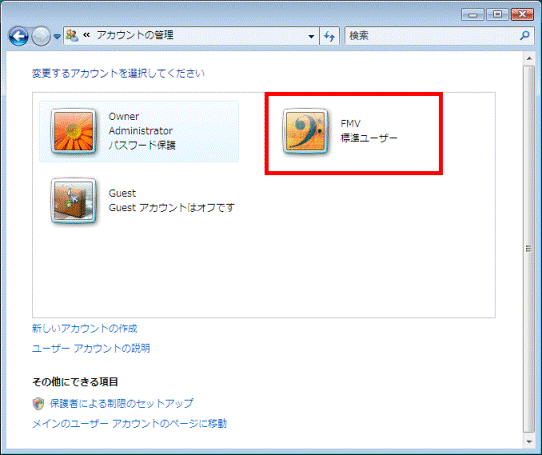
- 「アカウントの変更」が表示されます。
「アカウントの種類の変更」をクリックします。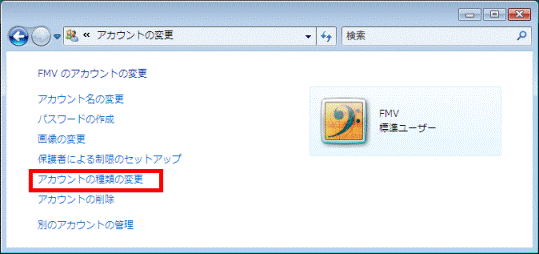
- 「(ユーザーアカウント名) の新しいアカウントの種類を選択します」と表示されます。
「標準ユーザー」または「管理者」のいずれかをクリックします。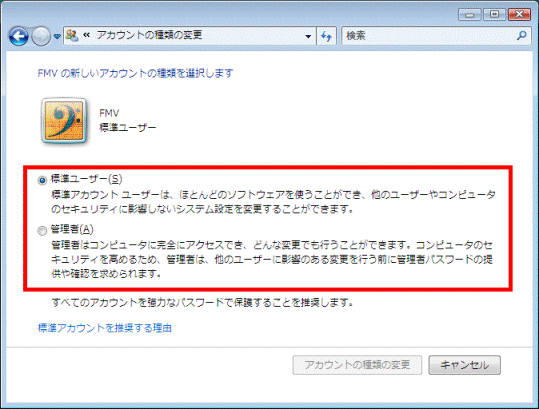
- 「アカウントの種類の変更」ボタンをクリックします。
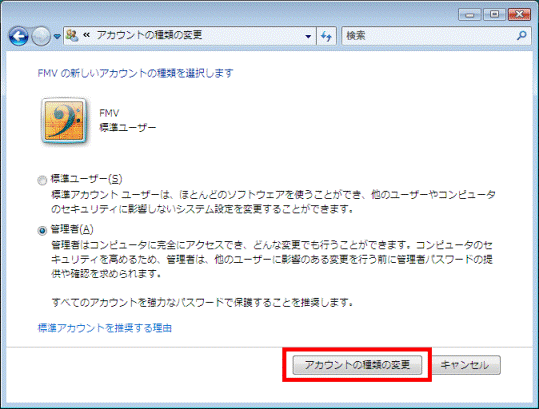
- 「アカウントの変更」に戻ります。
右側に表示されているユーザーアカウントの種類が変更されていることを確認します。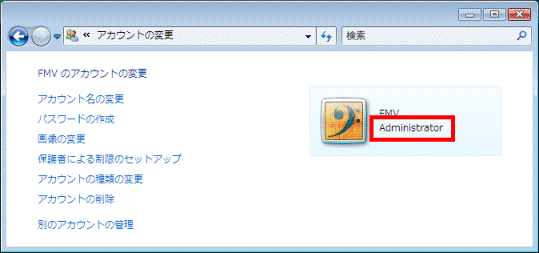

「管理者」アカウントには「Administrator」、「標準ユーザー」アカウントには「標準ユーザー」と表示されます。 - 「×」ボタンをクリックし、「アカウントの変更」を閉じます。
ユーザーアカウントを削除する
次の手順で、ユーザーアカウントを削除します。

アカウントの種類が「管理者(Administrator)」のアカウントだけの場合は、そのユーザーアカウントを削除することはできません。

- 「スタート」ボタン→「コントロールパネル」の順にクリックします。
- 「コントロールパネル」が表示されます。
「ユーザーアカウントの追加または削除」をクリックします。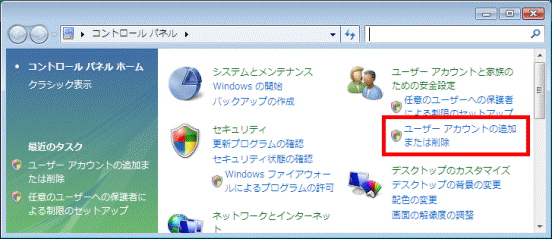

クラシック表示でお使いの場合、「ユーザーアカウントの追加または削除」は表示されていません。
その場合は、画面左上の「コントロールパネルホーム」をクリックし、表示を変更してください。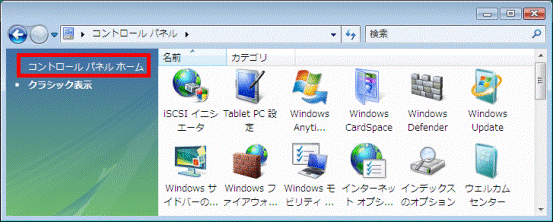
- 「ユーザーアカウント制御」が表示されます。
「続行」ボタンをクリックします。 - 「アカウントの管理」が表示されます。
削除するユーザーアカウントをクリックします。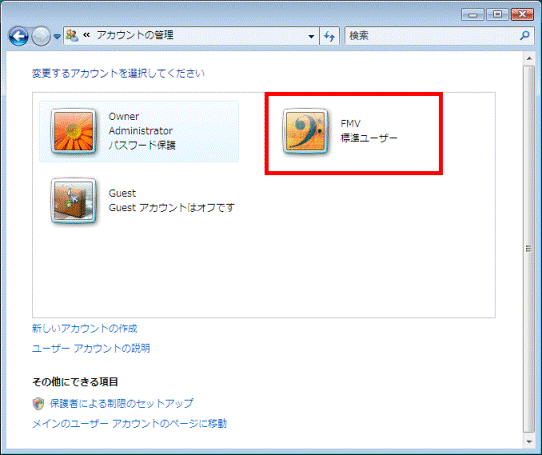
- 「アカウントの変更」が表示されます。
「アカウントの削除」をクリックします。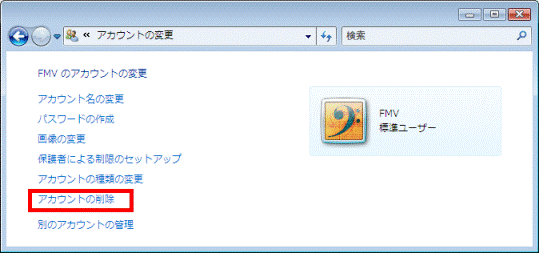
- 「(ユーザーアカウント名) のファイルを保持しますか?」と表示されます。
選択したユーザーアカウントの情報を保持する場合は「ファイルの保持」ボタンを、保持しない場合は「ファイルの削除」ボタンをクリックします。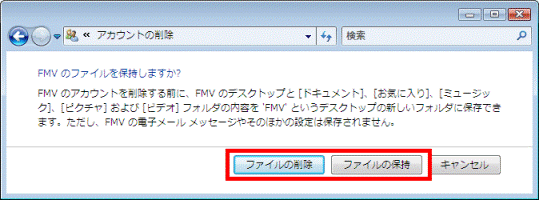

ユーザーアカウントの情報は、デスクトップと「お気に入り」、「ミュージック」、「ピクチャ」、および「ビデオ」フォルダの内容です。 - 「(ユーザーアカウント名)のアカウントを削除しますか?」と表示されます。
「アカウントの削除」ボタンをクリックします。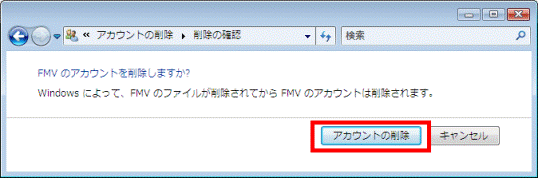
ユーザーアカウントが削除されます。 - 「アカウントの管理」に戻ります。
「×」ボタンをクリックし、「アカウントの管理」を閉じます。
手順6.で「ファイルの保持」ボタンをクリックした場合は、ユーザーアカウントの削除を実行したユーザーのデスクトップに「(ユーザーアカウント名)」フォルダが作成されます。
フォルダには、削除したユーザーアカウントの情報が保存されています。