Q&Aナンバー【3004-7757】更新日:2013年7月20日
このページをブックマークする(ログイン中のみ利用可)
[筆王] はがきの差出人の設定手順を教えてください。
| 対象機種 | 2007年夏モデルDESKPOWER、他・・・ |
|---|---|
| 対象OS |
|
 質問
質問
「筆王」で、はがきを作成するときに、自分の住所・氏名など差出人の情報が、自動的に表示・入力されるように設定する手順を教えてください。
 回答
回答
差出人の情報を変更したい場合や、複数の差出人を作成したい場合など、新たに差出人の情報を設定したい場合は、次の手順で操作します。

筆王では、初回起動時(住所録の作成時)に、差出人を設定することができます。初回起動時のウィザードに沿って設定している場合には、あらためて差出人の情報を設定する必要はありません。
差出人の設定手順は、お使いの機種によって異なります。
次の手順で、差出人の情報を設定します。

次の手順で、差出人の情報を切り替えます。

2006年夏モデル〜2006年秋冬モデルをお使いの場合
次の手順で、差出人の情報を設定します。

次の手順で、差出人の情報を切り替えます。

2003年冬モデル〜2006年春モデル、
次の手順で、差出人の情報を設定します。

次の手順で、差出人の情報を切り替えます。


筆王では、初回起動時(住所録の作成時)に、差出人を設定することができます。初回起動時のウィザードに沿って設定している場合には、あらためて差出人の情報を設定する必要はありません。
差出人の設定手順は、お使いの機種によって異なります。
次の場合に応じた項目を確認してください。
2007年春モデル〜2007年夏モデルをお使いの場合
次の場合に応じた項目を確認してください。
差出人の情報を追加・編集する場合
次の手順で、差出人の情報を設定します。

- 「スタート」ボタン→「すべてのプログラム」→「筆王」→「筆王」の順にクリックします。
- 「筆王:住所録の選択・新規作成」が表示されます。
編集する住所録をクリックします。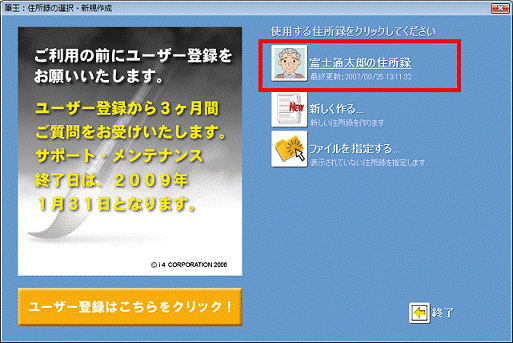
- 画面の左側にあるメニューから、「住所録」タブをクリックします。
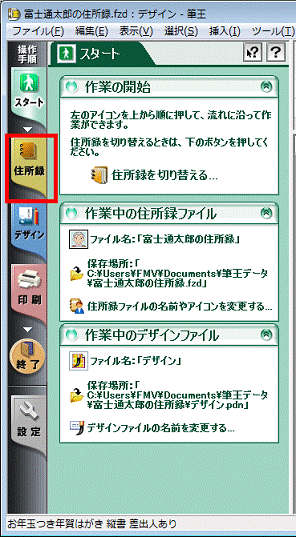
- 「住所録」欄の「差出人の追加・編集」をクリックします。
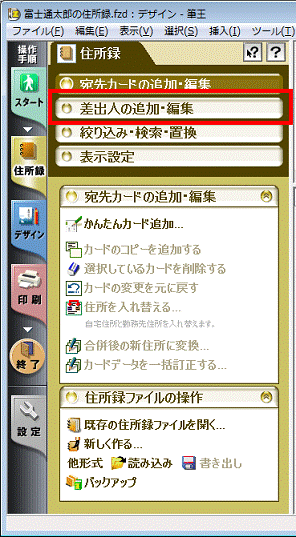
- 「差出人の追加・編集」欄の「差出人の追加・編集...」をクリックします
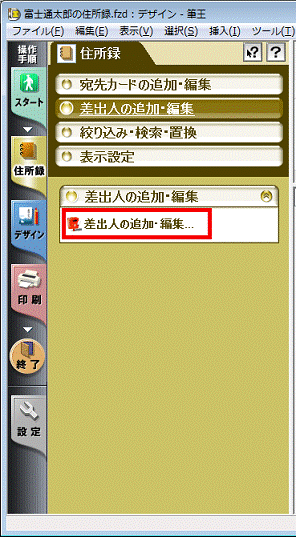
- 「差出人の編集」が表示されます。
「次へ」ボタンをクリックします。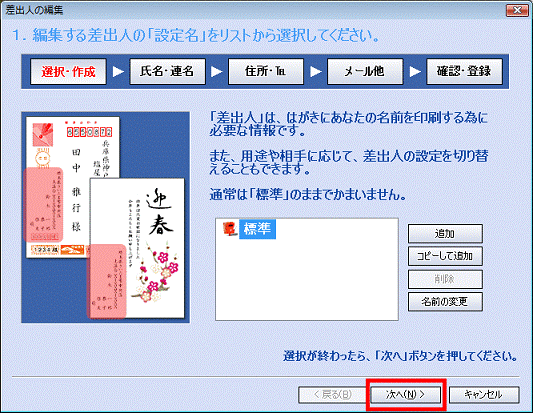
- 「差出人の名前」が表示されます。
氏名や連名を入力します。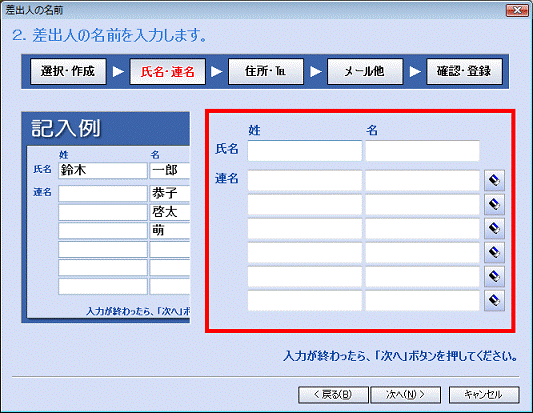
- 入力できたら、「次へ」ボタンをクリックします。
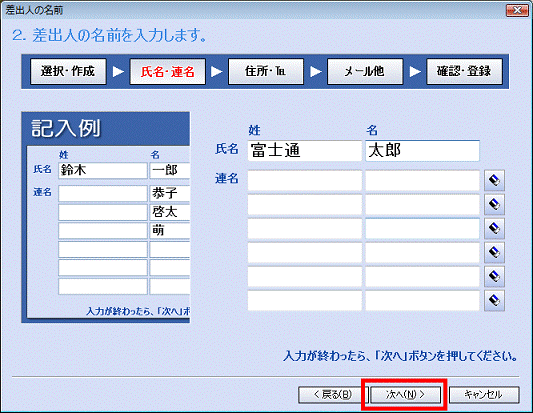
- 「差出人の住所」が表示されます。
住所や電話番号を入力します。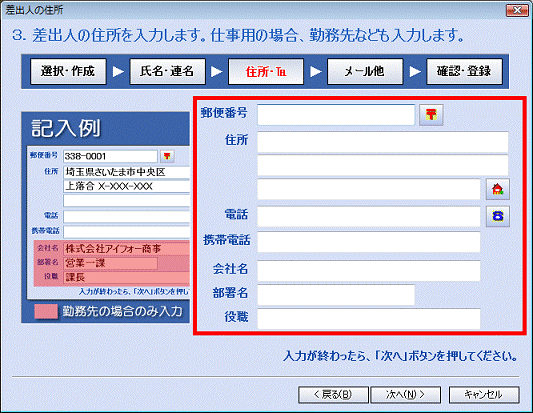
- 入力できたら、「次へ」ボタンをクリックします。
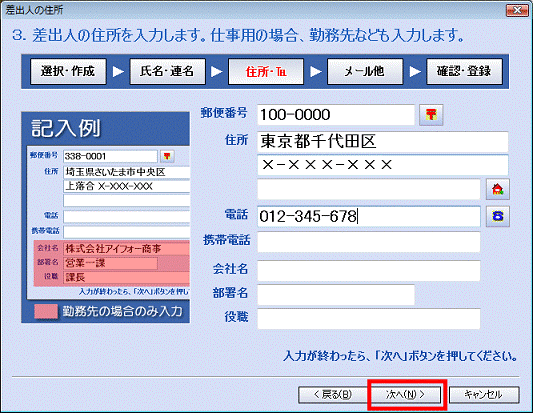
- 「差出人の連絡先」が表示されます。
必要に応じて、FAX番号やメールアドレスを入力します。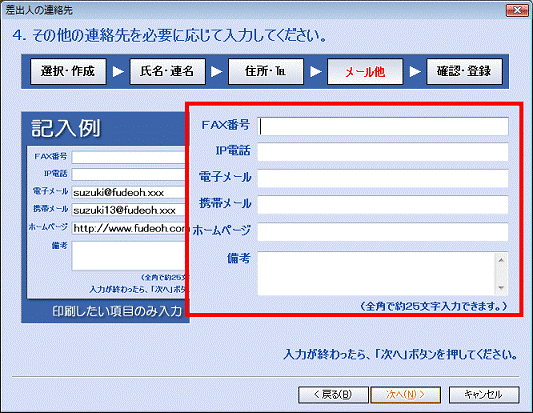
- 入力できたら、「次へ」ボタンをクリックします。
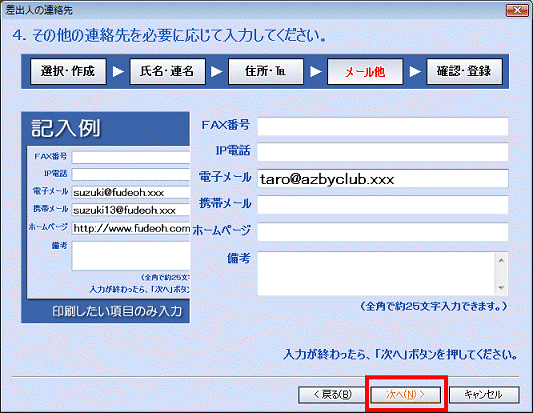
- 「差出人情報の確認」が表示されます。
入力した氏名や住所などに間違いがないかどうかを確認します。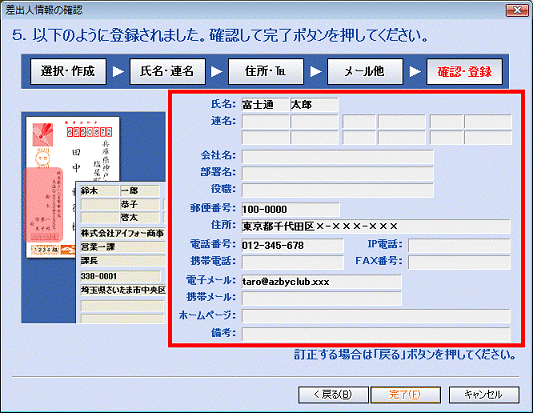
- 確認できたら、「完了」ボタンをクリックします。
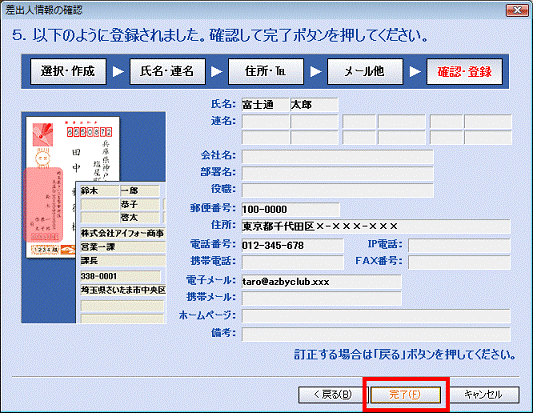
差出人をあて先ごとに切り替える場合
次の手順で、差出人の情報を切り替えます。

- 「スタート」ボタン→「すべてのプログラム」→「筆王」→「筆王」の順にクリックします。
- 「筆王:住所録の選択・新規作成」が表示されます。
編集する住所録をクリックします。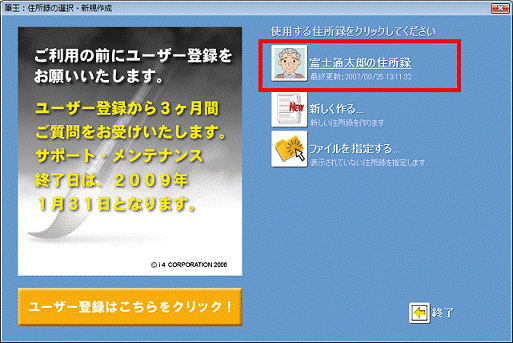
- 画面の左側にあるメニューから、「住所録」タブをクリックします。
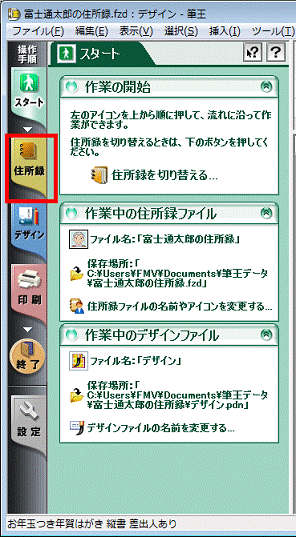
- 画面の中央にある「宛先」タブをクリックします。
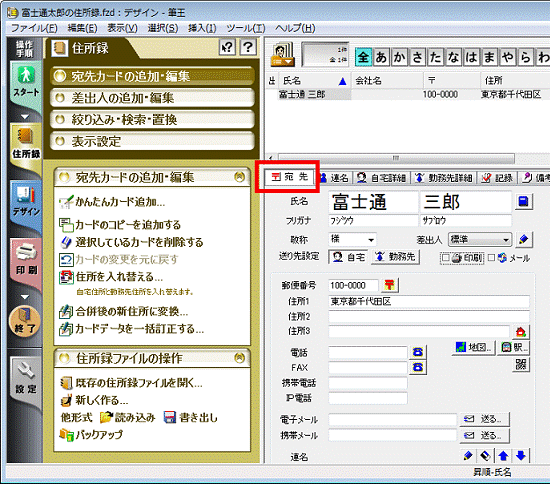
- 差出人欄の右側にある「▼」ボタンををクリックし、表示されるメニューから切り替えたい差出人をクリックして選択します。
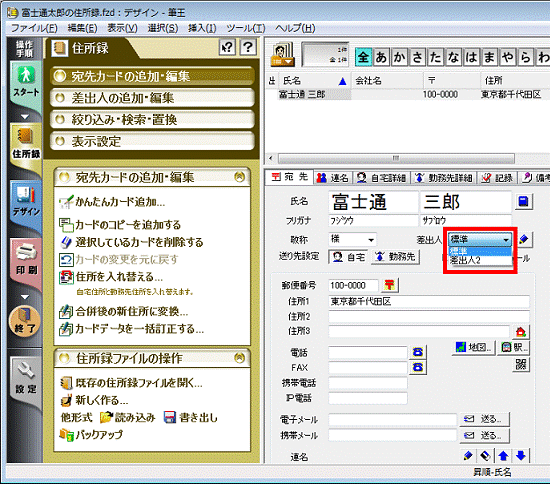
2006年夏モデル〜2006年秋冬モデルをお使いの場合
(2006年夏モデル FMV-DESKPOWER H70RW/C を除く)
次の場合に応じた項目を確認してください。
差出人の情報を追加・編集する場合
次の手順で、差出人の情報を設定します。

- 「スタート」ボタン→「すべてのプログラム」→「筆王」→「筆王」の順にクリックします。
- 「筆王を起動します・・・」が表示されます。
使用する住所録をクリックして選択します。 - 画面の左側にあるメニューから、「住所録」タブをクリックします。

- 住所録の操作を選択する画面が表示されます。
「差出人の追加・編集」をクリックします。
- 画面の下に表示された「差出人の追加・編集」枠から「差出人の追加・編集」をクリックします。
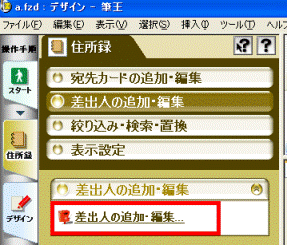
- 「差出人の編集」が表示されます。
編集する差出人の設定名を選択します。 - 選択できたら、「次へ」ボタンをクリックします。
- 「差出人の名前」が表示されます。
「姓」「名」、連名欄の「姓」「名」の各項目を必要に応じて入力します。 - 入力できたら、「次へ」ボタンをクリックします。
- 「差出人の住所を入力します。」と表示されます。
「郵便番号」「住所」「電話」「会社名」「部署名」「役職」の各項目を必要に応じて入力します。 - 入力できたら、「次へ」ボタンをクリックします。
- 「差出人の連絡先」が表示されます。
「FAX番号」や「電子メール」、「備考」の各項目を必要に応じて入力します。 - 入力できたら、「次へ」ボタンをクリックします。
- 「差出人情報の確認」が表示されます。
内容を確認し「完了」ボタンをクリックします。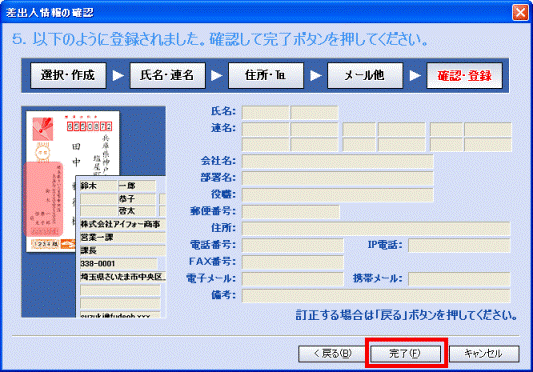
差出人をあて先ごとに切り替える場合
次の手順で、差出人の情報を切り替えます。

- 「スタート」ボタン→「すべてのプログラム」→「筆王」→「筆王」の順にクリックします。
- 「筆王を起動します・・・」が表示されます。
使用する住所録をクリックして選択します。 - 画面の左側にあるメニューから、「住所録」タブをクリックします。

- 画面の右側の住所録の一覧から、差出人を登録する宛先をクリックして選択します。
- 「宛先」タブをクリックします。
- 「差出人」欄をクリックし、この宛先に登録する差出人を選択します。
2003年冬モデル〜2006年春モデル、
2006年夏モデル FMV-DESKPOWER H70RW/C をお使いの場合
次の場合に応じた項目を確認してください。
差出人の情報を追加・編集する場合
次の手順で、差出人の情報を設定します。

- 「スタート」ボタン→「すべてのプログラム」→「筆王」→「筆王」の順にクリックします。

2005年秋冬モデル〜2006年春モデルをご利用の場合は、「スタート」ボタン→「すべてのプログラム」→「筆王」→「筆王e」の順にクリックします。 - 「筆王を起動します・・・」が表示されます。
使用する住所録をクリックして選択します。 - 画面の左側にあるメニューから、「住所録」ボタンをクリックします。

- 「差出人」→「差出人の編集」をクリックします。
- 「差出人の編集」が表示されます。
編集する差出人の設定名を選択します。 - 選択できたら、「次へ」ボタンをクリックします。
- 「差出人の名前」が表示されます。
「姓」「名」、連名欄の「姓」「名」の各項目を必要に応じて入力します。 - 選択できたら、「次へ」ボタンをクリックします。
- 「差出人の住所を入力します。」と表示されます。
「郵便番号」「住所」「電話」「勤務先」「部署名」「役職」の各項目を必要に応じて入力します。 - 選択できたら、「次へ」ボタンをクリックします。
- 「差出人の連絡先」が表示されます。
「FAX番号」や「電子メール」、「備考」の各項目を必要に応じて入力します。 - 選択できたら、「次へ」ボタンをクリックします。
- 「差出人情報の確認」が表示されます。
内容を確認し「完了」ボタンをクリックします。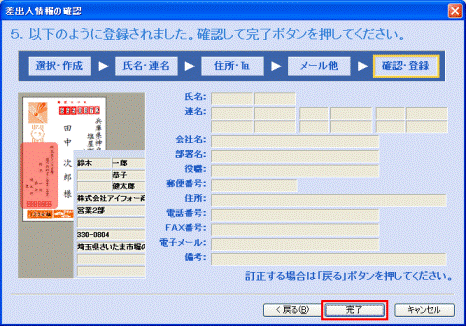
差出人をあて先ごとに切り替える場合
次の手順で、差出人の情報を切り替えます。

- 「スタート」ボタン→「すべてのプログラム」→「筆王」→「筆王」の順にクリックします。

2005年秋冬モデル〜2006年春モデルをご利用の場合は、「スタート」ボタン→「すべてのプログラム」→「筆王」→「筆王e」の順にクリックします。 - 「筆王を起動します・・・」が表示されます。
使用する住所録をクリックして選択します。 - 画面の左側にあるメニューから、「住所録」ボタンをクリックします。

- 画面の右側の住所録の一覧から、差出人を登録する宛先をクリックして選択します。
- 「宛先」タブをクリックします。
- 「差出人」欄をクリックし、この宛先に登録する差出人を選択します。



