Q&Aナンバー【3007-2805】更新日:2007年10月12日
このページをブックマークする(ログイン中のみ利用可)
[Windows Vista] 復元ポイントを削除する方法を教えてください。
| 対象機種 | すべて |
|---|---|
| 対象OS |
|
 質問
質問
古い復元ファイル(復元ポイント)を削除して、ハードディスクの空き容量を増やす方法を教えてください。
 回答
回答
最新のシステム復元ファイル以外の古い復元ファイルは、ディスククリーンアップを使用して削除できます。
ディスククリーンアップでは、不必要なファイルを削除し、ハードディスクの空き容量を増やします。

ディスククリーンアップで削除したファイルは復元できません。
必要なファイルを削除しないように、ご注意ください。
次の手順で、古い復元ファイルを削除します。

ディスククリーンアップでは、不必要なファイルを削除し、ハードディスクの空き容量を増やします。

ディスククリーンアップで削除したファイルは復元できません。
必要なファイルを削除しないように、ご注意ください。
次の手順で、古い復元ファイルを削除します。

- 「スタート」ボタン→「すべてのプログラム」→「アクセサリ」→「システムツール」→「ディスククリーンアップ」の順にクリックします。
- 「ディスククリーンアップのオプション」が表示されます。
「このコンピュータの全ユーザーのファイル」をクリックします。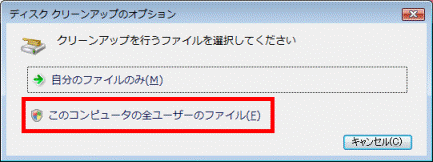
- 「ユーザーアカウント制御」が表示されます。
「続行」ボタンをクリックします。 - 「ディスクのクリーンアップ:ドライブの選択」が表示されます。
「(C:)」が表示されていることを確認します。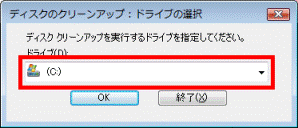

「(C:)」が表示されていない場合は、画面の右側にある「下向き三角形(▼)」ボタンをクリックし、表示される項目から「(C:)」をクリックします。 - 「OK」ボタンをクリックします。
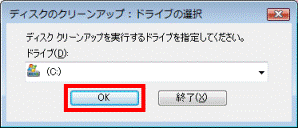
- 「(C:)に作成される空き領域を計算しています。」と表示され、スキャンが始まります。
終わるまで、そのまま待ちます。
- 「ディスククリーンアップ」が表示されます。
次の場合に応じた操作をします。- 復元ファイルだけを削除する場合
「削除するファイル」の一覧から、チェックが付いている項目のチェックボックスをクリックし、すべての項目のチェックを外します。 - 復元ファイル以外のファイルも削除する場合
「削除するファイル」の一覧から、削除するファイルのチェックボックスをクリックしチェックを付けます。
削除しないファイルにチェックが付いている場合は、チェックボックスをクリックしてチェックを外します。
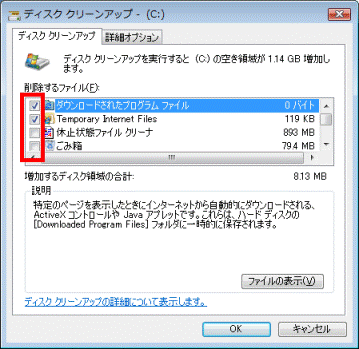

ファイルの詳細は、ファイルをクリックして表示される「説明」の欄をご覧ください。 - 復元ファイルだけを削除する場合
- 「詳細オプション」タブをクリックします。
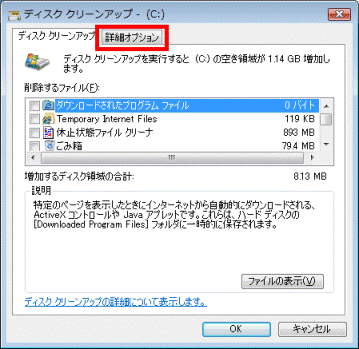
- 「システムの復元とシャドウコピー」欄にある「クリーンアップ」ボタンをクリックします。
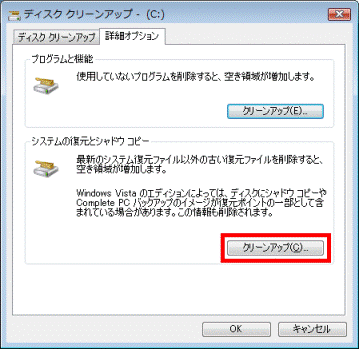
- 「最新のシステム復元ファイル以外の古い復元ファイルを削除しますか?」と表示されます。
「削除」ボタンをクリックします。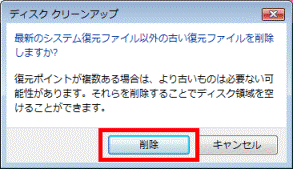
- 「詳細オプション」の画面に戻ります。
「OK」ボタンをクリックします。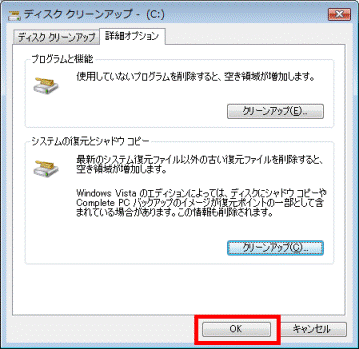
- 「これらのファイルを完全に削除しますか?」と表示されます。
「ファイルの削除」ボタンをクリックします。
手順9.で、削除するファイルの項目にチェックを付けた場合は、選択したファイルも一緒に削除されます。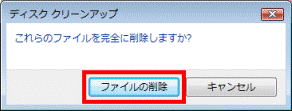
- 「このコンピュータにある不要なファイルを整理しています。」と表示されディスクのクリーンアップが始まります。
終わるまで待ちます。
ディスククリーンアップが完了すると、表示されていた画面が自動的に閉じます。



