Q&Aナンバー【3007-9703】更新日:2015年6月13日
このページをブックマークする(ログイン中のみ利用可)
削除したリカバリ領域を復元する方法を教えてください。(2009年春モデル〜2009年夏モデル)
| 対象機種 | 2009年夏モデルDESKPOWER、他・・・ |
|---|---|
| 対象OS |
|
 質問
質問
ハードディスクから削除したリカバリ領域を復元する方法を教えてください。
 回答
回答
ハードディスクから削除したリカバリ領域は、リカバリディスクセットを使って復元できます。
リカバリディスクセット(リカバリディスク、アプリケーションディスク、FMV画面で見るマニュアルのディスク)は、リカバリ領域を削除する前に作成しておく必要があります。
リカバリディスクセットを作成していない場合、リカバリ領域を復元できません。
次の項目を順番に確認してください。
手順1事前準備をする
リカバリ領域を復元するときは、事前にいくつかの準備が必要です。
次の項目を確認してください。
バックアップをする
リカバリ領域を復元すると、CドライブとDドライブ内のデータはすべて消去されます。
そのため、必要なデータは必ずバックアップしてください。
バックアップの方法については、次のQ&Aをご覧ください。 [Windows Vista] バックアップと復元の方法を教えてください。
[Windows Vista] バックアップと復元の方法を教えてください。
CD/DVDドライブを接続する
- 次の機種をお使いの場合は、モバイルマルチベイにCD/DVDドライブを装着してください。
- FMV-BIBLO MGシリーズ
- 次の機種をお使いの場合は、別途CD/DVDドライブが必要です。
- FMV-BIBLO LOOX Rシリーズのカスタムメイドモデル
(ご購入時にCD/DVDドライブなしを選択した場合)
富士通 WEB MARTで当社純正の外付けCD/DVDドライブをご案内しています。 富士通ショッピングサイト WEB MART
富士通ショッピングサイト WEB MART
画面右側の「お取扱商品」欄にある「周辺機器」をクリックし、「富士通純正オプション」の「補助記憶装置」の項目をご覧ください。
- FMV-BIBLO LOOX Rシリーズのカスタムメイドモデル
周辺機器を取り外す
リカバリ領域を復元する手順の中で、リカバリも実行します。
リカバリを実行するときは、パソコンに接続されている周辺機器を取り外す必要があります。
(CD/DVDドライブの接続が必要な機種を除く)
周辺機器を接続したまま作業を続けると、復元した後にパソコンが正常に動作しないことがあります。
手順を実行する前に、周辺機器は取り外してください。
詳しくは、次のQ&Aをご覧ください。 リカバリを実行するときは、増設したハードディスクや拡張カードのほかに、あとから購入したUSBマウスなどの周辺機器も取り外したほうがよいですか。
リカバリを実行するときは、増設したハードディスクや拡張カードのほかに、あとから購入したUSBマウスなどの周辺機器も取り外したほうがよいですか。
ディスクを用意する
リカバリ領域を復元するときは、次のディスクが必要です。事前に用意してください。
- アプリケーションディスク & ユーティリティディスク
- リカバリディスク
- アプリケーションディスク
- FMV画面で見るマニュアルのディスク

アプリケーションディスク & ユーティリティディスクは、パソコンに添付されています。
リカバリディスク、アプリケーションディスク、FMV画面で見るマニュアルのディスクは、パソコンに添付されていません。
リカバリ領域を削除する前に作成しておく必要があります。
手順2リカバリ領域を復元する
次の手順でリカバリ領域を復元します。
- パソコンの電源を切ります。
- キーボードの【F12】キーの位置を確認します。

一部の機種では、サポート(Support)ボタンを押すと、起動メニューを簡単に表示できます。
サポート(Support)ボタンはについては、次のQ&Aをご覧ください。 起動メニューをワンタッチで表示できるボタンの場所を教えてください。
起動メニューをワンタッチで表示できるボタンの場所を教えてください。
ボタンを押した後に、「起動メニュー」が表示されない場合は、手順3.へ進みます。
「起動メニュー」が表示された場合は、手順4.へ進みます。 - パソコンの電源を入れ、「FUJITSU」のロゴ画面の下にメッセージが表示されている間に、【F12】キーを何度か押します。

- 「起動メニュー」が表示されたら、「アプリケーションディスク & ユーティリティディスク」をセットし、10秒ほど待ちます。

- 「起動メニュー」が表示されない場合は、電源を切り、もう一度、手順3.からやり直します。
- 「FUJITSU」のロゴ画面が表示されない場合は、パソコンの電源を入れてからすぐに【F12】キーを何度か押すようにします。
- 「起動メニュー」が表示されない場合は、電源を切り、もう一度、手順3.からやり直します。
- キーボードの【↓】キーを押して「CD / DVD Drive」や「CD / DVD」などを選択します。
- 【Enter】キーを押し、「トラブル解決ナビ」が表示されるまでしばらく待ちます。

「お使いの環境はWindows Vistaではないか、有効な領域が存在しません。」と表示された場合は、「続行」ボタンをクリックし、手順10.に進みます。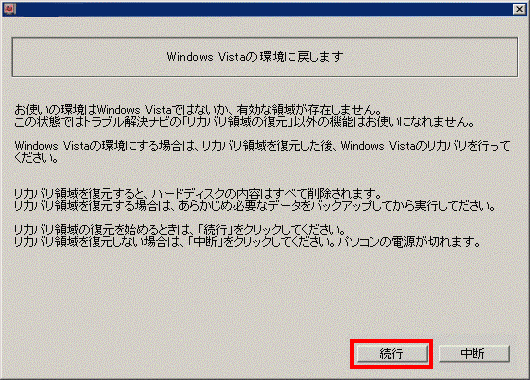
- 「トラブル解決ナビ」が表示されます。
「ユーティリティ」タブをクリックします。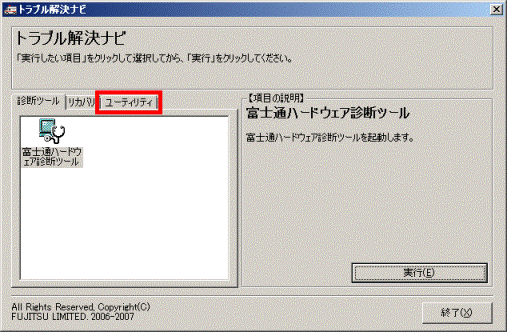
- 「リカバリ領域の復元」をクリックします。
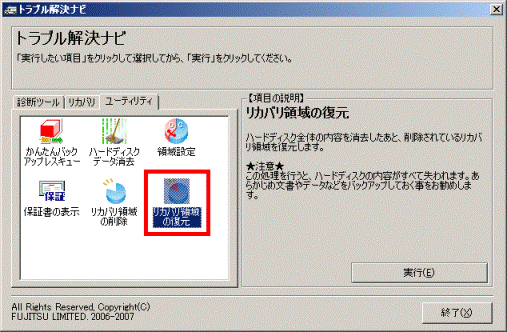
- 「実行」ボタンをクリックします。
- 「リカバリ領域の復元をする前に、必ず以下をよくお読みください。」と表示されます。
注意事項の内容をよく読み、同意する場合は、「同意する」をクリックします。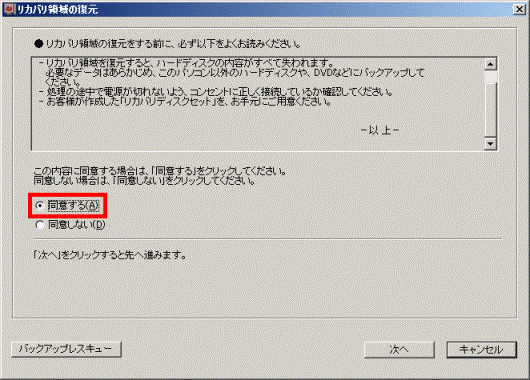

「同意する」をクリックできない場合は、注意事項の「▼」ボタンをクリックし、スクロールバーを一番下まで移動してから「同意する」をクリックしてください。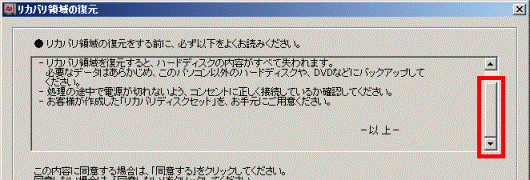
- 「次へ」ボタンをクリックします。
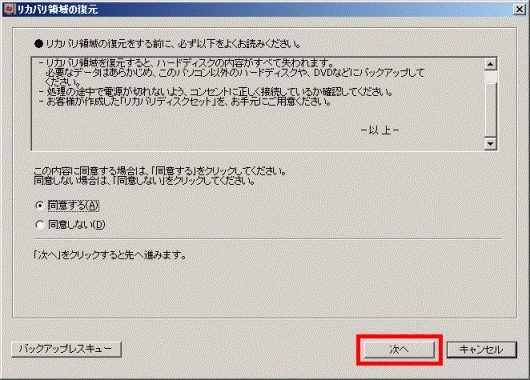
- 「操作を始める前に次の2点を確認してください。」と表示されます。
注意事項をよく読み、「実行」ボタンをクリックします。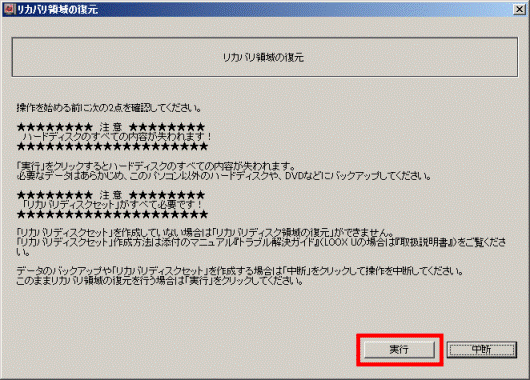
- 「リカバリ領域の復元に必要な媒体を確認します。」と表示されます。
リカバリディスクの1枚目をセットし、「OK」ボタンをクリックします。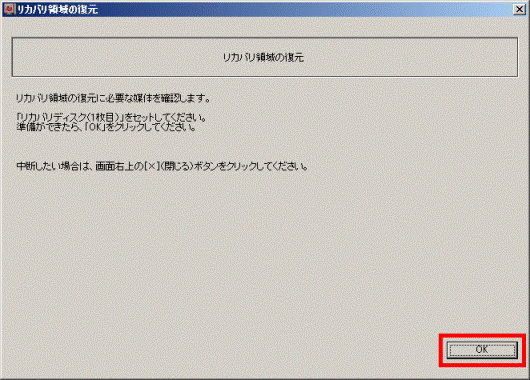

- セットしたディスクのチェックが終わると、次のリカバリディスク、アプリケーションディスク、FMV画面で見るマニュアルのディスクをセットするように求められます。
ディスクを求められるたびに、順番や種類に応じたディスクをセットし、「OK」ボタンをクリックします。
「リカバリ領域を復元します」と表示されたら、次の手順に進みます。 - 「ハードディスク領域を設定し直します。」と表示された場合は、「リカバリ領域を作成して、領域を再設定する」にチェックをいれてから「続行」をクリックして次の手順に進みます。
- セットしたディスクのチェックが終わると、次のリカバリディスク、アプリケーションディスク、FMV画面で見るマニュアルのディスクをセットするように求められます。
- 「リカバリ領域を復元します」と表示されます。
「アプリケーションディスク & ユーティリティディスク」をセットし、「OK」ボタンをクリックします。 - リカバリ領域の復元が開始されます。
完了するまでしばらく待ちます。
復元の途中でリカバリディスク、アプリケーションディスク、FMV画面で見るマニュアルのディスクをセットするように求められます。
ディスクを求められるたびに、順番や種類に応じたディスクをセットし、「OK」ボタンをクリックします。
「領域設定」が表示されたら、次の手順に進みます。 - 「領域設定」が表示されます。
つまみをクリックしたまま左右に動かし、CドライブとDドライブの容量を設定します。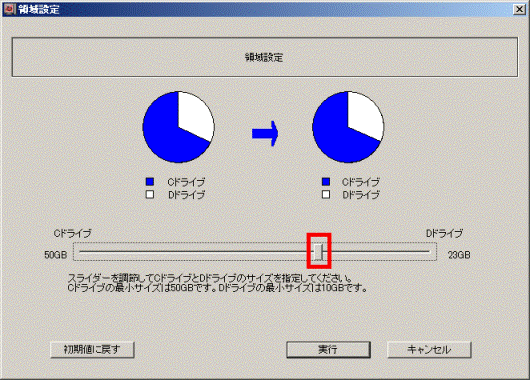

- つまみを左に動かすと、Cドライブの容量が小さく、Dドライブの容量が大きくなります。
つまみを右に動かすと、Cドライブの容量が大きく、Dドライブの容量が小さくなります。 - CドライブとDドライブの容量をご購入時と同じ状態にするときは、「初期値に戻す」ボタンをクリックします。
- つまみを左に動かすと、Cドライブの容量が小さく、Dドライブの容量が大きくなります。
- CドライブとDドライブの容量を設定したら、「実行」ボタンをクリックします。
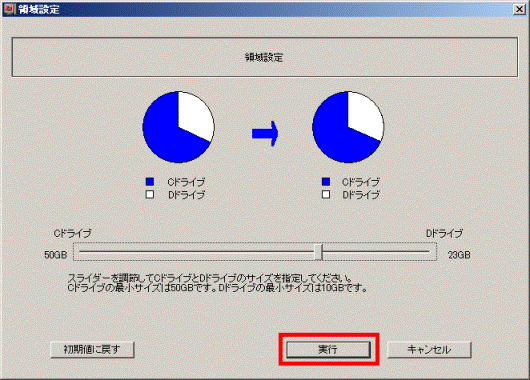
- 「領域を設定します。よろしいですか?」と表示されます。
「はい」ボタンをクリックします。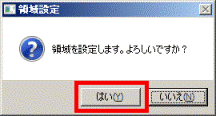
- 「Cドライブの復元」と表示されます。
「ディスクイメージを選ぶ」ボタンをクリックします。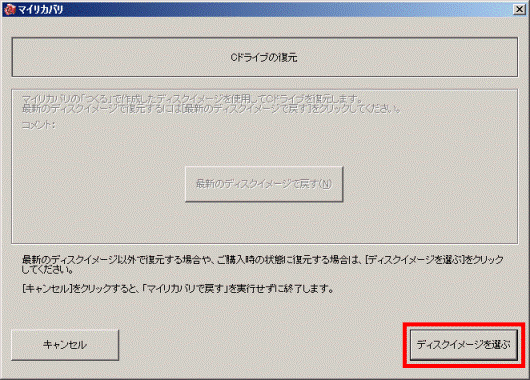
- 「ディスクイメージの選択」と表示されます。
「ご購入時の状態のディスクイメージを戻す」をクリックします。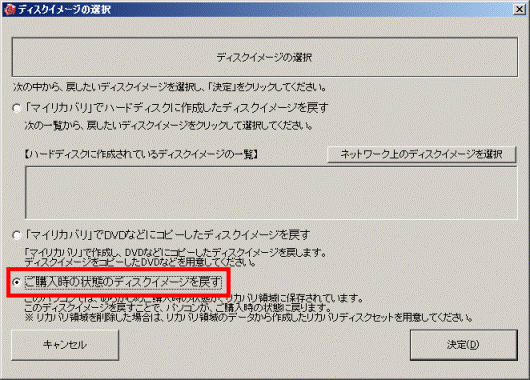
- 「決定」ボタンをクリックします。
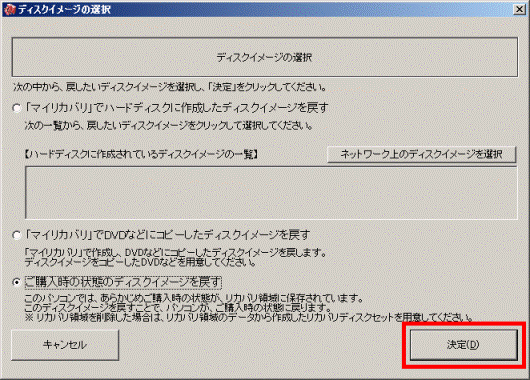
- 「ご購入時の状態に戻すときの注意」と表示されます。
注意事項をよく読み、「次へ」ボタンをクリックします。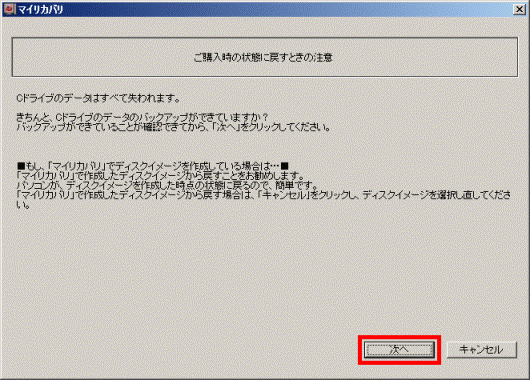
- 「ご購入時の状態に戻す」と表示されます。
「次へ」ボタンをクリックします。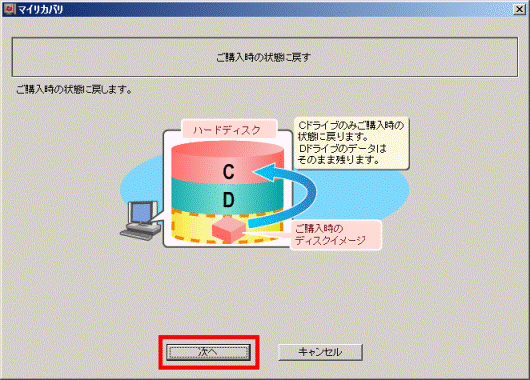
(画面は、機種や状況によって異なります) - 「実行」ボタンをクリックします。
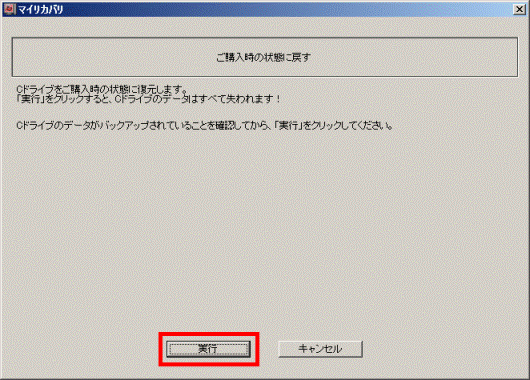
- 「ディスクイメージを復元」と表示され、ご購入時の状態に戻すリカバリが始まります。

終了までの時間表示が増えることがあります。これは、途中で終了時間を計算し直しているためです。
約30%終了するまでは、残り時間が正確に表示されない場合があります。 - 「C ドライブの復元が完了しました。」と表示されます。
「OK」ボタンをクリックし、パソコンを再起動します。 - 続けて、WindowsのセットアップやOfficeのインストールを行います。
詳しい手順については、マニュアル『トラブル解決ガイド』をご覧ください。
Officeのインストールには、添付のCD-ROMを使用します。



