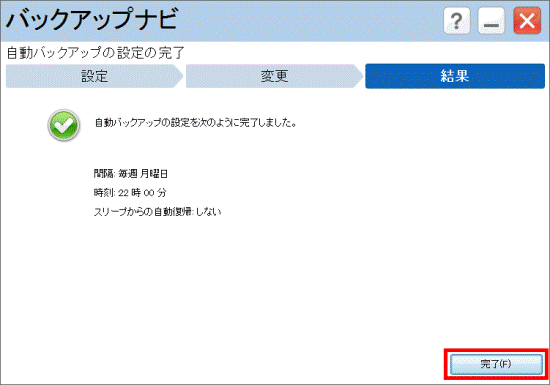Q&Aナンバー【3009-3679】更新日:2017年1月21日
このページをブックマークする(ログイン中のみ利用可)
[バックアップナビ] 「マイデータ」を管理する方法を教えてください。(2011年冬モデル〜2012年夏モデル)
| 対象機種 | すべて |
|---|---|
| 対象OS |
|
 質問
質問
バックアップナビで、「マイデータ」を管理する方法を教えてください。
 回答
回答
マイデータのバックアップデータを管理しやすくするために、次のことができます。
- バックアップデータをコピーする
Dドライブや外付けハードディスクに保存したマイデータのバックアップデータを、他のドライブにコピーしたり、ディスク(DVD / Blu-ray Disc)に書き込んだりできます。 - バックアップデータを整理する
不要なマイデータのバックアップデータを削除できます。 - バックアップデータにコメントを記入する
マイデータのバックアップデータにコメントを記入できます。 - バックアップ対象を設定する
バックアップするマイデータの対象を選択できます。
初期状態では、「ライブラリ」「デスクトップ」「ダウンロード」が設定されています。 - バックアップ先を設定する
マイデータのバックアップ先を設定できます。
初期状態では、「ローカルディスク(D:)」(Dドライブ)に設定されています。 - 自動バックアップを設定する
定期的にマイデータをバックアップするために、バックアップを行う間隔や時刻を設定できます。
次の手順で、マイデータを管理します。
- 外付けハードディスクを使用する場合は、操作を開始する前に、接続してください。
- LIFEBOOKをお使いの場合は、ACアダプタを使用し、コンセントから電源を確保して作業を行ってください。
- ピークシフト設定でバッテリ駆動を優先に設定している場合は、ピークシフト設定を一時的に無効にして作業を行ってください。
ピークシフト設定を一時的に無効にする方法は、次のQ&Aをご覧ください。 [ピークシフト設定] 使い方を教えてください。
[ピークシフト設定] 使い方を教えてください。

お使いの環境によっては、表示される画面が異なります。
- 「スタート」ボタン→「すべてのプログラム」→「バックアップナビ」→「バックアップナビ」の順にクリックします。
- 「ユーザーアカウント制御」が表示されます。
「はい」ボタンをクリックします。 - 「バックアップナビは、大切なデータをバックアップするためのソフトウェアです。」と表示されます。
バックアップナビについての説明をよく読み、「次へ」ボタンをクリックします。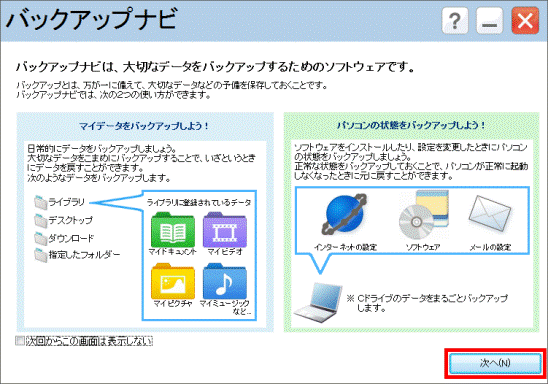

「バックアップナビは、大切なデータをバックアップするためのソフトウェアです。」と表示されない場合は、次の手順に進みます。 - 「管理」タブをクリックします。
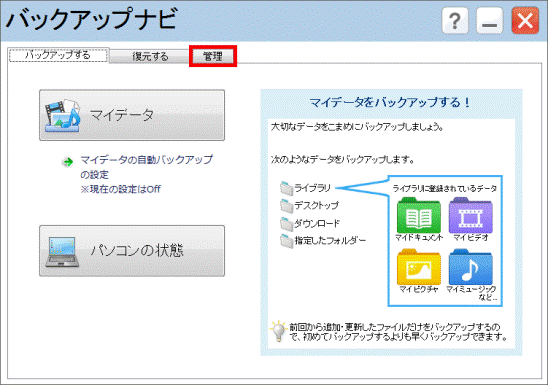
- 「マイデータ」ボタンをクリックします。
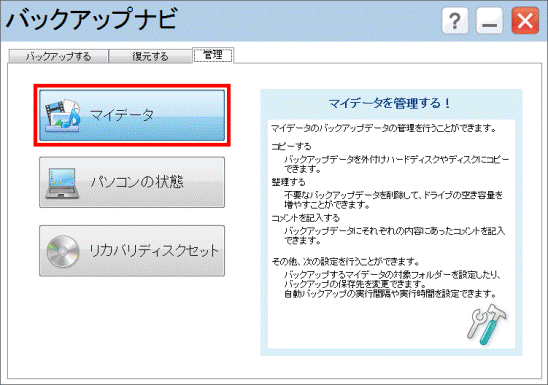
目的に応じた項目を確認してください。
バックアップデータをコピーする
次の手順で、バックアップデータをコピーします。
注意事項
バックアップデータをコピーする前に、次の注意点を確認します。
- コピー元のバックアップデータは削除されません。
コピー元のバックアップデータが不要な場合は、コピーの完了後に「バックアップデータを整理する」の手順で削除してください。 - バックアップデータの容量によって、コピーの完了までに時間がかかる場合があります。
- USB接続の外付けハードディスクや、他のドライブへコピーする場合は、あらかじめ保存先のドライブに十分な空き容量があることを確認しておいてください。
保存先のドライブの空き容量が、バックアップデータのサイズよりも小さいと、コピーができません。

ディスク(DVD / Blu-ray Disc)にコピーする場合は、次の注意点も確認します。
- バックアップナビで、書き込みが可能なディスクは、次のとおりです。
- DVD-R、DVD-RW
- DVD+R、DVD+RW、DVD+R DL
Blu-ray Disc ドライブ搭載機種では、次のディスクにも書き込めます。- BD-R、BD-R DL
- BD-RE、BD-RE DL
- BD-R XL(3層(TL):100GB)
CD-R、CD-RW、DVD-R DL、DVD-RAMには、書き込めません。 - 未使用のディスク、または空のディスクを用意してください。
- DVD±R、DVD+R DL、BD-R、BD-R DL、BD-R XL(3層(TL):100GB)の場合
データが書き込まれたディスク、Windowsの機能でフォーマットされたディスクは使用できません。
未使用、または空の別のディスクを用意してください。 - DVD±RW、BD-RE、BD-RE DLの場合
データが書き込まれたディスク、Windowsの機能でフォーマットされたディスクは、次のQ&Aをご覧になり、Roxio Creator LJでデータを消去してください。 [Roxio Creator LJ] ディスクを消去する方法を教えてください。
[Roxio Creator LJ] ディスクを消去する方法を教えてください。
- DVD±R、DVD+R DL、BD-R、BD-R DL、BD-R XL(3層(TL):100GB)の場合
- 書き込みには、Roxio Creator LJを使用します。
Roxio Creator LJは、一部の機種を除いて、ご購入時の状態でインストールされています。 - 光学ドライブ(CD/DVDドライブなど)を搭載していない機種をお使いの場合は、外付けの光学ドライブを用意し、接続してください。
- バックアップデータの容量が、ディスク1枚の容量を超える場合は、データが自動的に分割され、複数枚のディスクに書き込まれます。
このときに、容量が異なるディスクを混在して使用すると、ディスクの表示枚数に狂いが生じる場合があります。
ディスクの容量は同じものを使用してください。
実行手順
次の手順で、Dドライブやディスク(DVD / Blu-ray Disc)などにバックアップしたマイデータを、他のドライブ、または、ディスクにコピーします。
お使いの環境によっては、表示される画面が異なります。
- 「コピーする」ボタンをクリックします。
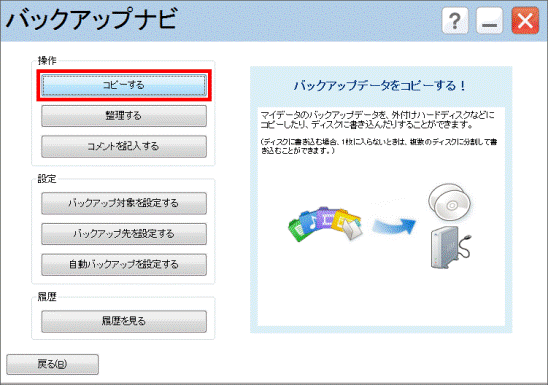
- 「コピー元選択」と表示されます。
「バックアップデータの保存場所」の「▼」ボタンをクリックし、表示される一覧から、コピーしたいバックアップデータを保存している場所をクリックします。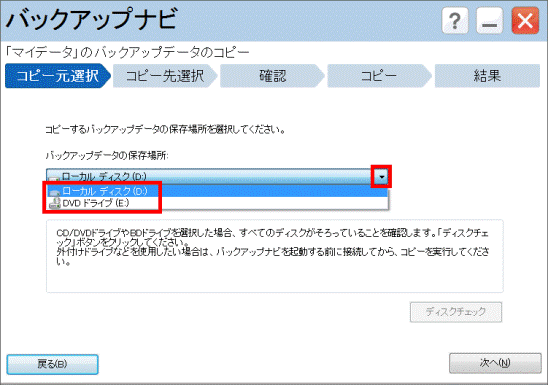
- 「ディスクチェック」ボタンがクリックできるかどうかによって、操作手順が異なります。
- 「ディスクチェック」ボタンがクリックできない場合
手順7.へ進みます。 - 「ディスクチェック」ボタンがクリックできる場合
マイデータが保存されているディスクがすべて揃っていることを確認し、次の手順へ進みます。
- 「ディスクチェック」ボタンがクリックできない場合
- 「ディスクチェック」ボタンをクリックします。
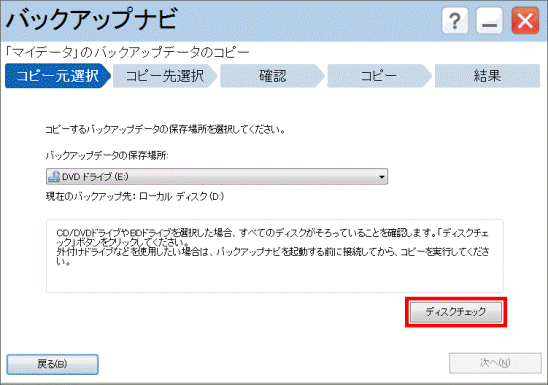
- 「1枚目のディスクをセットしてください。」と表示されます。
1枚目のディスクをセットし、「OK」ボタンをクリックします。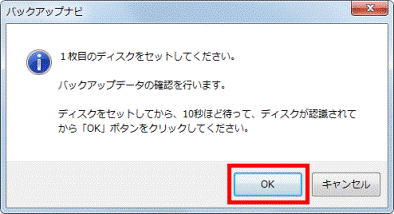

ディスクが複数ある場合は、手順5.を繰り返して、すべてのディスクを確認します。 - 「コピーに必要なすべてのディスクのチェックが完了しました。」と表示されます。
「OK」ボタンをクリックします。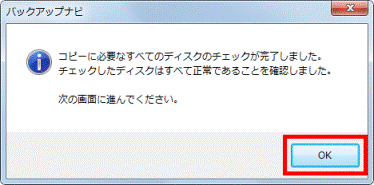
- 「次へ」ボタンをクリックします。
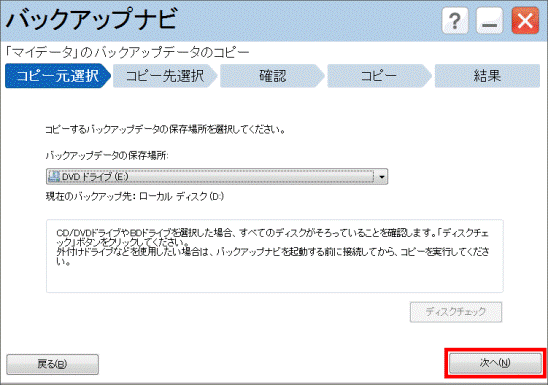
- 「コピー先選択」と表示されます。
「コピー先ドライブ」の「▼」ボタンをクリックし、表示される一覧から、コピー先のドライブをクリックします。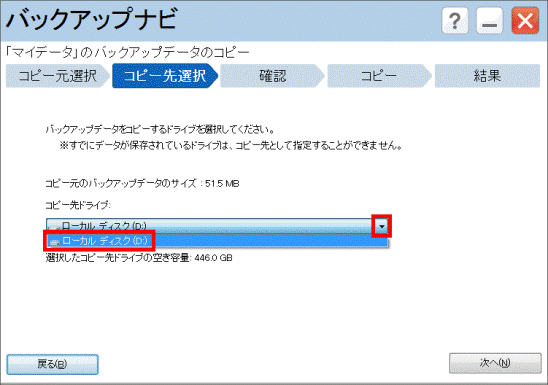
- 「ディスクの種類」欄が表示されるかどうかによって、操作手順が異なります。
- 「ディスクの種類」が表示されていない場合
手順11.へ進みます。 - 「ディスクの種類」が表示されている場合
次の手順へ進みます。
- 「ディスクの種類」が表示されていない場合
- 「ディスクの種類」の「▼」ボタンをクリックし、表示される一覧から、書き込むディスクの種類をクリックします。
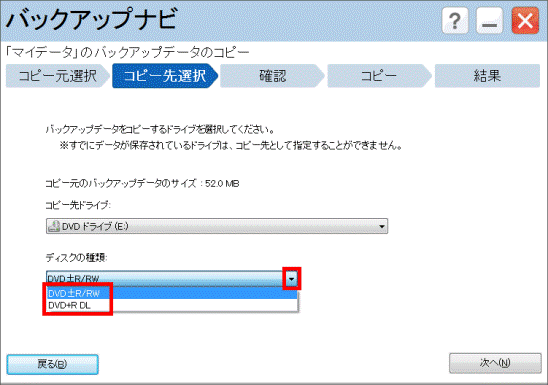

お使いの機種によって、表示されるディスクの種類が異なります。 - 「次へ」ボタンをクリックします。
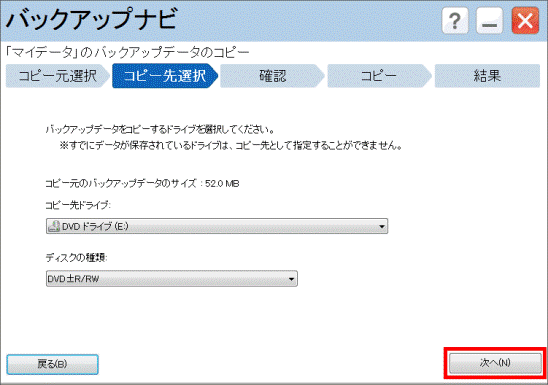
- 「確認」と表示されます。
表示されている内容を確認し、「コピー開始」ボタンをクリックします。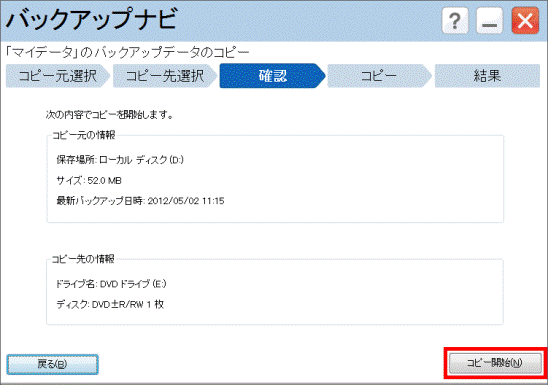
- 表示される画面に応じて、次を操作します。
- 「●枚中、1枚目のディスクをセットしてください。」と表示された場合
マイデータが保存されているディスクの1枚目をセットします。
ディスクが認識されるまで10秒ほど待ってから「OK」ボタンをクリックし、
手順15.へ進みます。
「●」には、マイデータが保存されているディスクの枚数が表示されます。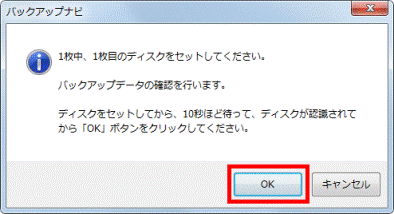
- コピーが開始された場合
手順15.へ進みます。 - 「バックアップナビ - ディスクに関するご注意」が表示された場合
表示された内容をよく確認してから、「OK」ボタンをクリックし、次の手順に進みます。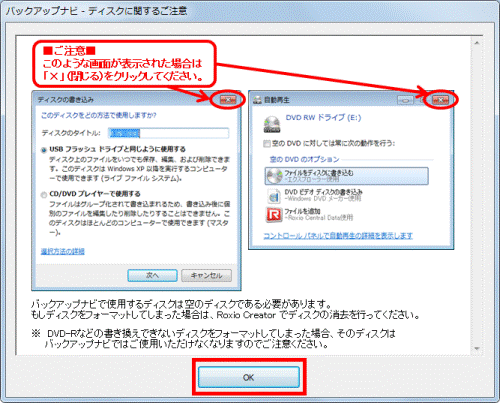

「ACアダプタが接続されていません。ACアダプタが接続されている必要があります。」と表示された場合は、ACアダプタが正しく接続されていないか、ピークシフト設定で、バッテリ駆動を優先している可能性があります。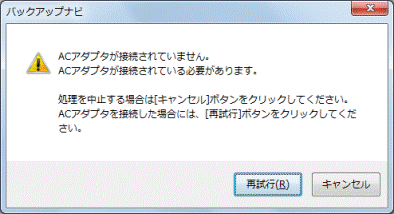
ACアダプタを接続してもメッセージが表示される場合は、次のQ&Aをご覧になり、 ピークシフト設定を一時的に無効にしてください。 [ピークシフト設定] 使い方を教えてください。
[ピークシフト設定] 使い方を教えてください。 - 「●枚中、1枚目のディスクをセットしてください。」と表示された場合
- 「1枚目のディスクを書き込みます。」と表示されます。
書き込み可能なディスクをセットし、ディスクが認識されるまで10秒ほど待ってから「OK」ボタンをクリックします。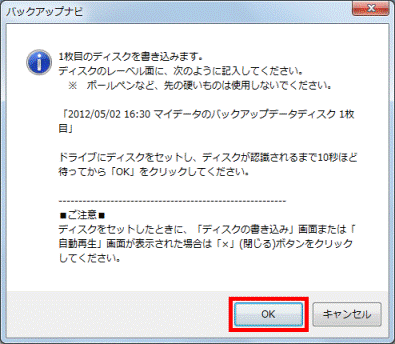
- コピー、またはディスクへの書き込みが開始されます。
完了するまで、そのまま待ちます。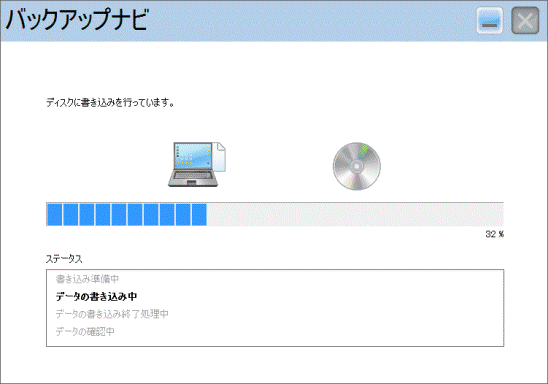

ディスクが複数枚の場合は、途中で次のディスクをセットするように求められます。
ディスクを求められるたびに、順番に応じたディスクをセットし、「OK」ボタンをクリックします。 - 「結果」と表示されます。
「完了」ボタンをクリックします。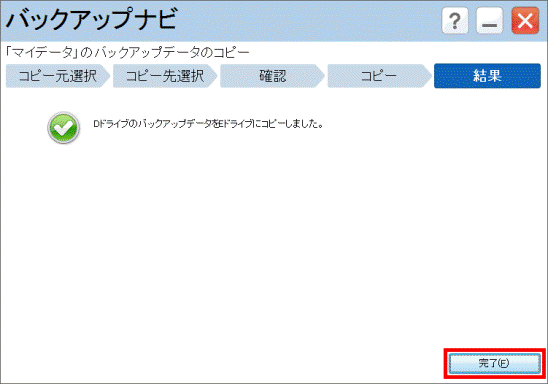
バックアップデータを整理する
次の手順で、バックアップデータを整理します。 
バックアップしたデータを削除すると、その時点に復元することができません。
必要なデータが含まれていないこと、削除してよいデータであることを、よく確認してください。
お使いの環境によっては、表示される画面が異なります。
- 「整理する」ボタンをクリックします。
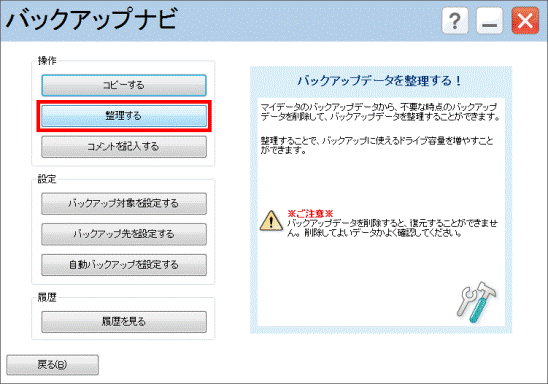
- 「設定」と表示されます。
「バックアップデータの保存場所」の「▼」ボタンをクリックし、表示される一覧から、削除したいバックアップデータを保存している場所をクリックします。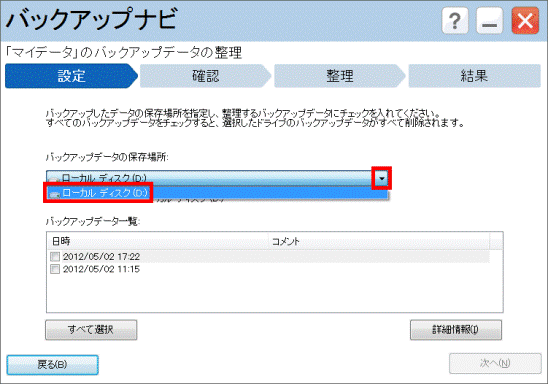
- 削除したいバックアップデータのチェックボックスをクリックし、チェックを付けます。
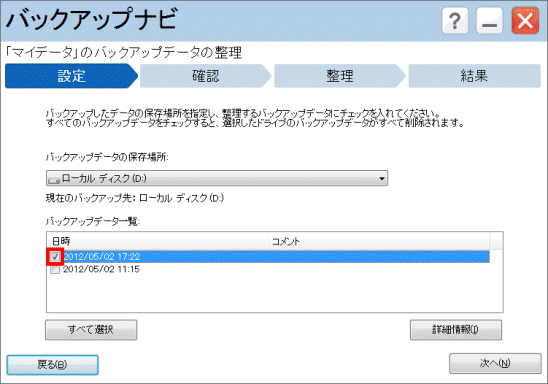
- 「次へ」ボタンをクリックします。
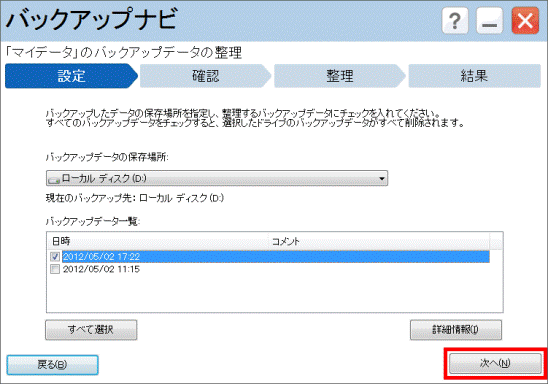
- 「確認」と表示されます。
表示される内容を確認し、「整理開始」ボタンをクリックします。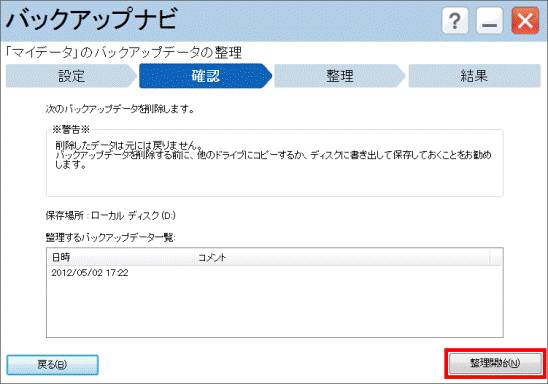
- 「バックアップデータの整理を実行します。」
「はい」ボタンをクリックします。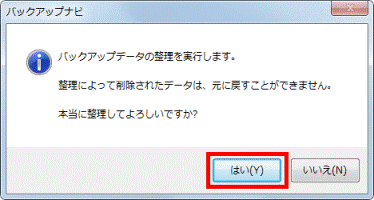

「ACアダプタが接続されていません。ACアダプタが接続されている必要があります。」と表示された場合は、ACアダプタが正しく接続されていないか、ピークシフト設定で、バッテリ駆動を優先している可能性があります。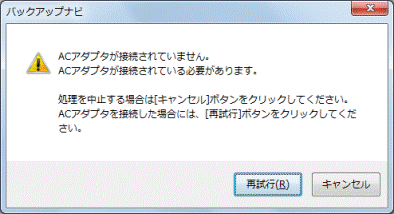
ACアダプタを接続してもメッセージが表示される場合は、次のQ&Aをご覧になり、 ピークシフト設定を一時的に無効にしてください。 [ピークシフト設定] 使い方を教えてください。
[ピークシフト設定] 使い方を教えてください。 - 「整理」と表示されます。
完了するまで、そのまま待ちます。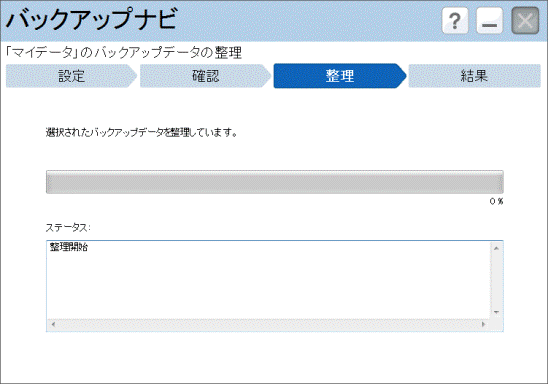
- 「結果」と表示されます。
「完了」ボタンをクリックします。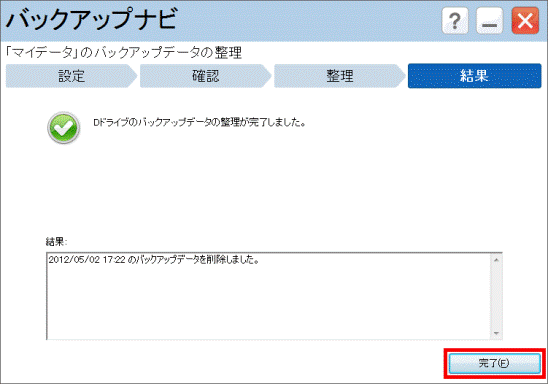
バックアップデータにコメントを記入する
次の手順で、バックアップデータにコメントを記入します。
お使いの環境によっては、表示される画面が異なります。
- 「コメントを記入する」ボタンをクリックします。
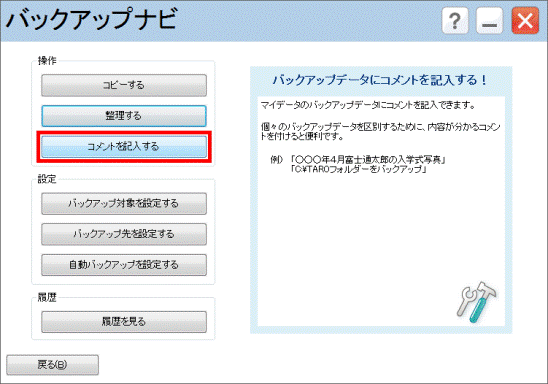
- 「データ選択」と表示されます。
「バックアップデータの保存場所」の「▼」ボタンをクリックし、表示される一覧から、コメントを記入したいバックアップデータを保存している場所をクリックします。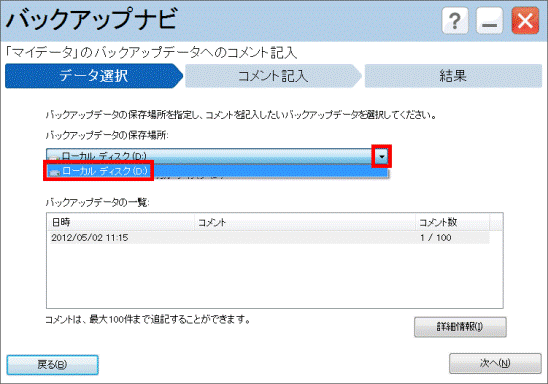
- 「バックアップデータの一覧」から、コメントを記入したいバックアップデータをクリックします。
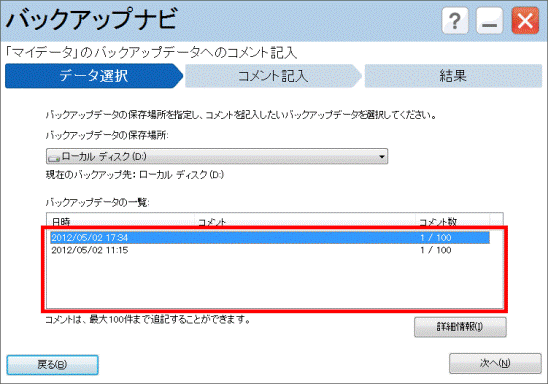
- 「次へ」ボタンをクリックします。
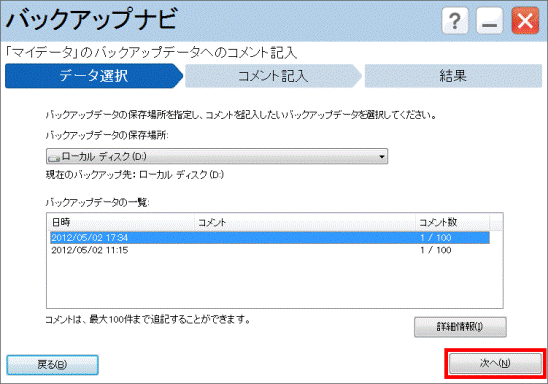
- 「コメント記入」と表示されます。
「コメント記入」欄に、コメントを入力します。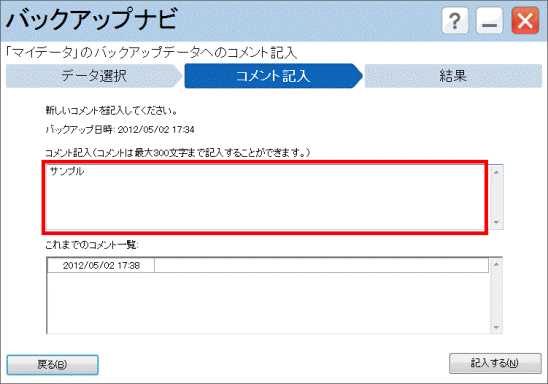
- 「記入する」ボタンをクリックします。
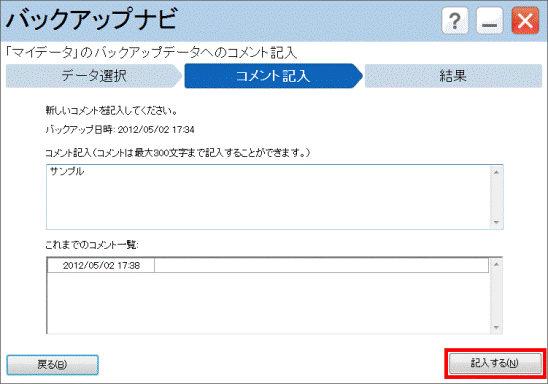
- 「結果」と表示されます。
「完了」ボタンをクリックします。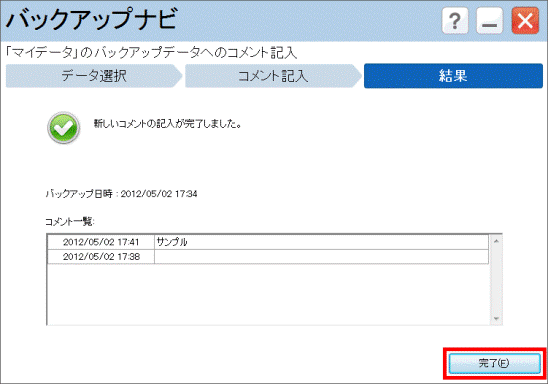
バックアップ対象を設定する
次の手順で、バックアップ対象を設定します。
お使いの環境によっては、表示される画面が異なります。
- 「バックアップ対象を設定する」ボタンをクリックします。
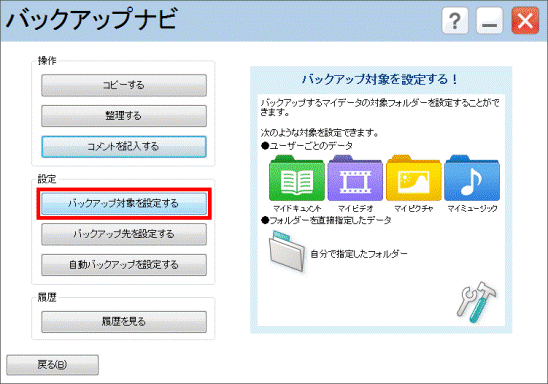
- 「バックアップ対象設定」と表示されます。
「追加する」ボタンをクリックします。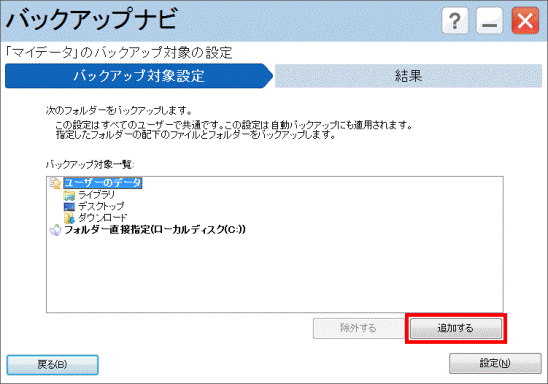

バックアップ対象から除外したい項目がある場合は、その項目をクリックし、「除外する」ボタンをクリックします。 - 「バックアップ対象に設定するフォルダーを追加します。」と表示されます。
「フォルダーの一覧」から、バックアップ対象に追加したい項目をクリックします。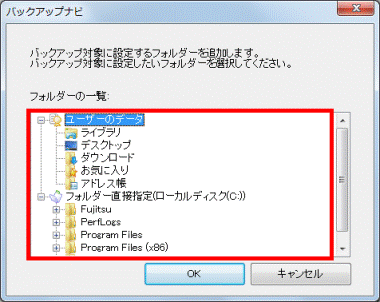

デスクトップにあるユーザーフォルダーは、バックアップナビではバックアップできません。
ユーザーフォルダーを開いたときに表示される、ご購入後に追加したファイルとフォルダーは、バックアップナビを使わないでバックアップしてください。 - 「OK」ボタンをクリックします。
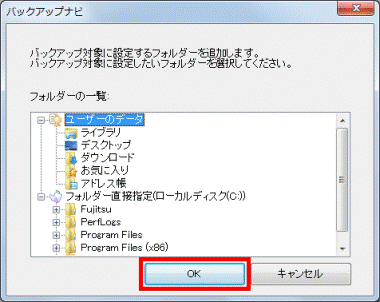
- 「設定」ボタンをクリックします。
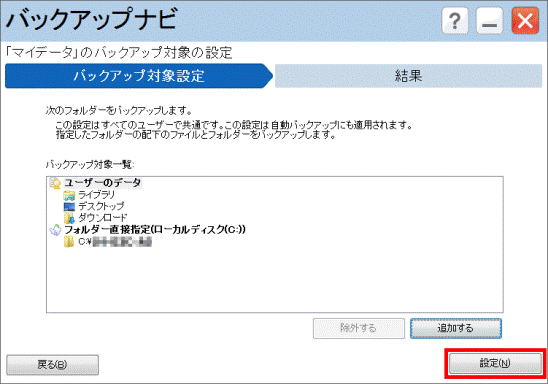
- 「結果」と表示されます。
「バックアップ対象一覧」の内容を確認し、「完了」ボタンをクリックします。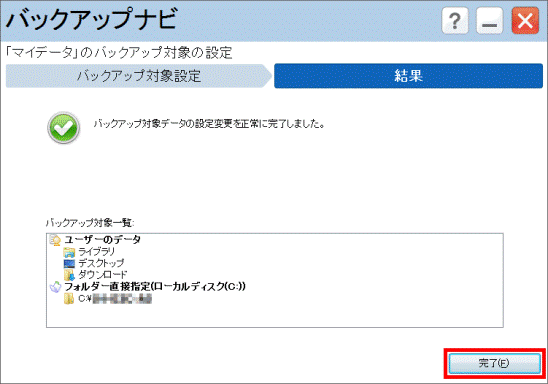
バックアップ先を設定する
次の手順で、バックアップ先を設定します。
お使いの環境によっては、表示される画面が異なります。
- 「バックアップ先を設定する」ボタンをクリックします。
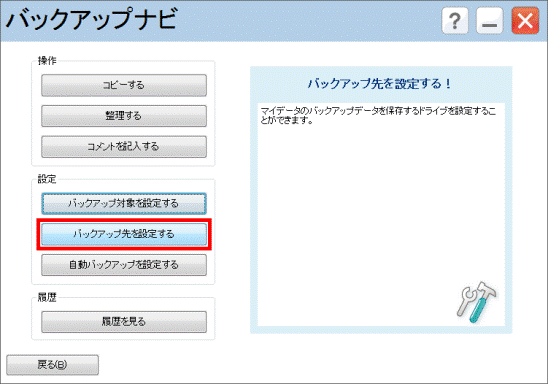
- 「バックアップ先選択」と表示されます。
「バックアップ先」の「▼」ボタンをクリックし、表示される一覧から、変更したいバックアップ先をクリックします。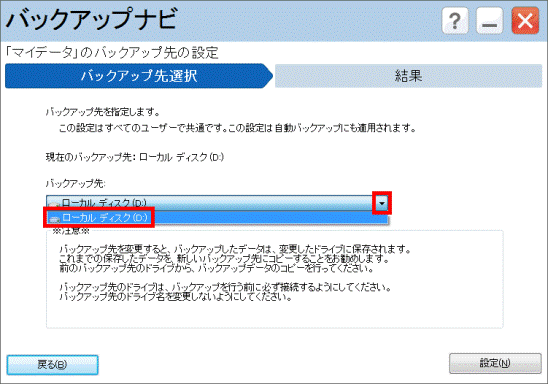
- 「設定」ボタンをクリックします。
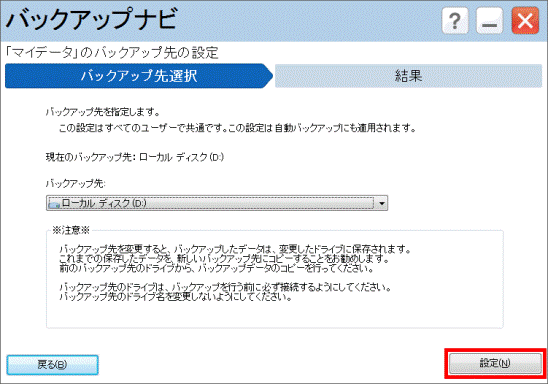
- 「結果」と表示されます。
「完了」ボタンをクリックします。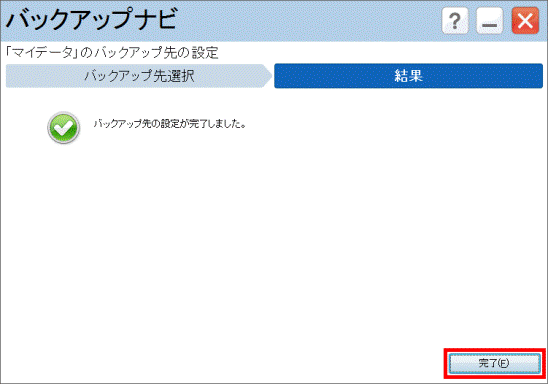

バックアップ先を変更する前に、マイデータをバックアップしていた場合は、「これまでバックアップしたデータを新しく設定したバックアップ先にコピーしますか?」と表示されます。
コピーしたい場合は、「はい」ボタンをクリックします。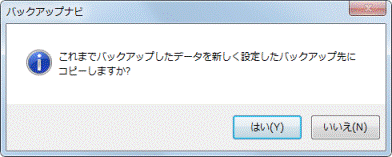
自動バックアップを設定する
次の手順で、自動バックアップを設定します。
お使いの機種によって手順が異なります。
2012年春モデル〜2012年夏モデル
手順は次のとおりです。
お使いの環境によっては、表示される画面が異なります。
- 「自動バックアップを設定する」ボタンをクリックします。
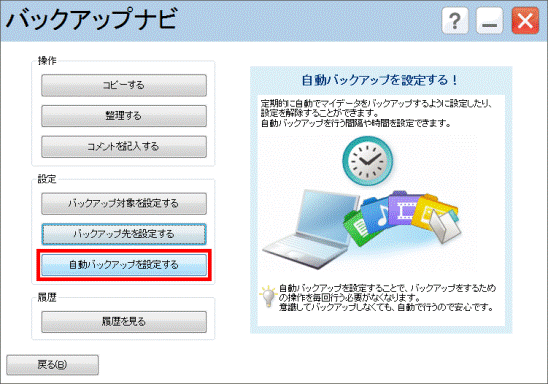
- 「設定」と表示されます。
「自動バックアップを設定する」か「自動バックアップを解除する」の、どちらかをクリックします。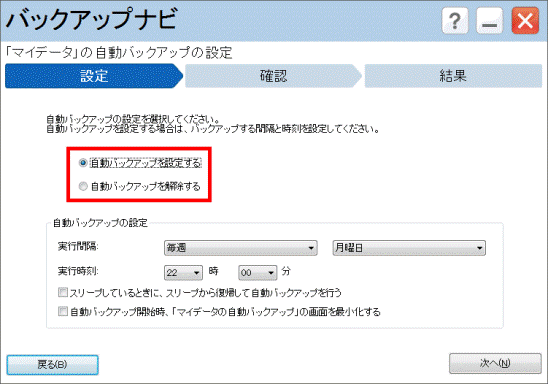
- 「自動バックアップを設定する」を選択した場合は、「自動バックアップの設定」欄の「実行間隔」や「実行時刻」を、お好みで設定します。
「自動バックアップを解除する」を選択した場合は、そのまま次の手順に進みます。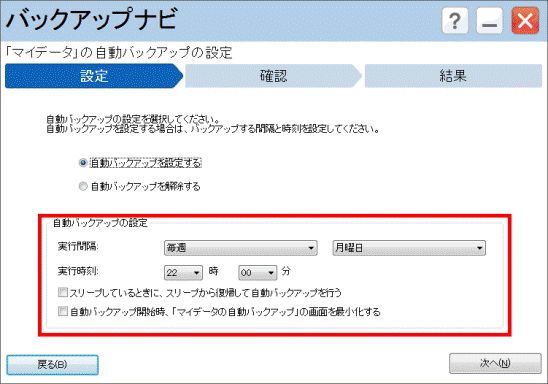
- 「次へ」ボタンをクリックします。
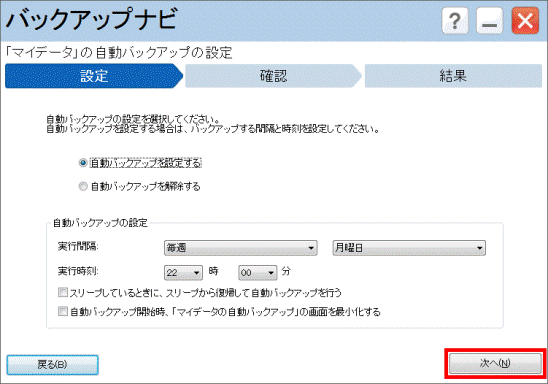
- 「確認」と表示されます。
表示された内容を確認します。
「自動バックアップを設定する」を選択した場合は、「自動バックアップの注意事項」欄の「了解して自動バックアップを設定する」をクリックし、チェックを付けます。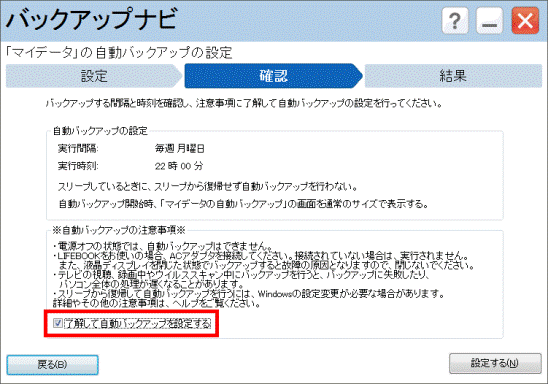
- 「設定する」ボタンをクリックします。
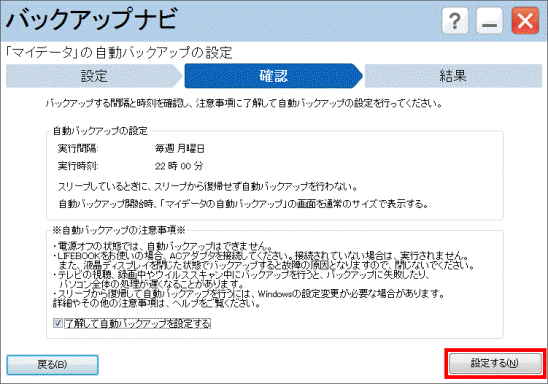
- 「結果」と表示されます。
「完了」ボタンをクリックします。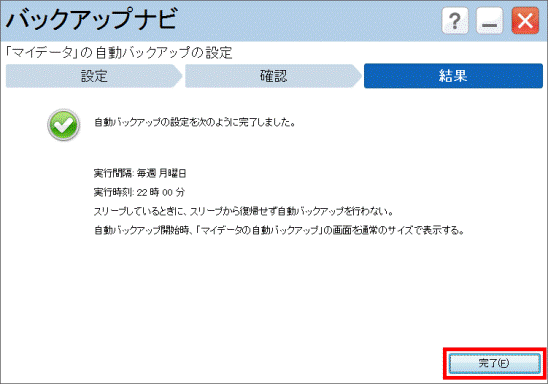
2011年冬モデル
手順は次のとおりです。
お使いの環境によっては、表示される画面が異なります。
- 「自動バックアップを設定する」ボタンをクリックします。
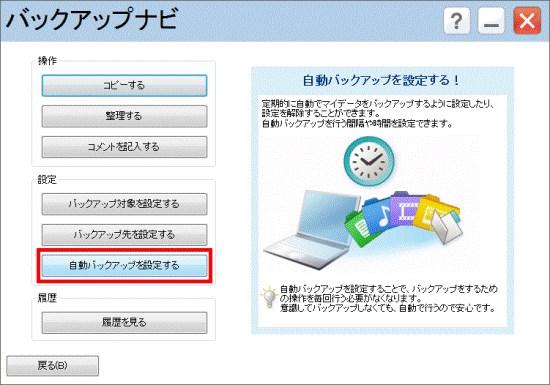
- 「設定」と表示されます。
「自動バックアップを設定する」か「自動バックアップを解除する」の、どちらかをクリックします。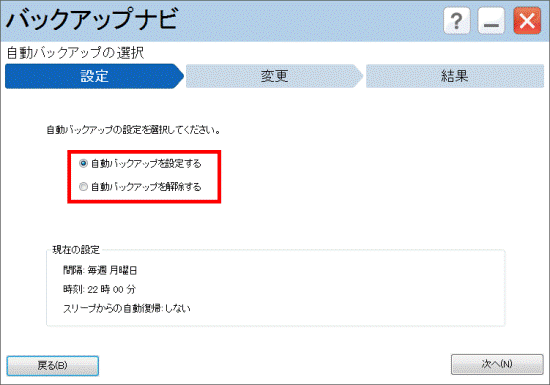
- 「次へ」ボタンをクリックします。
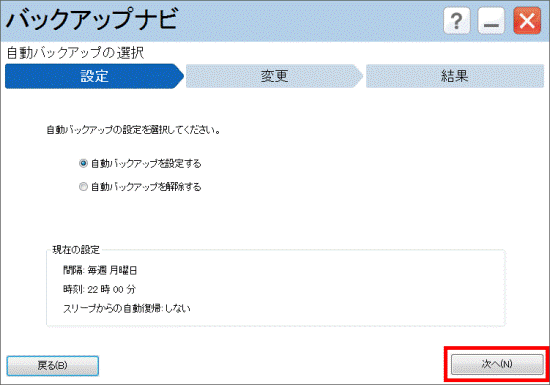
- 表示される画面に応じて、次を操作します。
- 「自動バックアップの解除」と表示された場合
手順7.へ進みます。 - 「自動バックアップの変更」と表示された場合
そのまま、次の手順へ進みます。
- 「自動バックアップの解除」と表示された場合
- 「自動バックアップの設定」欄の「実行間隔」や「実行時刻」を、お好みで設定します。
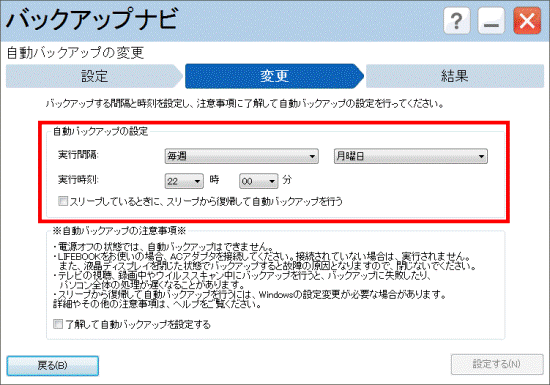
- 「自動バックアップの注意事項」欄の「了解して自動バックアップを設定する」をクリックし、チェックを付けます。
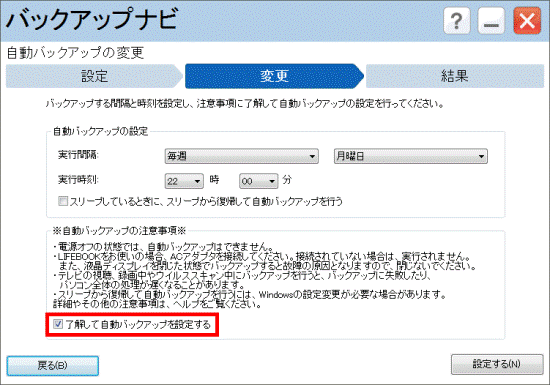
- 「設定する」ボタンをクリックします。
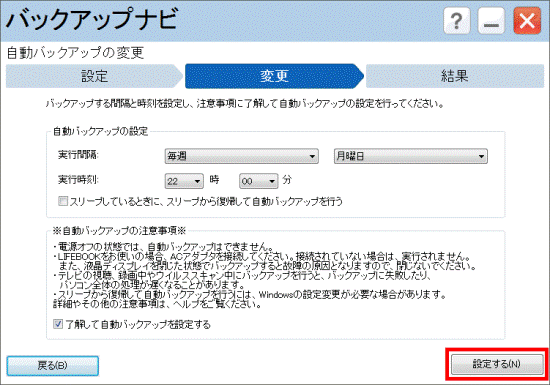
- 「自動バックアップの設定の完了」と表示されます。
「完了」ボタンをクリックします。