Q&Aナンバー【3109-8433】更新日:2015年11月7日
このページをブックマークする(ログイン中のみ利用可)
[かんたんバックアップレスキューLight] データをバックアップする方法を教えてください。(2012年10月発表モデル〜2015年5月発表モデル)
| 対象機種 | すべて |
|---|---|
| 対象OS |
|
 質問
質問
かんたんバックアップレスキューLight で、データをバックアップする方法を教えてください。
 回答
回答
2012年10月発表モデル〜2015年5月発表モデルでWindows 8.1/8が搭載された機種向けのQ&Aです。
機種の発表時期は、次のQ&Aで確認できます。
 パソコンの正式な名称(品名/型名)と、発表時期(○○年×モデル)の確認方法を教えてください。
パソコンの正式な名称(品名/型名)と、発表時期(○○年×モデル)の確認方法を教えてください。
機種の発表時期は、次のQ&Aで確認できます。
 パソコンの正式な名称(品名/型名)と、発表時期(○○年×モデル)の確認方法を教えてください。
パソコンの正式な名称(品名/型名)と、発表時期(○○年×モデル)の確認方法を教えてください。かんたんバックアップレスキューLight は、Windows が起動しなくなったとき、ローカルディスク(C:)にあるデータファイル(ドキュメントや画像など)を救うため、ローカルディスク(D:)にコピーするソフトウェアです。
次の項目を順番に確認してください。
手順1付属機種について
2011年夏モデル〜2015年5月発表モデルの、ESPRIMO / LIFEBOOKに付属しています。
ただし、次の機種を除きます。
- 2013年6月発表モデル
ESPRIMO DH53/L、WD1/L
LIFEBOOK AH33/L、AH35/L
手順2留意事項について
留意事項は、次のとおりです。
- かんたんバックアップレスキューLight は、すべてのデータの保存を保証するものではありません。
著作権保護された映像(デジタル放送の録画番組など)や、音楽などはコピーできない場合があります。 - 指定したフォルダー内に暗号化ファイルが含まれていると、そのファイルのコピーに失敗し、保存できません。
- ローカルディスク(C:)にインストールされているソフトウェアの保存を保証するものではありません。
- ローカルディスク(D:)の空き容量が、コピーするデータの容量より小さい場合は、正しくコピーできないことがあります。
- かんたんバックアップレスキューLight で指定したフォルダーのファイルは、ディスクが読み取れないなどの理由により、すべてのデータをコピーできない場合があります。
- ローカルディスク(C:)のファイルやフォルダーの、作成日時、更新日時、アクセス日時が西暦2038年以降の場合は、正常にコピーできません。
- ローカルディスク(C:)のファイルやフォルダーのファイル属性は、コピー先に保持されません。
- 処理の途中でキャンセルした場合は、キャンセルした時点までのファイルやフォルダーは、ローカルディスク(D:)にコピーされます。
手順3データをバックアップする手順について
次の手順で、データをバックアップします。
- 次のQ&Aをご覧になり、トラブル解決ナビを起動します。
 [トラブル解決ナビ] 起動する方法を教えてください。(2012年10月発表モデル〜2015年5月発表モデル)
[トラブル解決ナビ] 起動する方法を教えてください。(2012年10月発表モデル〜2015年5月発表モデル) - 「ユーティリティ」をクリックします。
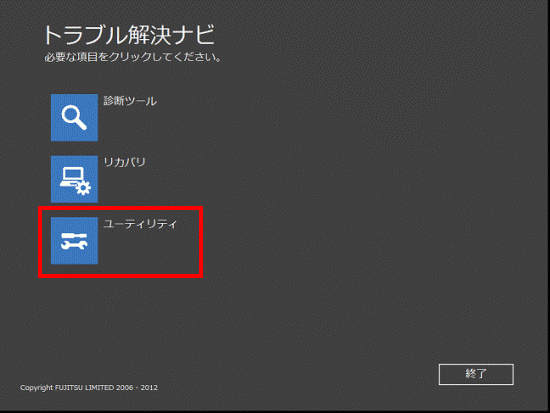
- 「かんたんバックアップレスキューLight」をクリックします。
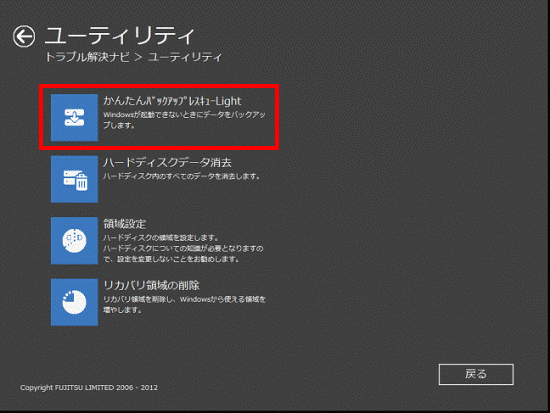
- 「次の内容をよくお読みください。」と表示されます。
内容をよく読み、同意する場合は「上記に同意する」ボタンをクリックします。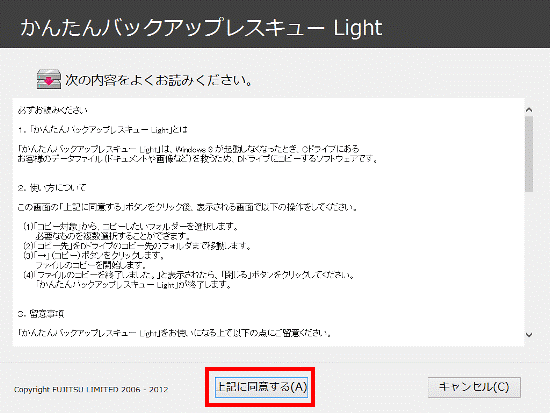
- 「Cドライブの大切なデータをDドライブに救出しましょう。」と表示されます。
「コピー対象」に表示されるフォルダーをダブルクリックし、データの保存場所に移動します。
ここでは例として「users」フォルダーをダブルクリックします。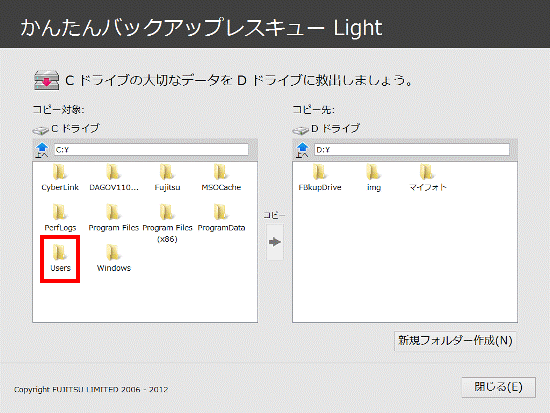

上の階層のフォルダーに戻る場合は、「上へ」ボタンをクリックします。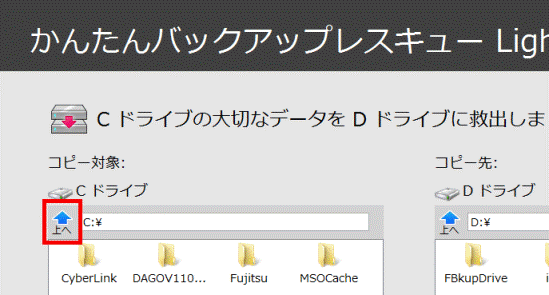
- バックアップしたいフォルダーやファイルをクリックします。
ここでは例としてユーザーフォルダー(「FMV」フォルダー)をクリックします。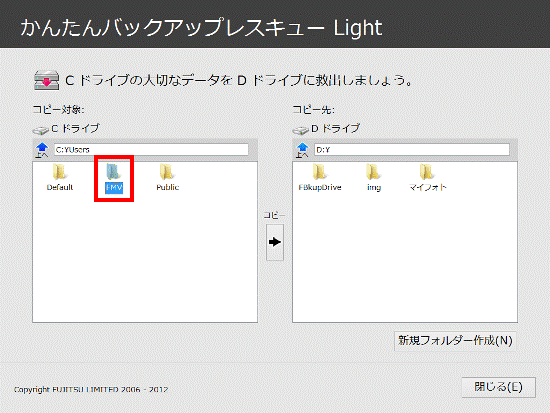

フォルダーやファイルを複数選択したい場合は、【Ctrl】キーを押しながら、フォルダーやファイルをクリックします。 - 「コピー」の下にある「→」ボタンをクリックします。
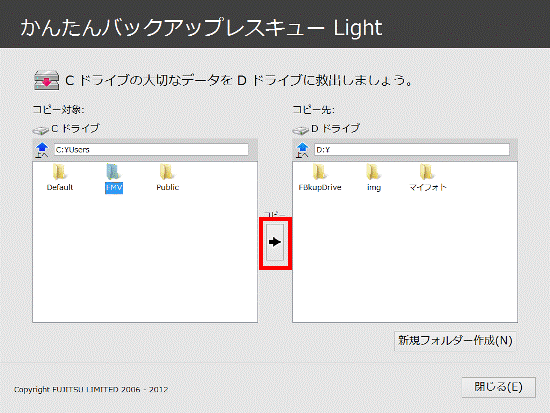
- 「よろしいですか?」と表示されます。
「OK」ボタンをクリックします。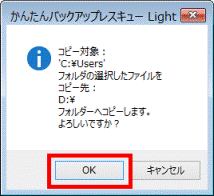
- 「コピーしています。」と表示されます。
完了するまで、しばらく待ちます。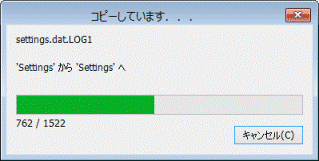
- 「ファイルのコピーを完了しました。」と表示されます。
「OK」ボタンをクリックします。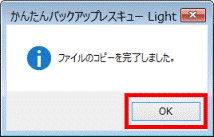
- 「コピー先」に、コピーしたフォルダーやファイルが表示されていることを確認します。
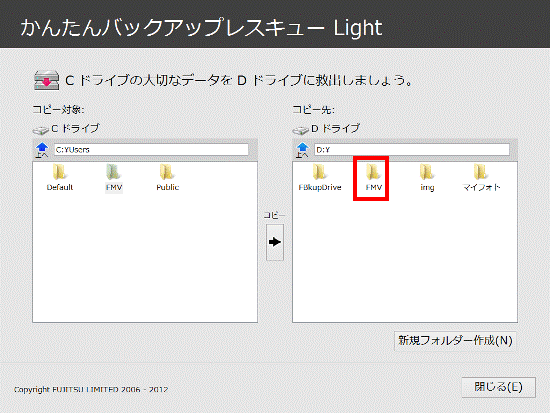
- バックアップしたいフォルダーやファイルのコピーが終わるまで、手順5.〜手順11.を繰り返します。
バックアップが終わったら、次の手順に進みます。 - 「閉じる」ボタンをクリックし、かんたんバックアップレスキューLight を終了します。
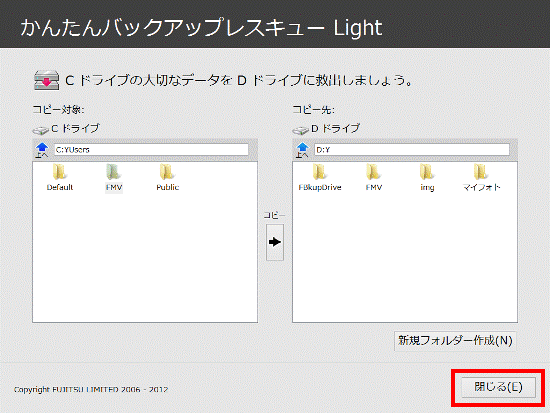
- トラブル解決ナビの「終了」ボタンをクリックします。
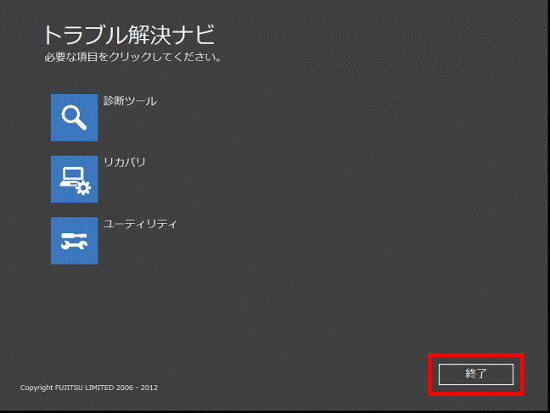
- 「トラブル解決ナビを終了します。」と表示されます。
「シャットダウン」ボタンをクリックします。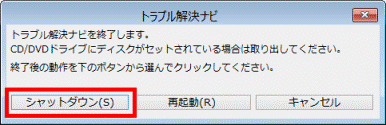

バックアップしたデータは、Windows が起動できるようになったら、ローカルディスク(D:)からローカルディスク(C:)の元の場所にコピーすることで、復元できます。



