Q&Aナンバー【3110-2358】更新日:2018年1月18日
このページをブックマークする(ログイン中のみ利用可)
[Windows 8.1/8] ペイントで画像をトリミングする方法を教えてください。
| 対象機種 | すべて |
|---|---|
| 対象OS |
|
 質問
質問
ペイントで画像をトリミングする方法を教えてください。
 回答
回答
ペイントの「ホーム」から画像の範囲を選択し、トリミングをします。
ご案内
このQ&Aは、Windows 8.1/8 向けのものです。
他のOSをお使いの場合は、次のQ&Aをご覧ください。 ペイントで画像をトリミングする方法を教えてください。
ペイントで画像をトリミングする方法を教えてください。
次の手順で、ペイントを使って画像をトリミングします。

- トリミングする画像を右クリックし、表示されるメニューから「プログラムから開く」→「ペイント」の順にクリックします。
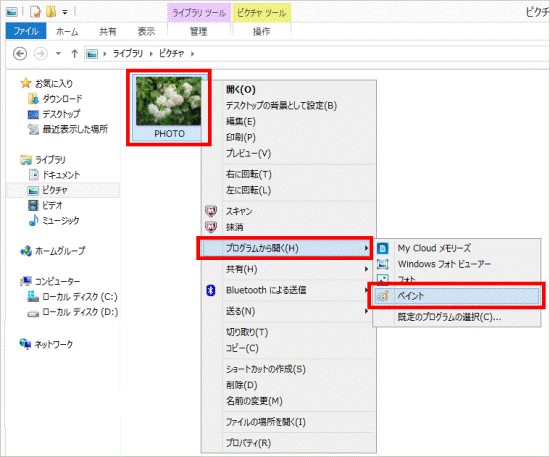
- ペイントが起動します。
「ホーム」タブの「選択」ボタン→「四角形選択」の順にクリックします。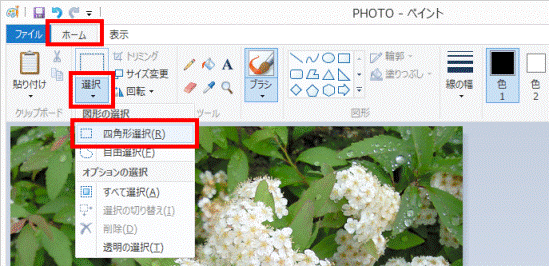
- トリミングする範囲の始点をドラッグし、マウスポインターを範囲の終点まで動かします。
目的の場所までマウスポインターを動かしたら、マウスのボタンから指を離します。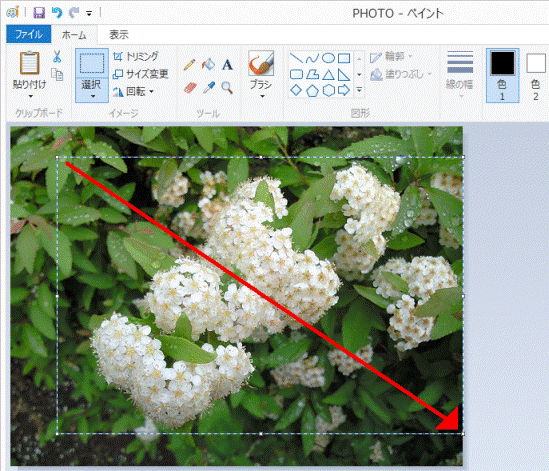

「ドラッグ」とは、マウスのボタンを押したままマウスを動かし、マウスポインターを目的の場所に移動させる操作です。 - 「ホーム」タブの「トリミング」ボタンをクリックします。
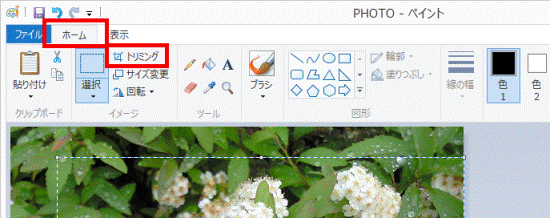
- 選択した範囲だけが表示されていることを確認します。
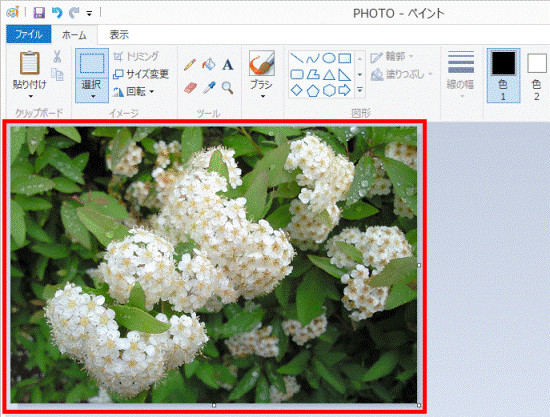
- 「ファイル」タブ→「名前を付けて保存」の順にクリックします。
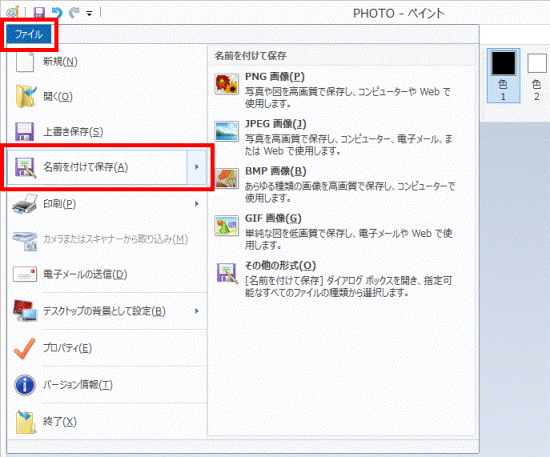

上書き保存すると、編集前の画像に戻せなくなります。
名前を付けて保存で、別のファイルとして保存することをお勧めします。 - 「名前を付けて保存」のメニューから、画像のファイル形式に応じた項目をクリックします。
ここでは例として、「JPEG画像」をクリックします。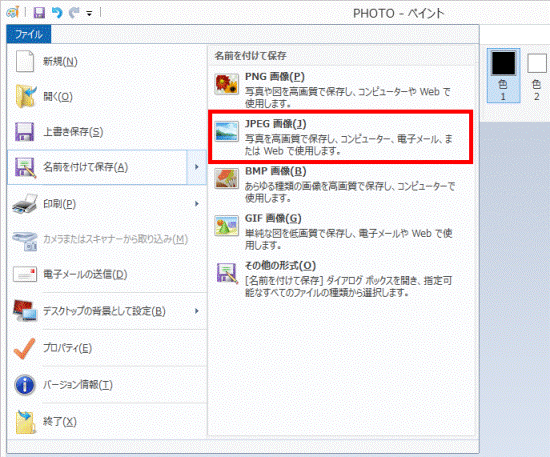
- 「名前を付けて保存」が表示されます。
「ファイル名」の入力欄に、ファイルの名前を入力します。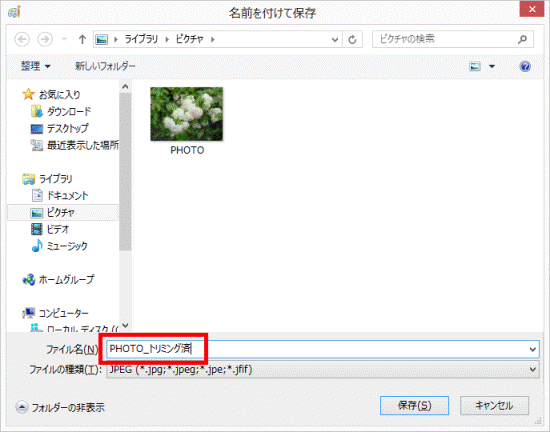
- 「保存」ボタンをクリックします。
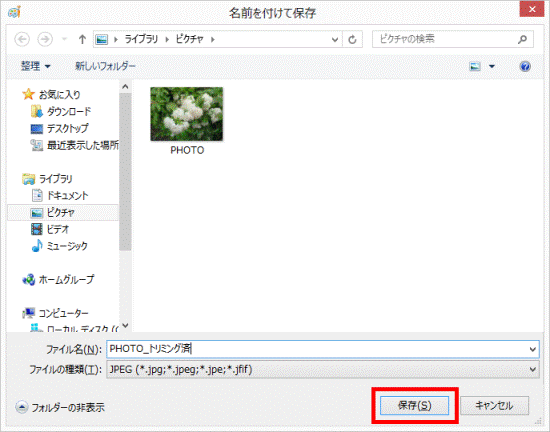
- 「×」ボタンをクリックし、ペイントを終了します。



