Q&Aナンバー【3307-1171】更新日:2007年10月23日
このページをブックマークする(ログイン中のみ利用可)
[Windows Vista] 復元ポイントを手動で作成する方法を教えてください。
| 対象機種 | すべて |
|---|---|
| 対象OS |
|
 質問
質問
Windows Vistaで、復元ポイントを手動で作成する方法を教えてください。
 回答
回答
システムの設定を大幅に変更したり、ハードウェアの構成を変更する前に復元ポイントを手動で作成しておくことで、トラブルが発生したときの原因の究明や復旧がしやすくなります。
次の手順で、復元ポイントを手動で作成します。

お使いの環境によっては、表示される画面が異なります。

次の手順で、復元ポイントを手動で作成します。

お使いの環境によっては、表示される画面が異なります。
- 「コンピュータ」を右クリックし、表示されるメニューから「プロパティ」をクリックします。
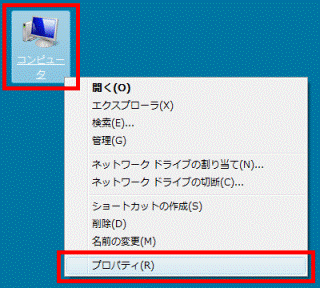
- 「システム」が表示されます。
左側に表示されている「タスク」欄の、「システムの保護」をクリックします。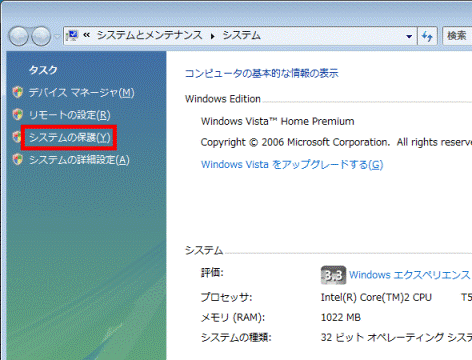
- 「ユーザーアカウント制御」が表示されます。
「続行」ボタンをクリックします。 - 「システムのプロパティ」が表示されます。
「システムの保護」タブをクリックします。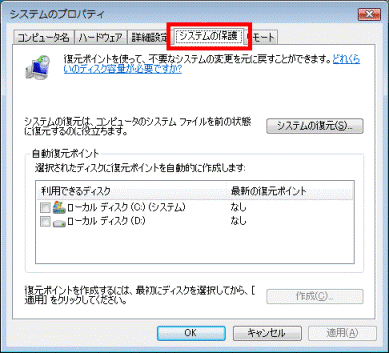
- 「自動復元ポイント」欄の「利用できるディスク」から、復元ポイントを作成するディスクのチェックボックスをクリックし、チェックを付けます。
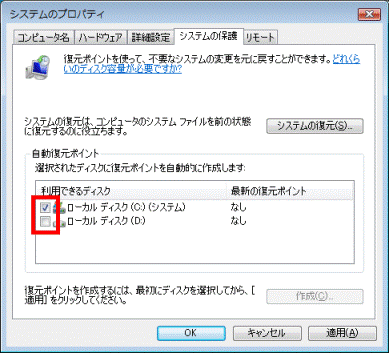

- 表示されているディスクの数だけ、チェックを付けることができます。
その場合は、それぞれおなじ日時で復元ポイントが作成されます。 - すでに、復元ポイントを作成するディスクのチェックボックスにチェックが付けられている場合は、そのまま手順7.へ進みます。
- 表示されているディスクの数だけ、チェックを付けることができます。
- 「適用」ボタンをクリックします。
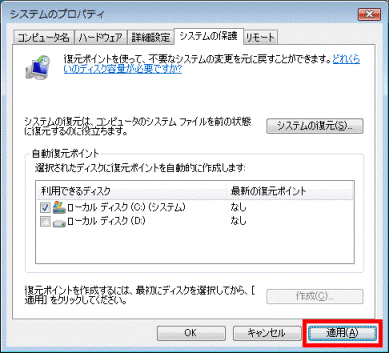
- 「作成」ボタンをクリックします。
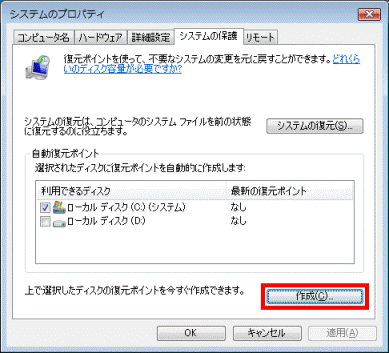
- 「復元ポイントの作成」と表示されます。
「復元ポイントを識別するのに役立つ説明を入力してください。」欄に、作成する復元ポイントの分かりやすい説明をお好みで入力します。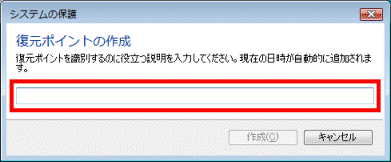
- 「作成」ボタンをクリックします。
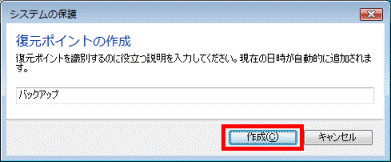
- 復元ポイントの作成が開始されます。
完了するまで、そのまましばらく待ちます。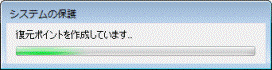
- 「復元ポイントは正常に作成されました。」と表示されます。
「OK」ボタンをクリックします。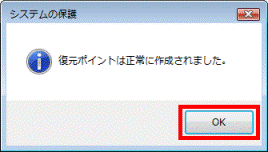
- 「システムのプロパティ」に戻ります。
「自動復元ポイント」欄の「最新の復元ポイント」に、復元ポイントを作成したときの日時が表示されていることを確認します。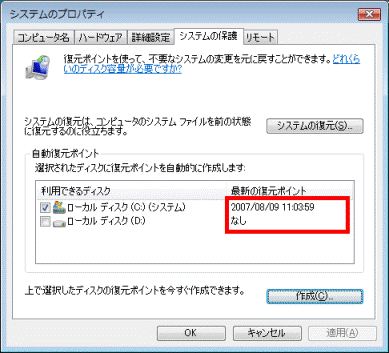

これまでに作成されている復元ポイントの一覧を確認する場合は、「システムの復元」ボタンをクリックします。 - 「OK」ボタンをクリックし、「システムのプロパティ」を閉じます。
- 「システム」に戻ります。
「×」ボタンをクリックし、「システム」を閉じます。

- 手動で作成した復元ポイントが不要になった場合は、自動で作成した復元ポイントとおなじく削除することができます。
作成した復元ポイントの削除方法は、次のQ&Aをご覧ください。 [Windows Vista] 復元ポイントを削除する方法を教えてください。(新しいウィンドウで表示)
[Windows Vista] 復元ポイントを削除する方法を教えてください。(新しいウィンドウで表示) - 手動で作成した復元ポイントは、自動で作成した復元ポイントとおなじく、システムの復元を実行するときに使用できます。
システムの復元を実行する方法は、次のQ&Aをご覧ください。 [Windows Vista] システムの復元を実行する方法を教えてください。(新しいウィンドウで表示)
[Windows Vista] システムの復元を実行する方法を教えてください。(新しいウィンドウで表示)



