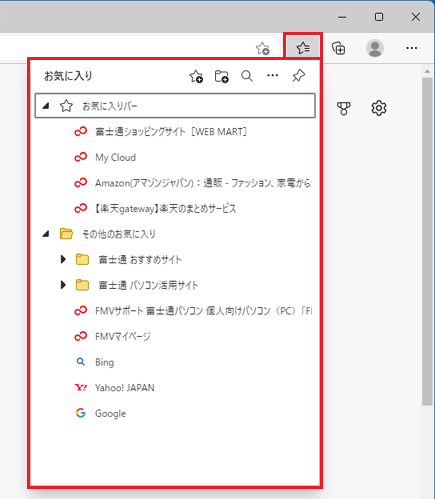「お気に入り」や設定をインポートする場合は、事前にインポートするプロファイルに切り替えておく必要があります。
プロファイルを切り替える方法は、次のQ&Aをご覧ください。 [Microsoft Edge] プロファイルを切り替える方法を教えてください。
[Microsoft Edge] プロファイルを切り替える方法を教えてください。
Q&Aナンバー【3311-1200】更新日:2023年3月11日
このページをブックマークする(ログイン中のみ利用可)
[Microsoft Edge] バックアップした「お気に入り」を元に戻す方法を教えてください。
| 対象機種 | すべて |
|---|---|
| 対象OS |
|
 質問
質問
Microsoft Edgeのバックアップした「お気に入り」を元に戻す方法を教えてください。
 回答
回答
バックアップした「お気に入り」を元に戻すには、「お気に入りのインポート」から行います。
アドバイス
元に戻す手順は、次のとおりです。
操作手順の画像は、Microsoft Edge バージョン 110.0.1587.57 のものです。
お使いの環境によっては、表示される画面が異なる場合があります。
- タスクバーにある「Microsoft Edge」アイコンをクリックします。
 アドバイス
アドバイスタスクバーに「Microsoft Edge」アイコンがないときは、スタートメニューなどから「Microsoft Edge」を起動してください。
- Windows 11をお使いの場合は、
 「スタート」ボタン→右上の「すべてのアプリ」→「Microsoft Edge」の順にクリックします。
「スタート」ボタン→右上の「すべてのアプリ」→「Microsoft Edge」の順にクリックします。 - Windows 10をお使いの場合は、
 「スタート」ボタン→「Microsoft Edge」の順にクリックします。
「スタート」ボタン→「Microsoft Edge」の順にクリックします。
- Windows 11をお使いの場合は、
- 「・・・」(設定など)→「お気に入り」の順にクリックします。
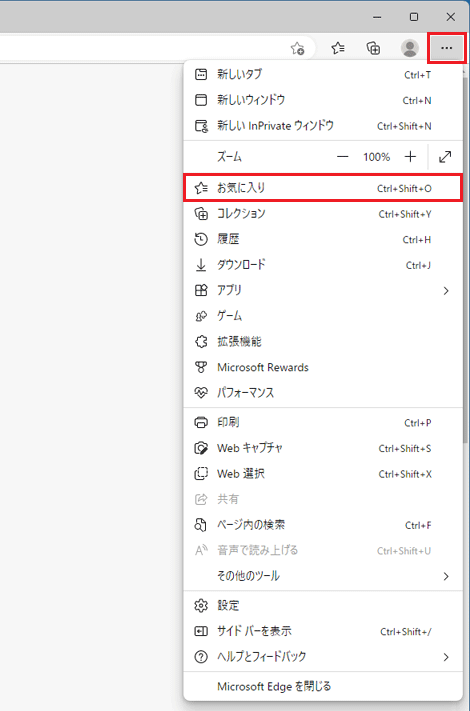
- 「・・・」(その他のオプション)→「お気に入りのインポート」の順にクリックします。
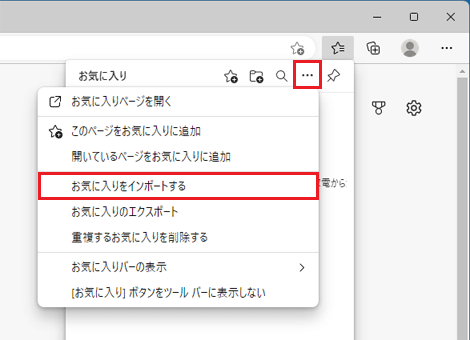
- 「ブラウザー データを今すぐインポート」に表示されている、「インポートする項目を選択してください」ボタンをクリックします。
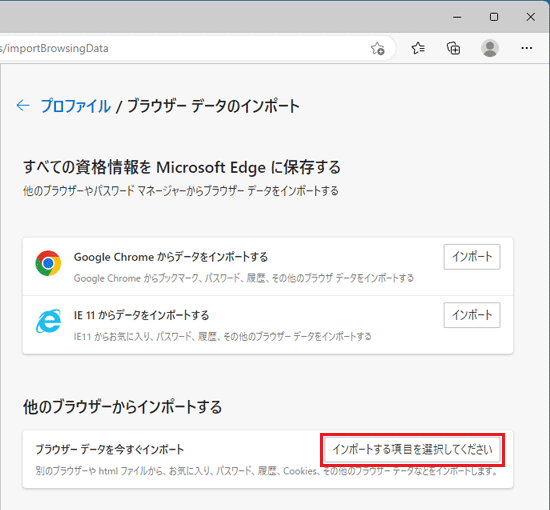
- 「ブラウザー データのインポート」が表示されます。
「インポート元」欄の「 」をクリックし、「お気に入りまたはブックマークのHTMLファイル」をクリックします。
」をクリックし、「お気に入りまたはブックマークのHTMLファイル」をクリックします。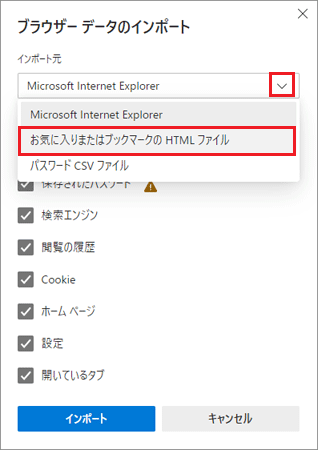
- 「お気に入りまたはブックマーク」にチェックがあることを確認し、「ファイルの選択」ボタンをクリックます。
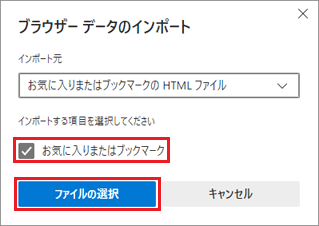 アドバイス
アドバイス「お気に入りまたはブックマーク」にチェックがない場合は、「ファイルの選択」ボタンをクリックできません。
「お気に入りまたはブックマーク」をクリックし、チェックを付け、「ファイルの選択」ボタンをクリックしてください。 - 「開く」が表示されます。
バックアップしたお気に入りのデータをクリックし、「開く」ボタンをクリックします。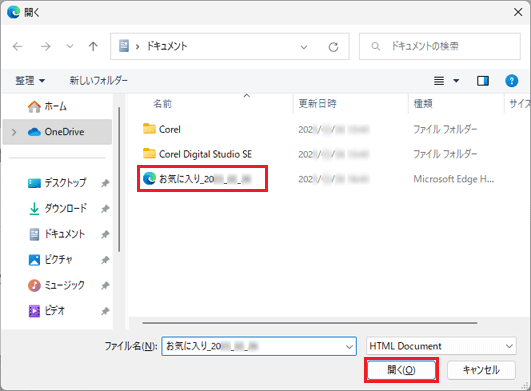
(バックアップしたお気に入りの例) - 「すべて完了しました!」と表示されます。
「完了」ボタンをクリックします。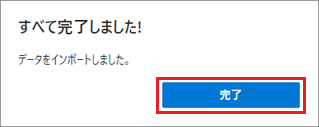
- 「お気に入り」に正しく復元されていることを確認します。