Q&Aナンバー【3404-6332】更新日:2013年7月18日
このページをブックマークする(ログイン中のみ利用可)
ホームページの文字や画像が重なって表示されます。
| 対象機種 | すべて |
|---|---|
| 対象OS |
|
 質問
質問
Internet Explorerでホームページを見ていると、ホームページで文字や画像が重なって表示されます。
また、HTML形式のメールを表示するときにも文字や画像が重なって表示されます。
対処方法を教えてください。
また、HTML形式のメールを表示するときにも文字や画像が重なって表示されます。
対処方法を教えてください。
 回答
回答
ホームページやHTML形式のメールが正常に表示されないときは、文字のサイズに関連した設定を確認します。
FMVパソコンに添付のゆったり設定2や@拡大ツールなどのアプリケーションの設定を標準に戻すと、文字や画像などを正常に表示できる可能性があります。
次のQ&Aをご覧になり、設定を確認してください。
 [ゆったり設定2] 標準の設定に戻す方法を教えてください。(新しいウィンドウで表示)
[ゆったり設定2] 標準の設定に戻す方法を教えてください。(新しいウィンドウで表示)
 [@拡大ツール] 標準の設定に戻す方法を教えてください。(新しいウィンドウで表示)
[@拡大ツール] 標準の設定に戻す方法を教えてください。(新しいウィンドウで表示)

お使いのパソコンに、「ゆったり設定2」または「@拡大ツール」が添付されているかどうかは、「すべてのプログラム」の一覧に項目があるかどうかで確認できます。
「すべてのプログラム」の一覧に「ゆったり設定2」または「@拡大ツール」の項目がない場合は、「Windowsの設定を確認する」をご覧ください。
Windowsの文字サイズに関連する設定を変更します。
次の手順で、フォントサイズの設定を確認します。

お使いの環境によっては、表示される画面が異なります。
次の手順で、ユーザー補助の設定を確認します。

お使いの環境によっては、表示される画面が異なります。
次の手順で、ユーザー補助の設定を確認します。

お使いの環境によっては、表示される画面が異なります。
次の手順で、ユーザー補助の設定を確認します。

お使いの環境によっては、表示される画面が異なります。
次の項目を順番に確認してください。
1番目の確認項目アプリケーションの設定を確認する
FMVパソコンに添付のゆったり設定2や@拡大ツールなどのアプリケーションの設定を標準に戻すと、文字や画像などを正常に表示できる可能性があります。
次のQ&Aをご覧になり、設定を確認してください。
 [ゆったり設定2] 標準の設定に戻す方法を教えてください。(新しいウィンドウで表示)
[ゆったり設定2] 標準の設定に戻す方法を教えてください。(新しいウィンドウで表示) [@拡大ツール] 標準の設定に戻す方法を教えてください。(新しいウィンドウで表示)
[@拡大ツール] 標準の設定に戻す方法を教えてください。(新しいウィンドウで表示)
お使いのパソコンに、「ゆったり設定2」または「@拡大ツール」が添付されているかどうかは、「すべてのプログラム」の一覧に項目があるかどうかで確認できます。
「すべてのプログラム」の一覧に「ゆったり設定2」または「@拡大ツール」の項目がない場合は、「Windowsの設定を確認する」をご覧ください。
2番目の確認項目Windowsの設定を確認する
Windowsの文字サイズに関連する設定を変更します。
お使いのWindowsに応じた案内をご覧ください。
Windows Vista
次の手順で、フォントサイズの設定を確認します。

お使いの環境によっては、表示される画面が異なります。
- 起動しているアプリケーションは、作業中のファイルを保存し、終了します。
- デスクトップの何もないところを右クリックし、表示されるメニューから「個人設定」をクリックします。
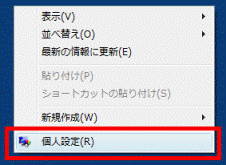
- 「個人設定」が表示されます。
画面左側の「タスク」にある「フォントサイズ(DPI)の調整」をクリックします。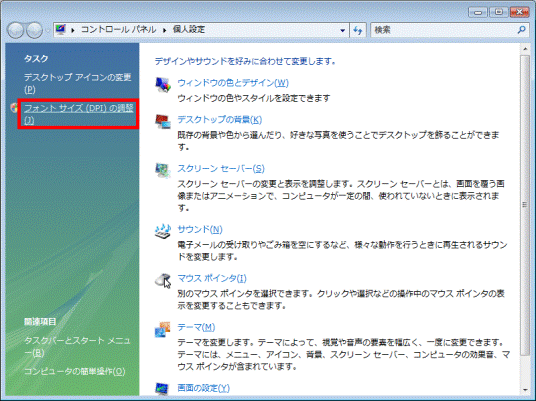
- 「ユーザーアカウント制御」が表示されます。
「続行」ボタンをクリックします。 - 「DPIスケール」が表示されます。
「既定のスケール(96DPI)」をクリックします。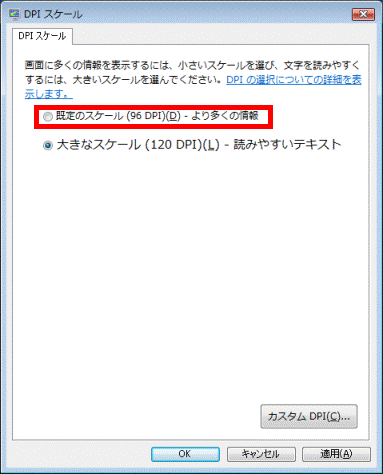
- 「OK」ボタンをクリックして、「DPIスケール」を閉じます。
- 「これらの変更を適用するにはコンピュータを再起動する必要があります。」と表示されます。
「今すぐ再起動する」ボタンをクリックします。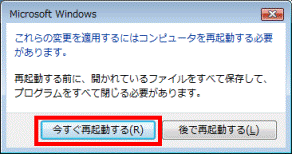
パソコンが再起動します。
Windows XP
次の手順で、ユーザー補助の設定を確認します。

お使いの環境によっては、表示される画面が異なります。
- 「スタート」ボタン→「コントロールパネル」の順にクリックします。
- 「作業する分野を選びます」と表示されます。
「ユーザー補助のオプション」をクリックします。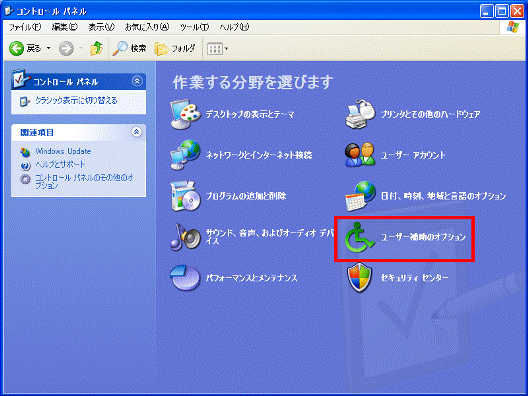

「作業する分野を選びます」と表示されない場合は、表示されたアイコンの一覧から「ユーザー補助のオプション」をクリックして、手順4.に進みます。 - 「ユーザー補助のオプション」をクリックします。
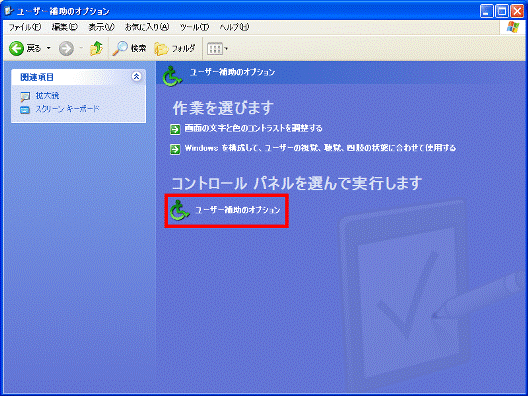
- 「ユーザー補助のオプション」が表示されます。
「画面」タブをクリックします。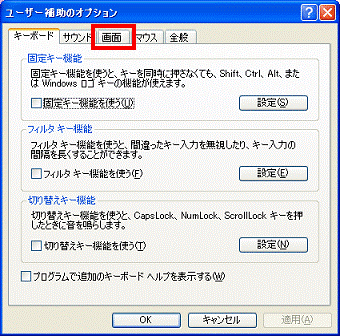
- 「画面」タブが表示されます。
「ハイコントラスト」グループの「ハイコントラストを使う」のチェックをクリックし外します。 - 「OK」ボタンをクリックして、「ユーザー補助のオプション」を閉じます。
- 「コントロールパネル」に戻ります。
「×」ボタンをクリックし、「コントロールパネル」を閉じます。
Windows 2000
次の手順で、ユーザー補助の設定を確認します。

お使いの環境によっては、表示される画面が異なります。
- 「スタート」ボタン→「設定」→「コントロールパネル」の順にクリックします。
- 「コントロールパネル」が表示されます。
「ユーザー補助のオプション」をクリックします。 - 「ユーザー補助のオプション」が表示されます。
「画面」タブをクリックします。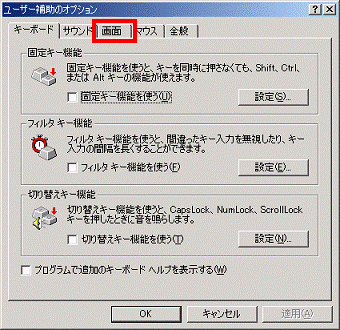
- 「画面」タブが表示されます。
「ハイコントラスト」グループの「ハイコントラストを使う」のチェックをクリックし外します。 - 「OK」ボタンをクリックして、「ユーザー補助のオプション」を閉じます。
- 「コントロールパネル」に戻ります。
「×」ボタンをクリックし、「コントロールパネル」を閉じます。
Windows Me / Windows 98
次の手順で、ユーザー補助の設定を確認します。

お使いの環境によっては、表示される画面が異なります。
- 「スタート」ボタン→「設定」→「コントロールパネル」の順にクリックします。
- 「コントロールパネル」が表示されます。
「ユーザー補助」をクリックします。 - 「ユーザー補助のプロパティ」が表示されます。
「画面」タブをクリックします。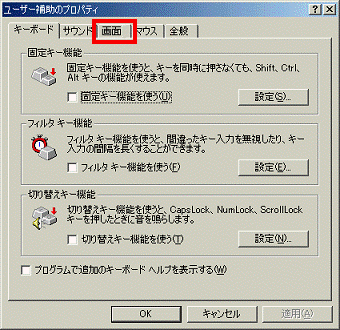
- 「画面」タブが表示されます。
「ハイコントラスト」グループの「ハイコントラストを使う」のチェックをクリックし外します。 - 「OK」ボタンをクリックして、「ユーザー補助のプロパティ」を閉じます。
- 「コントロールパネル」に戻ります。
「×」ボタンをクリックし、「コントロールパネル」を閉じます。



