Q&Aナンバー【3408-2138】更新日:2009年9月11日
このページをブックマークする(ログイン中のみ利用可)
[Windows Update] 実行すると、エラー番号「80070002」が表示されます。
| 対象機種 | すべて |
|---|---|
| 対象OS |
|
 質問
質問
Windows Vista のWindows Update を実行すると、エラー番号「80070002」が表示され、更新プログラムやソフトウェアをインストールできません。
対処方法を教えてください。
対処方法を教えてください。
 回答
回答
次の項目を順番に確認してください。
1番目の確認項目システム更新準備ツールをインストールする
Windows Update が正常に終了しない原因となる特定の状態を解決するための、システム更新準備ツールをインストールします。
システム更新準備ツールをインストールすると、自動的にエラーのスキャンが行われ、問題が解決する可能性があります。
手順は、次のQ&Aをご覧ください。 [Windows Vista] システム更新準備ツールをインストールする方法を教えてください。(新しいウィンドウで表示)
[Windows Vista] システム更新準備ツールをインストールする方法を教えてください。(新しいウィンドウで表示)
システム更新準備ツールをインストールしても問題が解決しなかったときは、2番目の確認項目に進みます。
2番目の確認項目一時更新ファイルを削除する
Windows が更新プログラムを確認するときに使用する一時更新ファイルを削除して、問題が解決するかどうかを確認します。
次の項目を順番に確認してください。

一時更新ファイルを削除すると、Windows Update の履歴が削除されます。
Windows Update でパソコンにインストールされた更新プログラムを確認したいときは、次のQ&Aをご覧ください。
 [Windows Vista] インストールされた更新プログラムを確認する方法を教えてください。(新しいウィンドウで表示)
[Windows Vista] インストールされた更新プログラムを確認する方法を教えてください。(新しいウィンドウで表示)Windows Update サービスを停止する
次の手順で、Windows Update サービスを停止します。 
お使いの環境によっては、表示される画面が異なります。
- 「スタート」ボタン→「コントロールパネル」の順にクリックします。
- 「システムとメンテナンス」をクリックします。
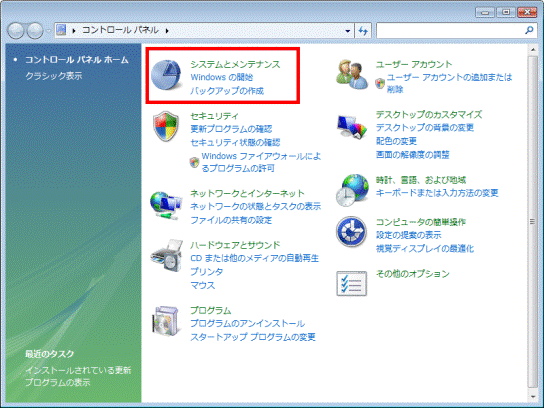

「システムとメンテナンス」が表示されていないときは、「管理ツール」をクリックし、手順4.に進みます。
- 「管理ツール」をクリックします。
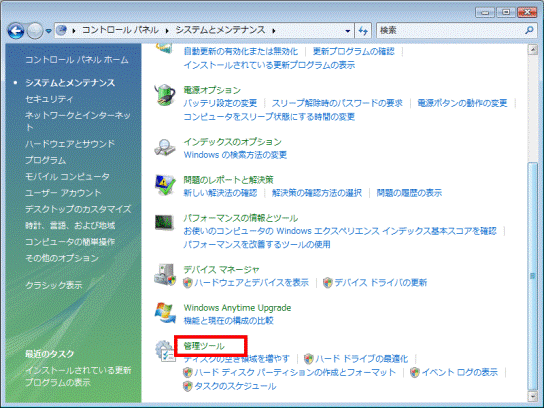
- 「管理ツール」が表示されます。
「名前」の一覧に表示されている、「サービス」をクリックします。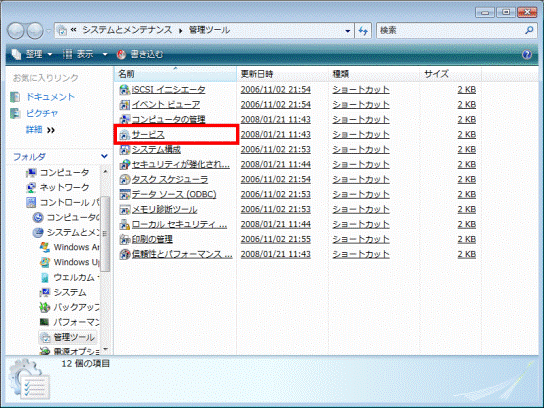
- 「ユーザーアカウント制御」が表示されます。
「続行」ボタンをクリックします。 - 「サービス」が表示されます。
「▼」ボタンをクリックして画面をスクロールし、「Windows Update」を表示させます。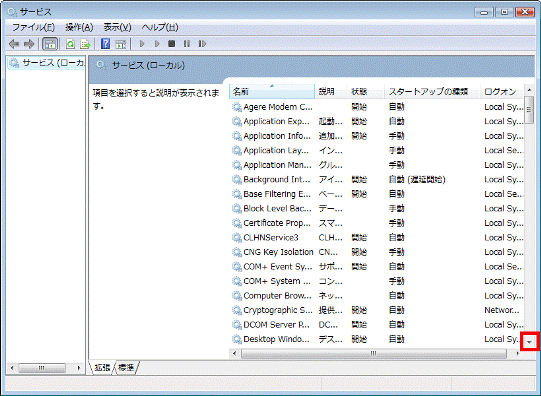
- 「Windows Update」を右クリックし、表示されるメニューから「停止」をクリックします。
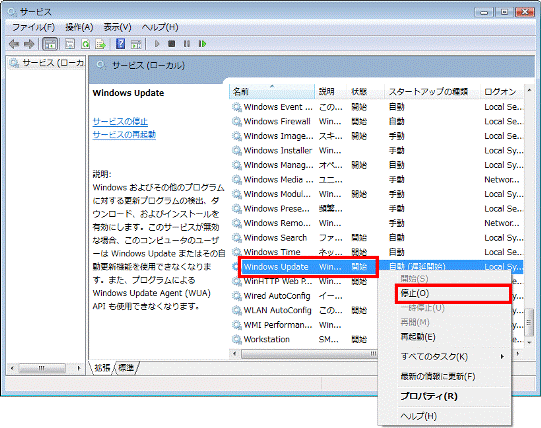
- Windows Update サービスが停止されます。
「Windows Update」の「状態」の欄が、空欄になったことを確認します。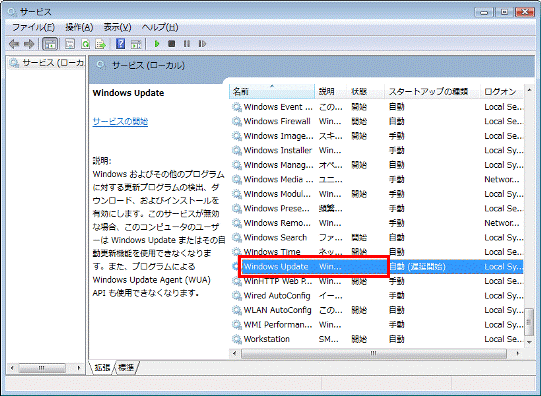
- 「×」ボタンをクリックし、「サービス」を閉じます。
- 「×」ボタンをクリックし、「管理ツール」を閉じます。

「管理ツール」を閉じた後に、「システムとメンテナンス」が表示されているときは、「×」ボタンをクリックし、「システムとメンテナンス」を閉じます。
一時更新ファイルを削除する
次の手順で、一時更新ファイルを削除します。
お使いの環境によっては、表示される画面が異なります。
- 「コンピュータ」をクリックします。
- 「ローカルディスク(C:)」をクリックします。
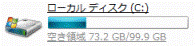
- 「Windows」フォルダをクリックします。
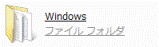
- 「▼」ボタンをクリックして画面をスクロールし、「SoftwareDistribution」フォルダを表示させます。
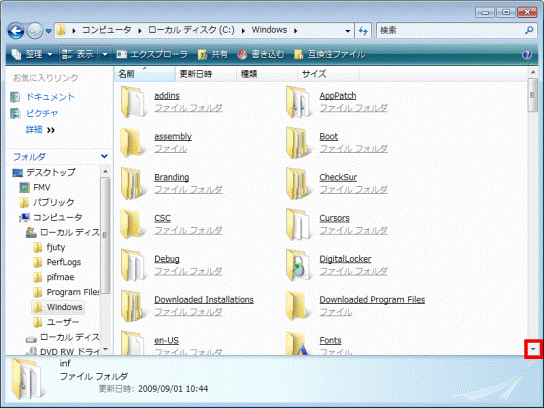
- 「SoftwareDistribution」フォルダをクリックします。
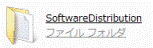
- 「DataStore」フォルダをクリックします。
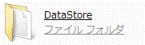
- 「整理」→「すべて選択」の順にクリックします。
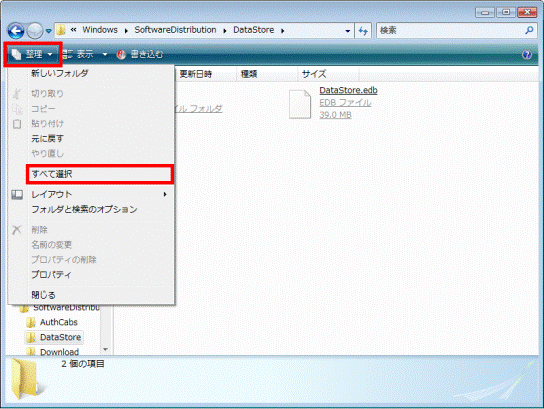
- 「整理」→「削除」の順にクリックします。
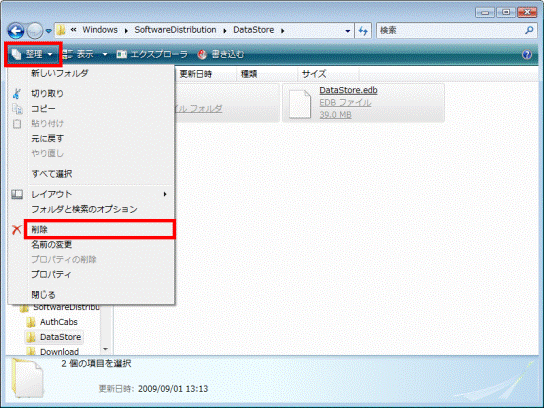
- 「複数ファイルの削除」が表示されます。
「はい」ボタンをクリックします。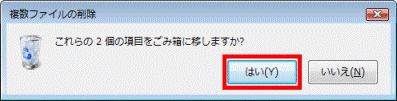
- 「対象フォルダへのアクセスは拒否されました」と表示されます。
「続行」ボタンをクリックします。 - 「ユーザーアカウント制御」が表示されます。
「続行」ボタンをクリックします。 - 「DataStore」フォルダに戻ります。
ファイルやフォルダがすべて削除されたことを確認します。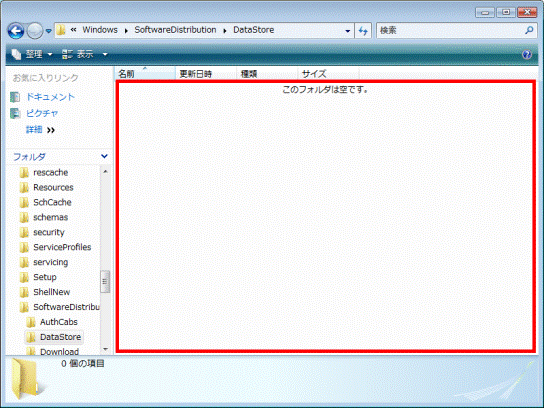
- 「×」ボタンをクリックし、「DataStore」フォルダを閉じます。
Windows Update サービスを再起動する
次の手順で、Windows Update サービスを再起動します。
お使いの環境によっては、表示される画面が異なります。
- 「スタート」ボタン→「コントロールパネル」の順にクリックします。
- 「システムとメンテナンス」をクリックします。
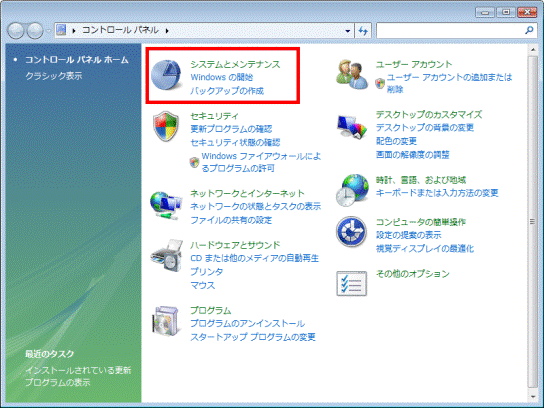

「システムとメンテナンス」が表示されていないときは、「管理ツール」をクリックし、手順4.に進みます。
- 「管理ツール」をクリックします。
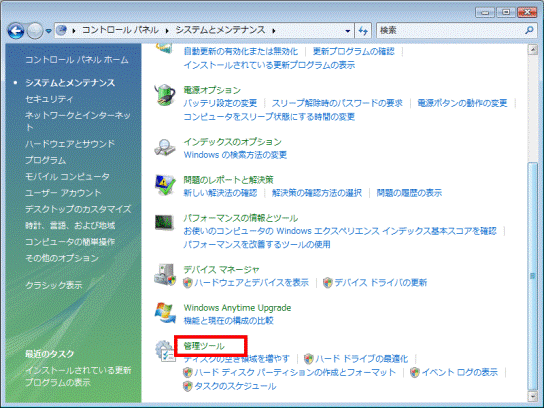
- 「管理ツール」が表示されます。
「名前」の一覧に表示されている、「サービス」をクリックします。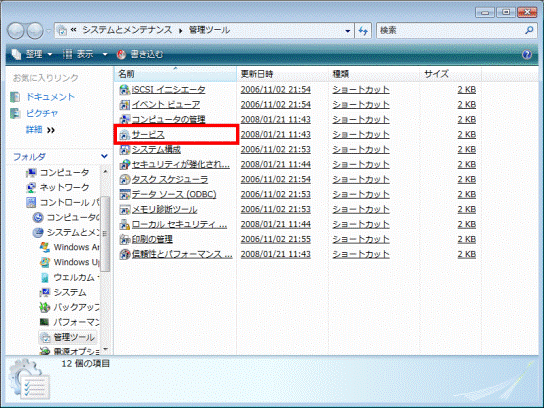
- 「ユーザーアカウント制御」が表示されます。
「続行」ボタンをクリックします。 - 「サービス」が表示されます。
「▼」ボタンをクリックして画面をスクロールし、「Windows Update」を表示させます。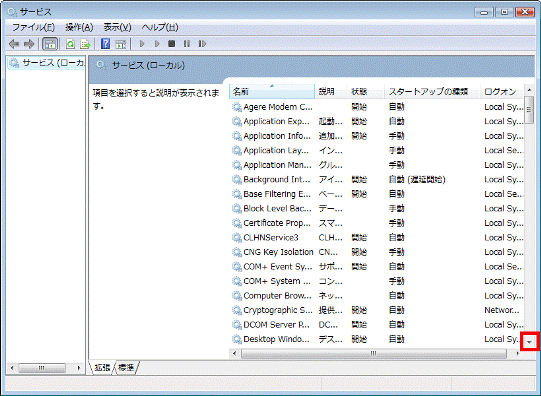
- 「Windows Update」を右クリックし、表示されるメニューから「開始」をクリックします。
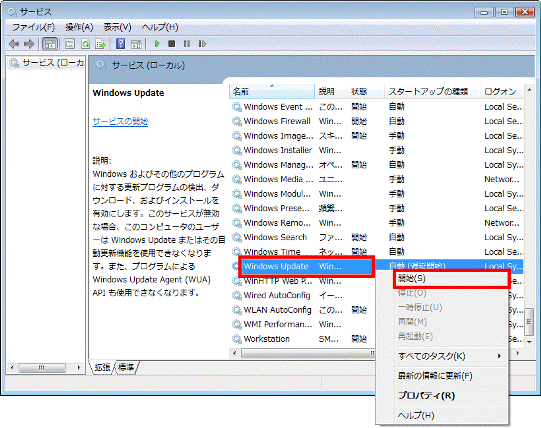
- Windows Update サービスが開始されます。
「Windows Update」の「状態」の欄に、「開始」と表示されたことを確認します。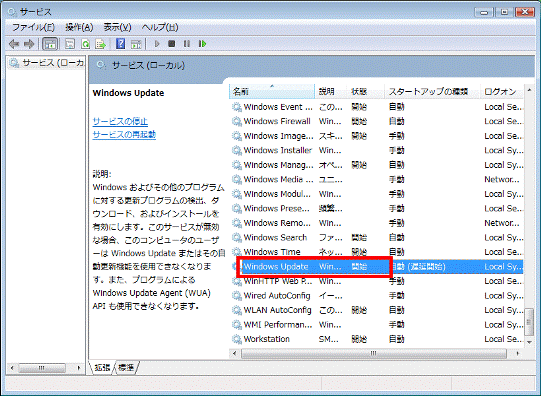
- 「×」ボタンをクリックし、「サービス」を閉じます。
- 「×」ボタンをクリックし、「管理ツール」を閉じます。

「管理ツール」を閉じた後に、「システムとメンテナンス」が表示されているときは、「×」ボタンをクリックし、「システムとメンテナンス」を閉じます。



