2010年夏モデル〜2022年10月・11月発表モデルで、Corel Digital Studioが付属している機種向けのQ&Aです。
付属している機種は、次のQ&Aで確認できます。 Corel Digital Studioについて教えてください。
Corel Digital Studioについて教えてください。
Q&Aナンバー【3409-3671】更新日:2023年1月27日
このページをブックマークする(ログイン中のみ利用可)
[Corel Digital Studio] 写真を選択してオリジナルのアルバムを作成する方法を教えてください。
| 対象機種 | すべて |
|---|---|
| 対象OS |
|
 質問
質問
 回答
回答
Corel Digital Studioでは、オリジナルアルバムを作成して、イベントごとなどに写真をまとめることができます。
次の手順で、オリジナルのアルバムを作成します。
次の項目を順番に確認してください。
2010年春モデル以前のCorel Digital Studioには写真を取り込む機能がないため、アルバムを作成できません。
手順1Corel Digital Studioを起動する
お使いの機種によって、起動の方法が異なります。
OSに応じた項目を確認してください。
Windows 11
次の手順で起動します。

お使いの環境によっては、表示される画面が異なります。
-
 「スタート」ボタン→右上の「すべてのアプリ」→「Corel Digital Studio」の順にクリックします。
「スタート」ボタン→右上の「すべてのアプリ」→「Corel Digital Studio」の順にクリックします。 - Corel Digital Studioが起動したことを確認します。
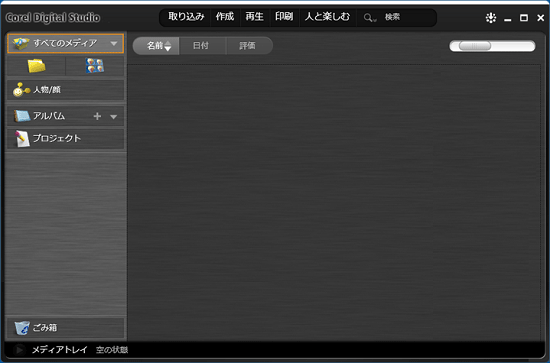
続けて、「アルバムを作成する」へ進みます。
Windows 10
次の手順で起動します。

お使いの環境によっては、表示される画面が異なります。
 「スタート」ボタンをクリックし、すべてのアプリの一覧から「Corel Digital Studio」または「Corel Digital Studio for FUJITSU」をクリックします。アドバイス
「スタート」ボタンをクリックし、すべてのアプリの一覧から「Corel Digital Studio」または「Corel Digital Studio for FUJITSU」をクリックします。アドバイスお使いの機種によっては、すべてのアプリの一覧から、
「Corel Digital Studio for FUJITSU」→「Corel Digital Studio for FUJITSU」の順にクリックします。- Corel Digital Studioが起動したことを確認します。
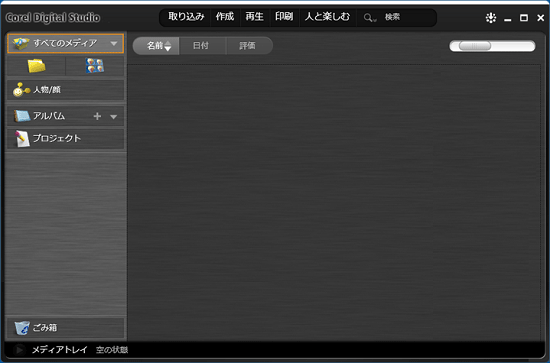
続けて、「アルバムを作成する」へ進みます。
Windows 8.1 /8
次の手順で起動します。

お使いの環境によっては、表示される画面が異なります。
- スタート画面でマウスポインターを動かし、「↓」ボタンが表示されたら、「↓」ボタンをクリックします。
「↓」ボタンが表示されない場合は、画面の何もないところを右クリックし、表示されるメニューから「すべてのアプリ」をクリックします。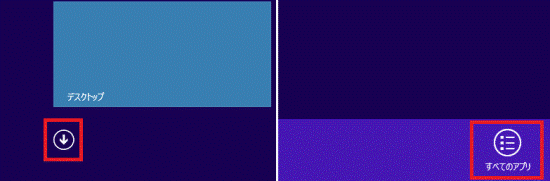 アドバイス
アドバイスデスクトップの場合は、画面の右下にマウスポインターを移動し、チャームが表示されたら「スタート」をクリックします。
- アプリの一覧が表示されます。
「Corel Digital Studio for FUJITSU」の項目にある「Corel Digital Studio for FUJITSU」をクリックします。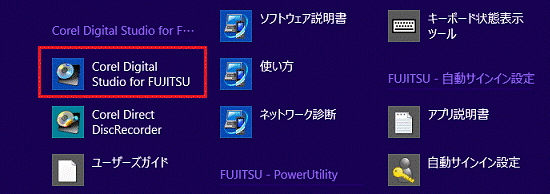
- Corel Digital Studioが起動したことを確認します。
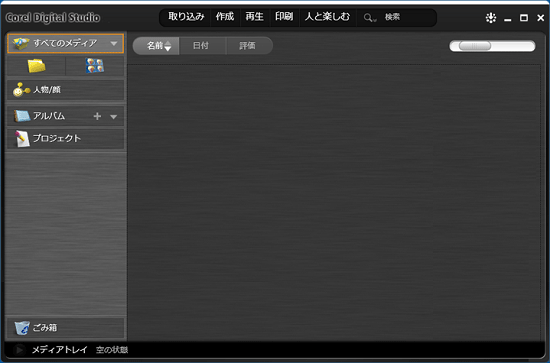
続けて、「アルバムを作成する」に進みます。
Windows 7
次の手順で起動します。

- 「スタート」ボタン→「すべてのプログラム」→「Corel Digital Studio for FUJITSU」→「Corel Digital Studio for FUJITSU」の順にクリックします。
- Corel Digital Studioが起動したことを確認します。
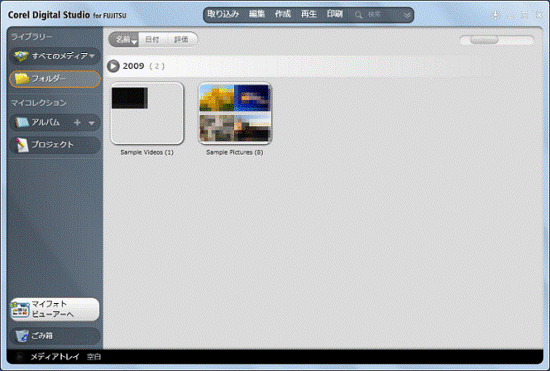
続けて、「アルバムを作成する」に進みます。
手順2アルバムを作成する
次の手順で、アルバムを作成します。

お使いの環境によっては、表示される画面が異なります。
- 「アルバム」欄にある、「+」をクリックします。
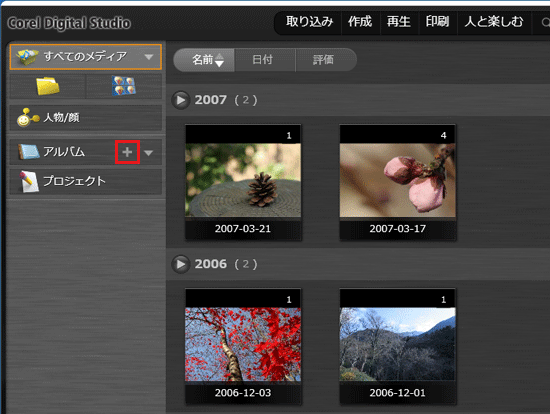
- アルバムの一覧が表示されます。
「アルバムXX」が薄い青枠で選択されていることを確認し、キーボードの【Delete】キーを押します。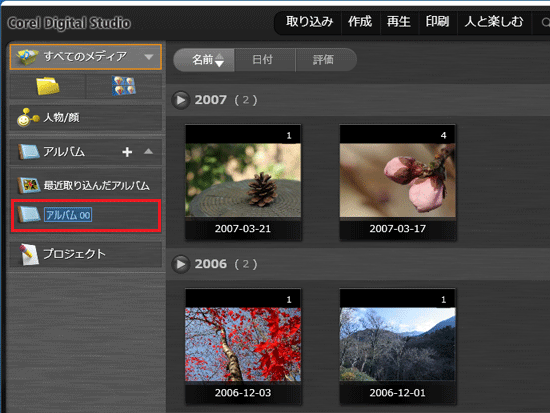 アドバイス
アドバイス「アルバム XX」の「XX」には、数字が表示されます。
- キーボードで任意の名前を入力し、【Enter】キーを押します。
ここでは「植物」と入力します。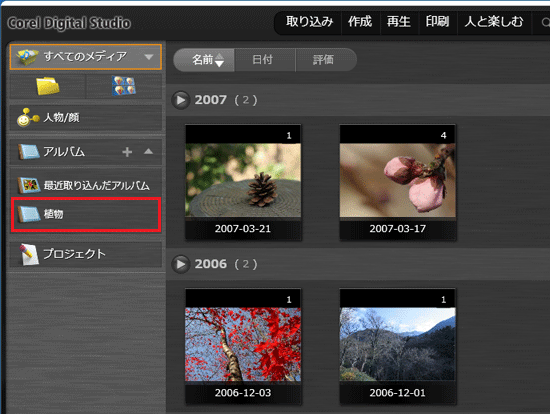
- 「すべてのメディア」欄にある「▼」ボタンをクリックし、表示される一覧から「写真」をクリックします。
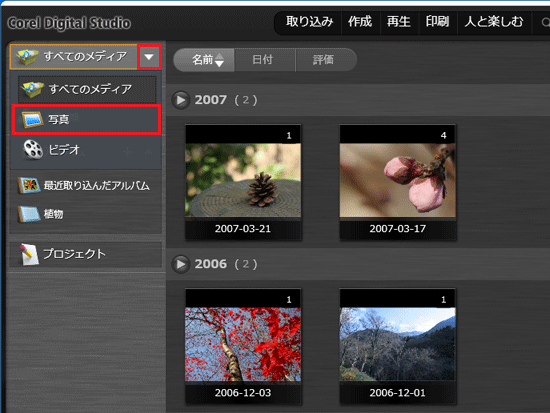 アドバイス
アドバイス「▼」ボタンがクリックできないときは、「すべてのフォルダーを表示」または「すべてのファイルを表示」をクリックしてから、手順4.を操作します。
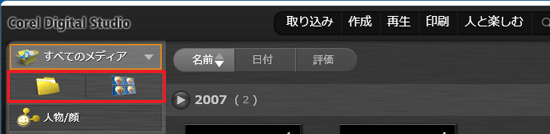
- フォルダーのアイコンが表示されているボタンをクリックします。
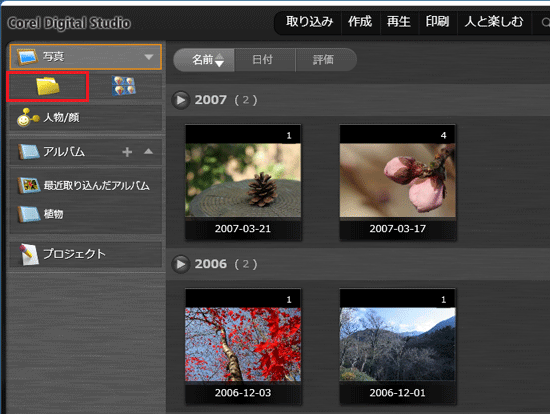
- 一覧からアルバムに追加したい写真が保存されている、フォルダーのサムネイルを、ダブルクリックします。
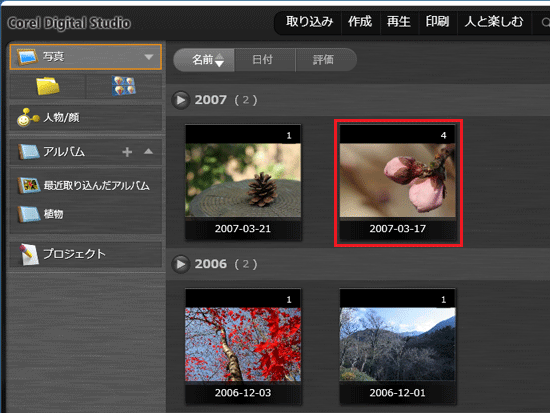 アドバイス
アドバイスフォルダーには、サムネイルの下にフォルダー名が表示されます。
追加したい写真が表示されている場合は、次の手順に進みます。 - アルバムに追加したい写真を、手順3.で作成したアルバムの上にドラッグして、マウスの左ボタンを離します。
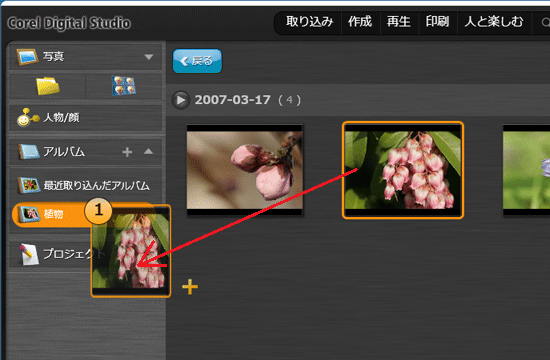 アドバイス
アドバイスドラッグとは、対象の上でマウスの左ボタンを押し、そのボタンを押したままマウスを動かして、対象を目的の場所へ移動する操作です。
- 手順6.〜手順7.を繰り返し、アルバムに写真を追加します。
- アルバムの名前をクリックします。
ここでは、「植物」をクリックします。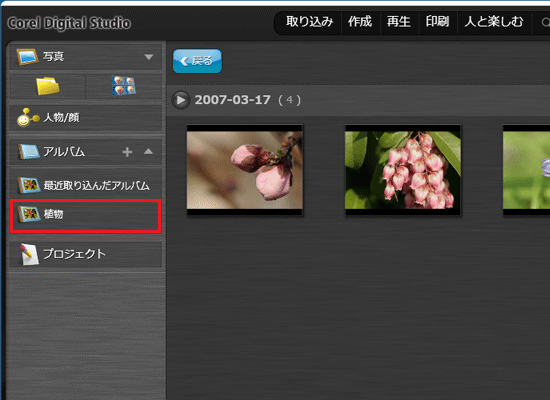
- 追加した写真が表示されていることを確認します。
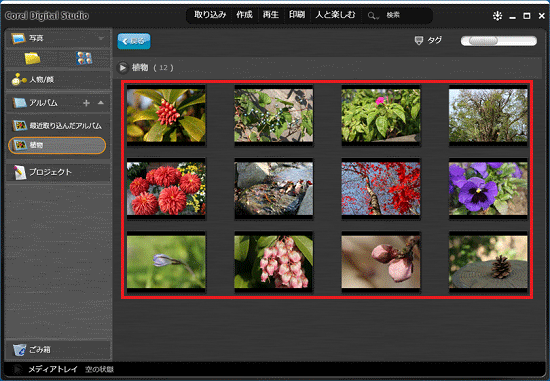
- 「×」ボタンをクリックし、Corel Digital Studioを終了します。



