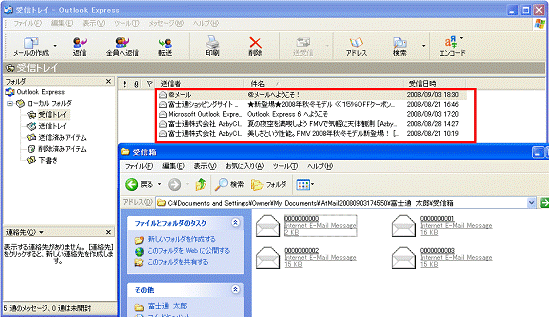Q&Aナンバー【3507-7531】更新日:2008年9月5日
このページをブックマークする(ログイン中のみ利用可)
[Outlook Express] @メール エクスポートツールを使って、@メールからメッセージをインポートする方法を教えてください。
| 対象機種 | 2006年秋冬モデルDESKPOWER、他・・・ |
|---|---|
| 対象OS |
|
 質問
質問
@メール エクスポートツールを使って、@メールのメッセージをOutlook Expressにインポートする方法を教えてください。
 回答
回答
@メール エクスポートツールは、@メールのすべてのデータをまとめて「RFC822(.eml)形式」ファイルにエクスポートするツールです。
@メールのメッセージをOutlook Expressにインポートする手順は、次のとおりです。
最初に@メール エクスポートツールをダウンロードします。
ダウンロードする方法は、次のとおりです。

既に@メール エクスポートツールをインストールしている場合は、「@メールからメッセージをエクスポートする」へ進んでください。

お使いの環境によっては、表示される画面が異なります。
ダウンロードした@メール エクスポートツールをインストールします。
インストールする手順は、次のとおりです。

お使いの環境によっては、表示される画面が異なります。
@メール エクスポートツールを使って、@メールからメッセージをエクスポートする手順は、次のとおりです。

お使いの環境によっては、表示される画面が異なります。
@メールからエクスポートしたメッセージを、Outlook Expressにインポートする手順は、次のとおりです。

お使いの環境によっては、表示される画面が異なります。
@メールのメッセージをOutlook Expressにインポートする手順は、次のとおりです。
次の項目を順番に確認してください。
手順1@メール エクスポートツールをダウンロードする
最初に@メール エクスポートツールをダウンロードします。
ダウンロードする方法は、次のとおりです。

既に@メール エクスポートツールをインストールしている場合は、「@メールからメッセージをエクスポートする」へ進んでください。

お使いの環境によっては、表示される画面が異なります。
- 次のホームページの「@メール エクスポートツールの利用方法について」をクリックして、開きます。
 @メール エクスポートツールの利用方法について - AzbyClub サポート:富士通(新しいウィンドウで表示)
@メール エクスポートツールの利用方法について - AzbyClub サポート:富士通(新しいウィンドウで表示) - ページをスクロールして、「ダウンロードファイル」欄の「@メール エクスポートツール [atmailExport.exe 1.85MB(1946624 bytes)]をクリックします。
![ダウンロードファイル」欄の「@メール エクスポートツール [atmailExport.exe 1.85MB(1946624 bytes)]をクリック](../private/200809/0300000028/001.gif)
- 「このファイルを実行または保存しますか?」と表示されます。
「保存」ボタンをクリックします。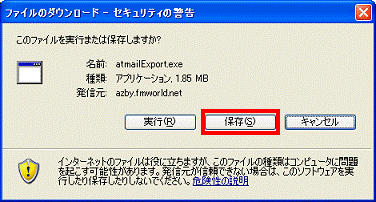
- 「名前を付けて保存」が表示されます。
「デスクトップ」をクリックします。
「デスクトップ」が表示されているときは、次の手順に進みます。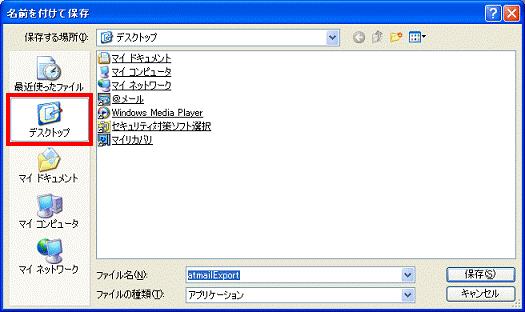
- 「保存」ボタンをクリックします。
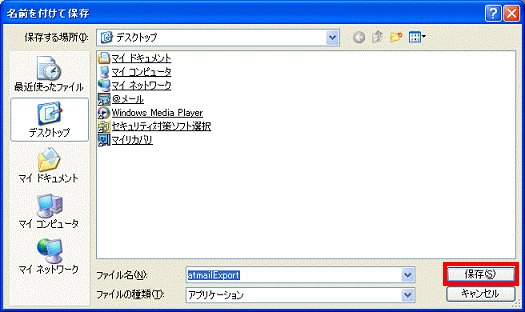
- 「保存しています...」と表示されます。
終わるまで待ちます。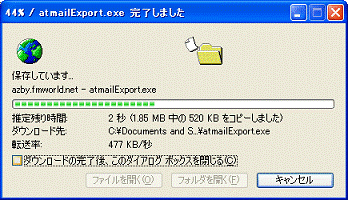
- 「ダウンロードの完了」が表示されます。
「閉じる」ボタンをクリックします。
表示されない場合は、次の手順に進みます。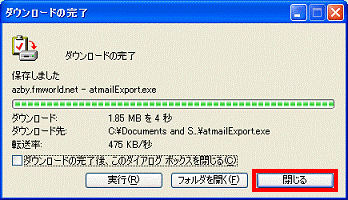
- 「×」ボタンをクリックして、Internet Explorerを閉じます。
- デスクトップに「atmailExport」(または「atmailExport.exe」)アイコンが作成されたことを確認します。

手順2@メール エクスポートツールをインストールする
ダウンロードした@メール エクスポートツールをインストールします。
インストールする手順は、次のとおりです。

お使いの環境によっては、表示される画面が異なります。
- 作業中のアプリケーションを、すべて終了します。
作成中のファイルがあるときは、ファイルを保存します。 - ダウンロードして保存した「atmailExport」(または「atmailExport.exe」)アイコンをクリックします。

- 「発行元を確認できませんでした。このソフトウェアを実行しますか?」と表示されます。
「実行」ボタンをクリックします。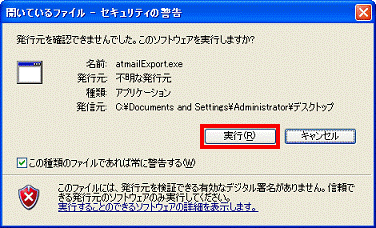
- 一瞬黒い画面が表示され、デスクトップに「AtMailExport」フォルダが作成されます。
作成された「AtMailExport」フォルダをクリックします。
- 「AtMailExport」フォルダが表示されます。
「Setup」(または「Setup.exe」)をクリックします。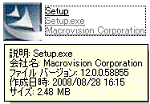
- 「@メール エクスポートツール セットアップへようこそ」と表示されます。
「次へ」ボタンをクリックします。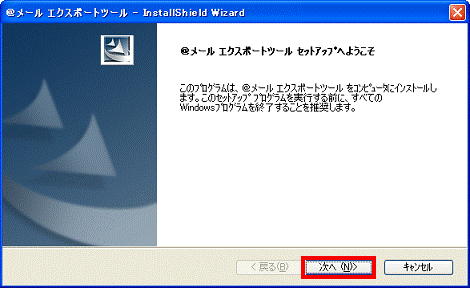
- 「インストール準備の完了」と表示されます。
「インストール」ボタンをクリックします。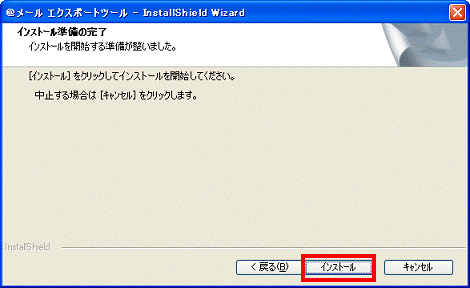
- インストールが始まります。
終わるまで待ちます。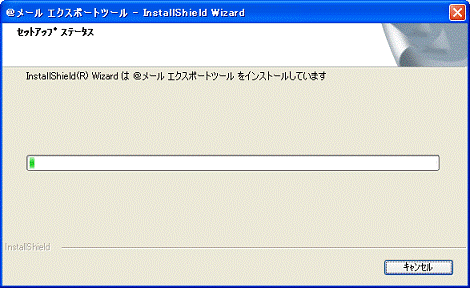
- 「インストールの完了」と表示されます。
「完了」ボタンをクリックします。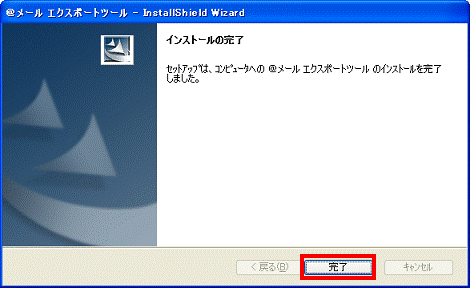
- 「AtMailExport」フォルダが表示されます。
「×」ボタンをクリックして、閉じます。
手順3@メールからメッセージをエクスポートする
@メール エクスポートツールを使って、@メールからメッセージをエクスポートする手順は、次のとおりです。

お使いの環境によっては、表示される画面が異なります。
- 「スタート」ボタン→「すべてのプログラム」→「@メール エクスポートツール」→「@メール エクスポートツール」の順にクリックします。
- 「@メール エクスポートツール」が表示されます。
「エクスポートの開始」ボタンをクリックします。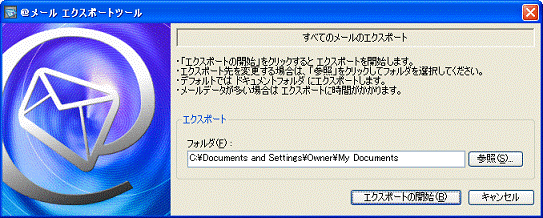
- エクスポートが始まります。
終わるまで待ちます。 - エクスポートが終わると「すべてのメールエクスポートが完了しました。」と表示されます。
「OK」ボタンをクリックして、閉じます。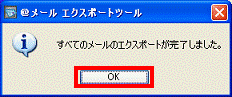
- 「スタート」ボタン→「マイ ドキュメント」の順にクリックします。
- 「マイ ドキュメント」が表示されます。
「マイ ドキュメント」の中に「AtMail(15桁の数字)」フォルダが作成されていることを確認します。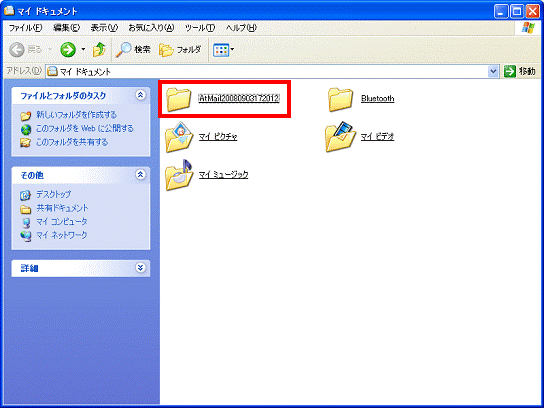

「AtMail(15桁の数字)」フォルダの「(15桁の数字)」は、そのフォルダが作成された「年月日時分秒」が表示されます。
たとえば、2008年9月1日の12時00分30秒にフォルダが作成された場合は、フォルダ名は次のように表示されます。
AtMail20080901120030
手順4Outlook Expressにインポートする
@メールからエクスポートしたメッセージを、Outlook Expressにインポートする手順は、次のとおりです。

お使いの環境によっては、表示される画面が異なります。
- Outlook Expressを起動します。
- メッセージをインポートしたいトレイやフォルダを、クリックして開きます。
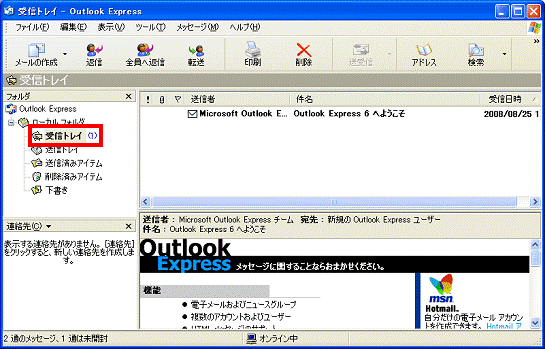
(画面は「受信トレイ」をクリックした場合の例です)
- 「スタート」ボタン→「マイ ドキュメント」の順にクリックします。
- 「マイ ドキュメント」が表示されます。
@メールからエクスポートしたメッセージが保存されているフォルダをクリックして開きます。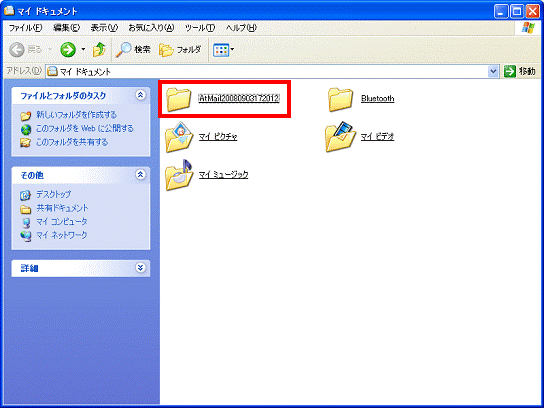
- @メールでメールを受信していたアカウント名称のフォルダが表示されます。
インポートしたいアカウントのフォルダをクリックして開きます。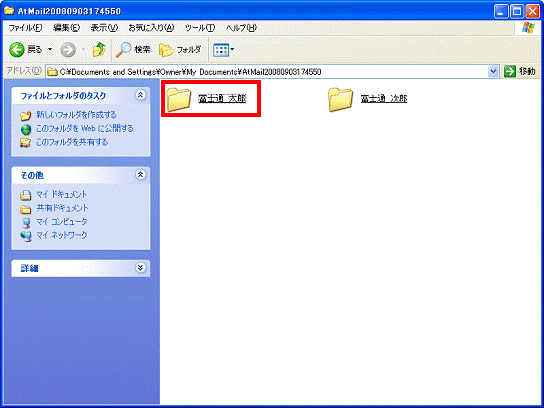
- @メールからエクスポートされたフォルダが表示されます。
インポートしたいメッセージがあるフォルダをクリックして開きます。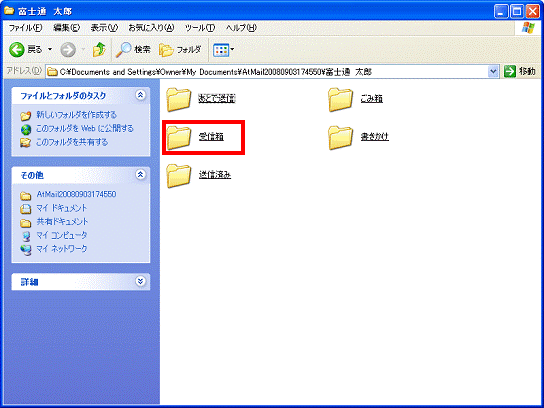
(画面は「受信箱」フォルダをクリックした場合の例です) - Outlook Expressのメッセージをインポートしたいトレイやフォルダと、たがいが隠れないように移動します。
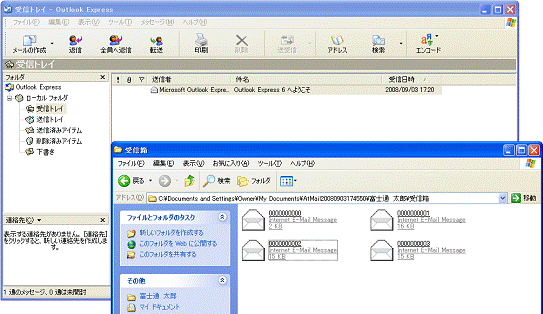
- 「編集」メニュー→「すべて選択」をクリックします。
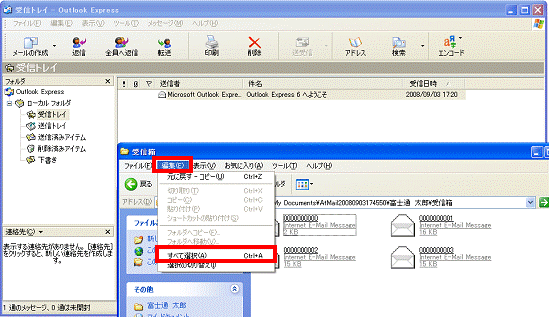
- インポートしたいメッセージがあるフォルダ内のメッセージが、すべて青く反転して表示されます。
メッセージにマウスポインタを合わせ、Outlook Expressのインポートしたいトレイやフォルダにドラッグします。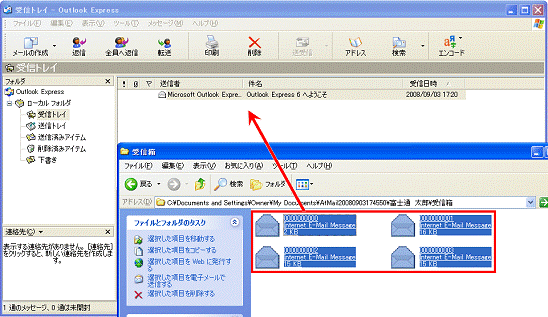

- 「ドラッグ」とは、マウスのボタンを押したままマウスを動かし、マウスポインタを目的の場所に移動させる操作です。
- キーボードの【Ctrl】キーを押しながらメールをクリックすると、複数のメールを選択できます。
- 「ドラッグ」とは、マウスのボタンを押したままマウスを動かし、マウスポインタを目的の場所に移動させる操作です。
- Outlook Expressにドラッグしたメールがコピーされたことを確認します。