Q&Aナンバー【3509-7744】更新日:2012年5月18日
このページをブックマークする(ログイン中のみ利用可)
[Internet Explorer 8 / 9] ホームページ上で、IDやパスワードを入力できません。
| 対象機種 | すべて |
|---|---|
| 対象OS |
|
 質問
質問
【現象の例】
IDやパスワードを入力するためのダイアログボックスが表示されません。
IDやパスワードを正しく入力していますが、拒否されてしまいます。
https://〜で始まるホームページが表示できません。
SSLで保護されているホームページが表示できません。
 回答
回答
次の状況に応じて、それぞれの項目をご確認ください。
次の場合に応じた項目を確認してください。
IDやパスワードを入力するための画面が表示されない場合
ログインにIDやパスワードを必要とするホームページが表示されない場合の対処は、次のとおりです。
次の項目を順番に確認してください。
Internet Explorer の設定を既定値に戻す
アドレス(URL)が、「https://〜」で始まるホームページが表示できない場合は、次の手順でInternet Explorer の設定を既定値に戻します。

お使いの環境によっては、表示される画面が異なります。
- Interner Explorer を起動します。
- 「ツール」メニュー→「インターネットオプション」の順にクリックします。
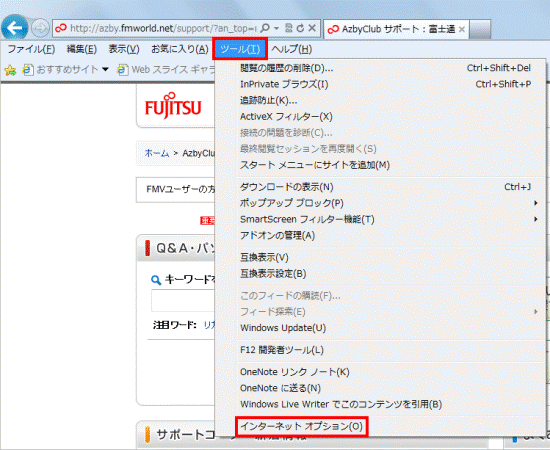

- Internet Explorer 9 の「ツール」は、歯車のボタンです。
- 「ツール」メニューが表示されていない場合は、【Alt】キーを押して、「ツール」メニューを表示します。
- Internet Explorer 9 の「ツール」は、歯車のボタンです。
- 「インターネットオプション」が表示されます。
「詳細設定」タブをクリックします。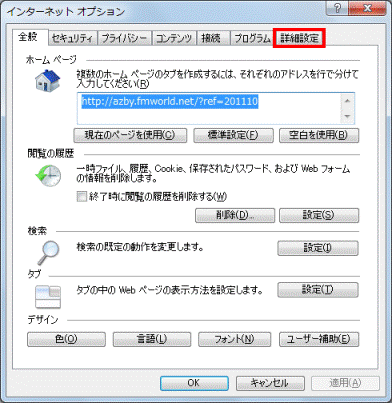
- 「詳細設定を復元」(または「詳細設定を元に戻す」)ボタンをクリックします。
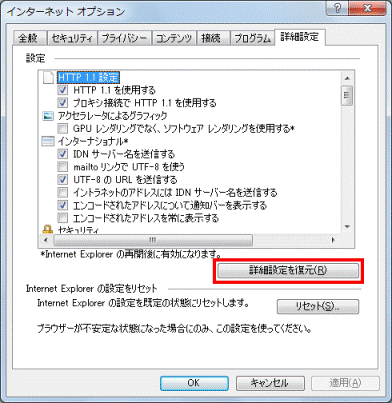
- 「OK」ボタンをクリックし、「インターネットオプション」を閉じます。
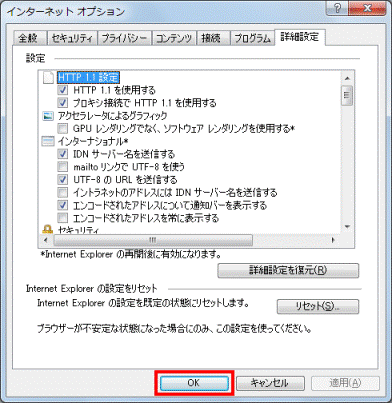
- 「×」ボタンをクリックし、Internet Explorer を終了します。
Internet Explorer のセキュリティ設定をリセットする
ID、パスワード確認の画面が表示されなくなった場合は、次の手順でInternet Explorer のセキュリティ設定をリセットします。

お使いの環境によっては、表示される画面が異なります。
- Interner Explorer を起動します。
- 「ツール」メニュー→「インターネットオプション」の順にクリックします。
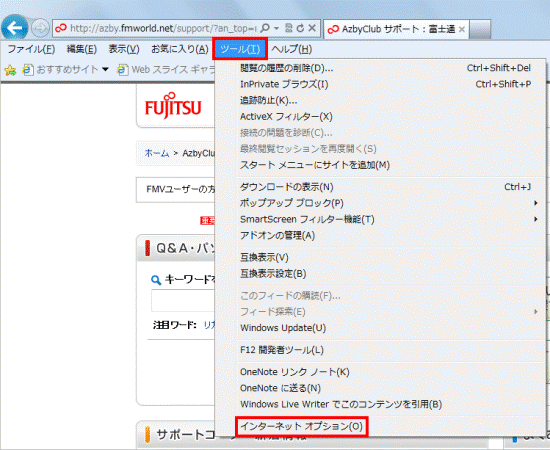

- Internet Explorer 9 の「ツール」は、歯車のボタンです。
- 「ツール」メニューが表示されていない場合は、【Alt】キーを押して、「ツール」メニューを表示します。
- Internet Explorer 9 の「ツール」は、歯車のボタンです。
- 「インターネットオプション」が表示されます。
「セキュリティ」タブをクリックします。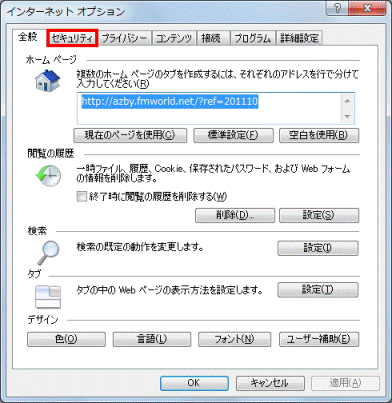
- 「インターネット」(地球儀のアイコン)をクリックします。
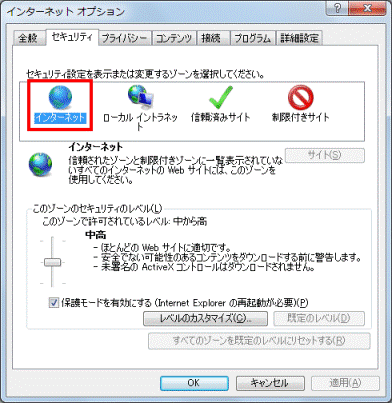
- 「レベルのカスタマイズ」ボタンをクリックします。
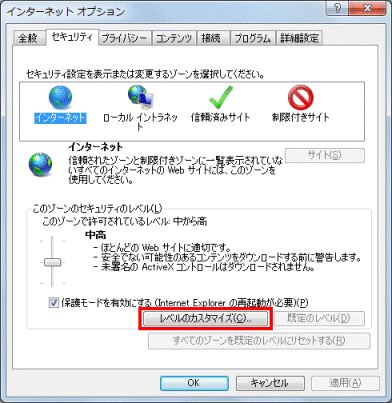
- 「セキュリティの設定 - インターネットゾーン」が表示されます。
「▼」ボタンをクリックし、表示される一覧から「中高(既定)」をクリックします。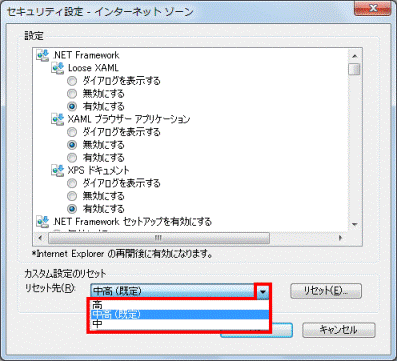
- 「リセット」ボタンをクリックします。
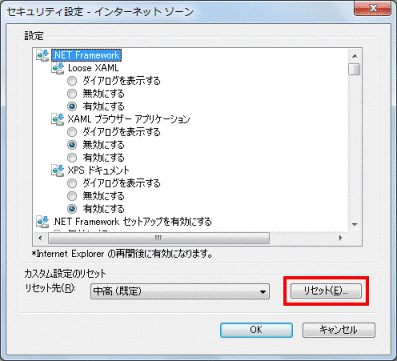
- 「このゾーンの設定を変更しますか?」と表示されます。
「はい」ボタンをクリックします。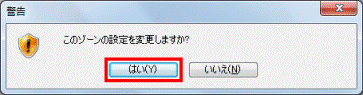
- 「OK」ボタンをクリックし、「セキュリティの設定 - インターネットゾーン」を閉じます。
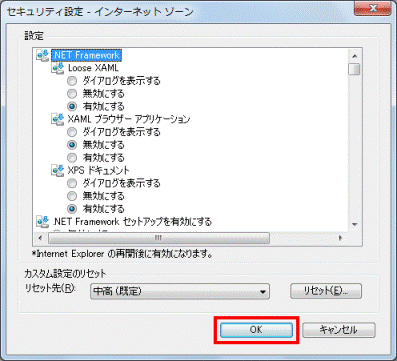
- 「OK」ボタンをクリックし、「インターネットオプション」を閉じます。
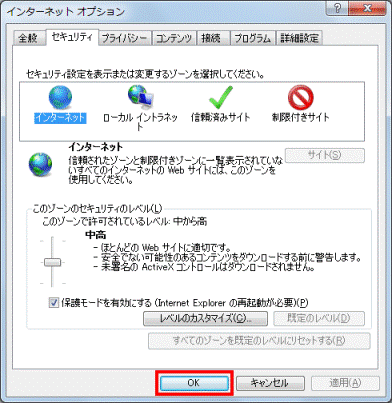
- 「×」ボタンをクリックし、Internet Explorer を終了します。
IDやパスワードが拒否される場合
ID、パスワードを入力する画面は表示されるが、ログインが拒否される場合には、次の項目を確認します。
次の項目を順番に確認してください。
IDやパス入力が正しいかどうかを確認する
次のQ&Aをご覧になり、メモ帳を使っての入力をお試しください。 文字を確認しながらパスワードを入力する方法を教えてください。(新しいウィンドウで表示)
文字を確認しながらパスワードを入力する方法を教えてください。(新しいウィンドウで表示)
「オートコンプリート」の履歴を削除する
Internet Explorer の「オートコンプリート」機能が有効に機能していない場合、フォームデータとパスワードを削除することで、ログインできるようになります。
手順は次のとおりです。
オートコンプリートとは、文字を入力したときに、入力候補を表示する機能です。
オートコンプリートを有効にしておくと、ホームページの「ユーザー名」欄、「パスワード」欄や「検索」欄など、文字を入力できる場所にマウスポインター(カーソル)を移動したり、文字を何文字が入力したときに、過去に入力した内容が自動で表示されます。

お使いの環境によっては、表示される画面が異なります
- Interner Explorer を起動します。
- 「ツール」メニュー→「インターネットオプション」の順にクリックします。
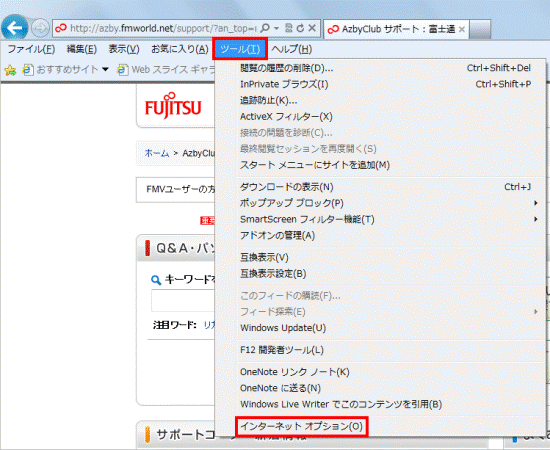

- Internet Explorer 9 の「ツール」は、歯車のボタンです。
- 「ツール」メニューが表示されていない場合は、【Alt】キーを押して、「ツール」メニューを表示します。
- Internet Explorer 9 の「ツール」は、歯車のボタンです。
- 「インターネットオプション」が表示されます。
「全般」タブをクリックします。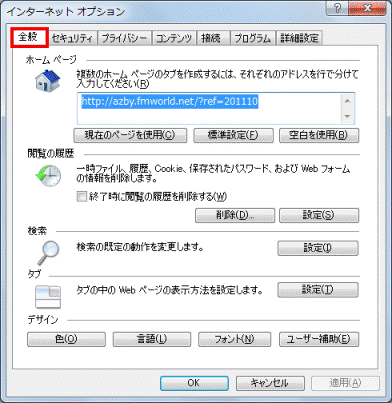
- 「閲覧の履歴」欄の「削除」ボタンをクリックします。
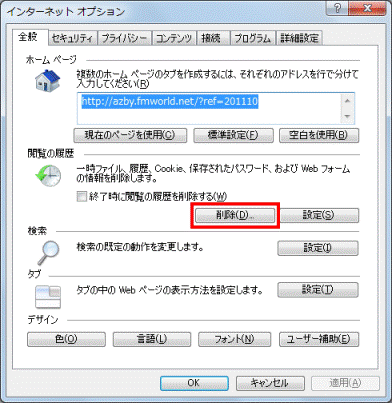
- 「閲覧の履歴の削除」が表示されます。
「フォームデータ」と「パスワード」をクリックし、チェックを付けます。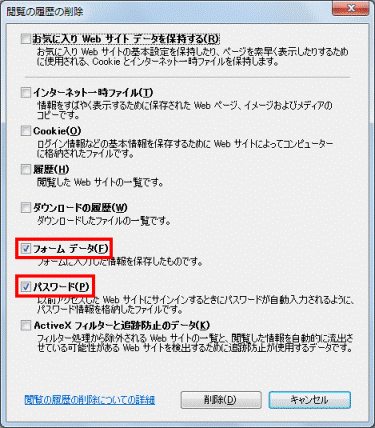

「フォームデータ」と「パスワード」以外の項目にチェックがついている場合は、その項目をクリックし、チェックを外します。 - 「削除」ボタンをクリックし、「閲覧の履歴の削除」を閉じます。
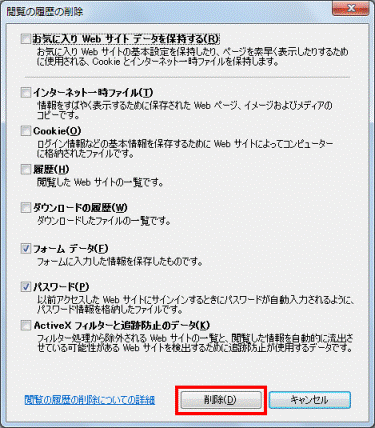
- 「OK」ボタンをクリックし、「インターネットオプション」を閉じます。
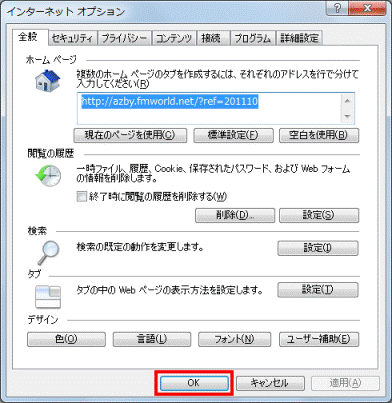
- 「×」ボタンをクリックし、Internet Explorer を終了します。
Cookieを削除して再度ログインする
ログインにCookieを使用するホームページでは、Cookieファイルの破損などによって、ログインできなくなることがあります。
次のQ&Aをご覧になり、Cookieを削除してログインをお試しください。 [Internet Explorer] Cookieを削除する方法を教えてください。(新しいウィンドウで表示)
[Internet Explorer] Cookieを削除する方法を教えてください。(新しいウィンドウで表示)

Cookieを削除する前に、ログインに必要なIDやパスワードをあらかじめ確認しておく必要があります。
認証情報を更新する
株式取引のサイトなどで、ログインに「証明書」ファイルを使用する場合があります。
こうしたサイトにログインできない場合は、証明書の発行元に証明書の更新を依頼し、新しい証明書でログインをお試しください。
次の手順で証明書を確認します。

お使いの環境によっては、表示される画面が異なります
- Interner Explorer を起動します。
- 「ツール」メニュー→「インターネットオプション」の順にクリックします。
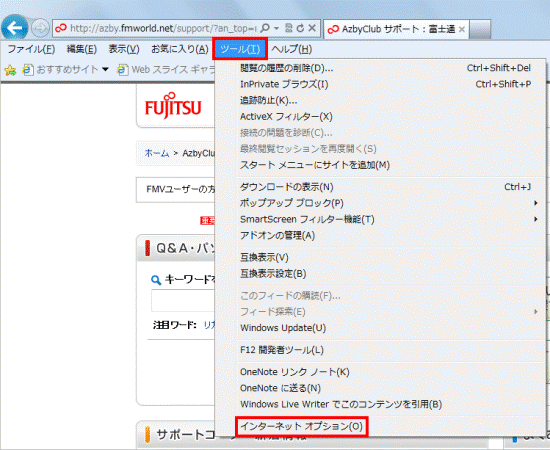

- Internet Explorer 9 の「ツール」は、歯車のボタンです。
- 「ツール」メニューが表示されていない場合は、【Alt】キーを押して、「ツール」メニューを表示します。
- Internet Explorer 9 の「ツール」は、歯車のボタンです。
- 「インターネットオプション」が表示されます。
「コンテンツ」タブをクリックします。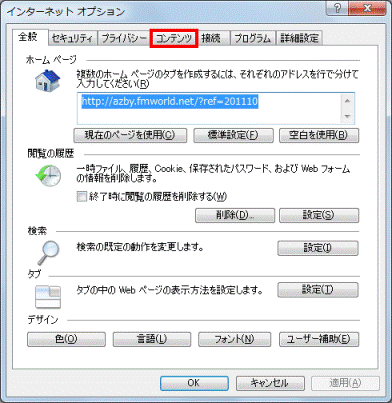
- 「証明書」ボタンをクリックします。
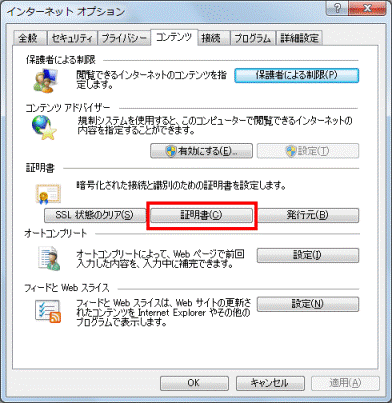
- 登録された証明書が表示されます。
発行者や有効期限などを確認し、必要に応じて証明書を更新します。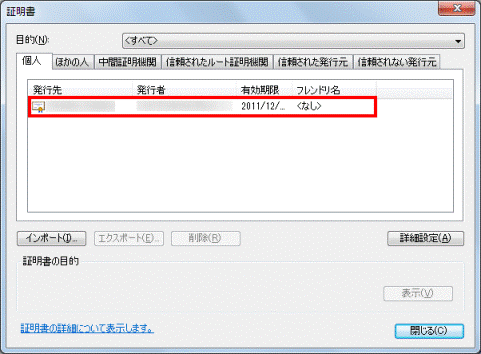

証明書の設定方法、更新方法につきましては、証明書の発行元へお問い合わせください。



