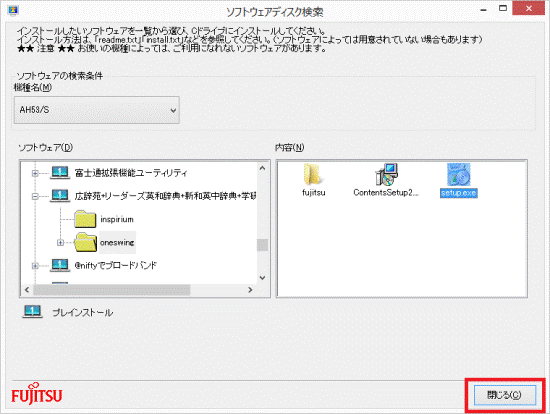Q&Aナンバー【3509-9360】更新日:2017年5月8日
このページをブックマークする(ログイン中のみ利用可)
[電子辞書] 再インストールする方法を教えてください。(2012年10月発表モデル〜2015年9月・10月・12月発表モデル)
| 対象機種 | すべて |
|---|---|
| 対象OS |
|
 質問
質問
電子辞書を再インストールする方法を教えてください。
 回答
回答
このQ&Aは、2012年10月発表モデル〜2015年9月・10月・12月発表モデルで、電子辞書が付属している機種向けのものです。
付属している機種は、次のQ&Aで確認できます。
 電子辞書について教えてください。
電子辞書について教えてください。
付属している機種は、次のQ&Aで確認できます。
 電子辞書について教えてください。
電子辞書について教えてください。電子辞書は、次の内容で構成されています。
- 電子辞書
辞書を画面上で見るためのアプリケーション - Inspirium辞書検索ライブラリ
辞書を検索するためのアプリケーション - 富士通PC 辞書セット
複数の辞書がまとまっているアプリケーション
電子辞書を再インストールするときは、電子辞書、Inspirium辞書検索ライブラリ、富士通PC 辞書セットを、すべてアンインストールしてからインストールします。
次の場合に応じた項目を確認してください。
アンインストール手順
手順は、次のとおりです。

お使いの環境によっては、表示される画面が異なります。
- お使いのOSにより、手順が異なります。
- Windows 10
「スタート」ボタンを右クリックし、表示されるメニューから「アプリと機能」または「プログラムと機能」をクリックして手順6.に進みます。
「アプリと機能」をクリックした場合は、画面右にある「プログラムと機能」をクリックします。
「プログラムと機能」が画面右にない場合は、画面を一番下までスクロールして表示される、「プログラムと機能」をクリックします。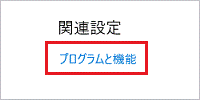
- Windows 8.1/8
「デスクトップ」タイルをクリックします。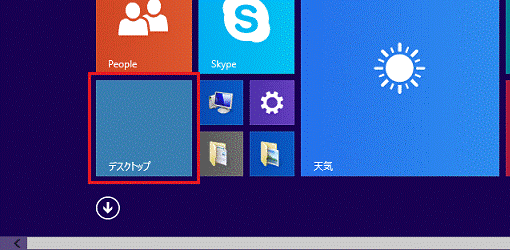

デスクトップが表示されている場合は、次の手順に進みます。
- Windows 10
- 画面の右下の角に、マウスポインターを移動します。
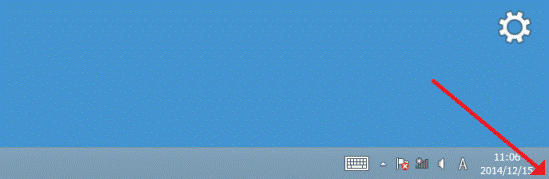
- チャームが表示されます。
「設定」をクリックします。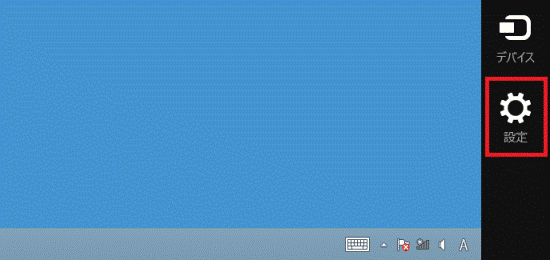
- 「コントロールパネル」をクリックします。
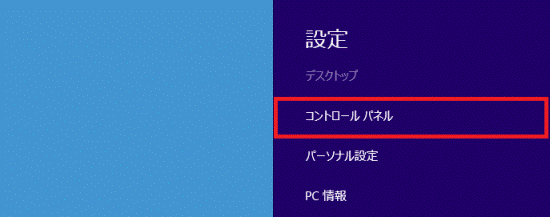
- 「プログラムのアンインストール」をクリックします。
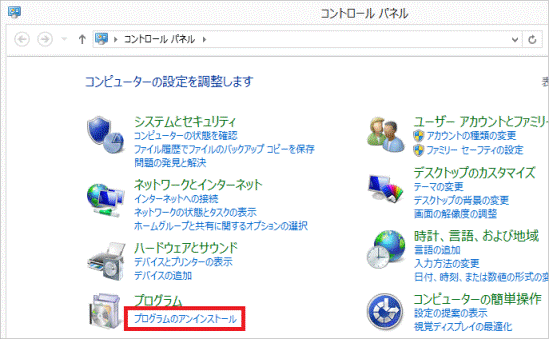

表示方法が、「大きいアイコン」または「小さいアイコン」の場合は、「プログラムと機能」アイコンをクリックします。 - 「プログラムと機能」が表示されます。
一覧から「Inspirium辞書検索ライブラリ」をクリックします。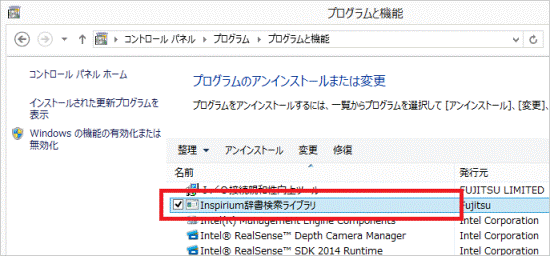
- 「アンインストール」をクリックします。
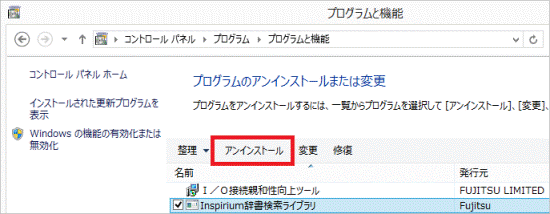
- 「Inspirium辞書検索ライブラリ をアンインストールしますか?」と表示されます。
「はい」ボタンをクリックします。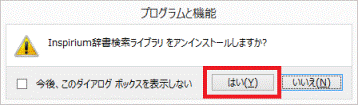
- 「ユーザーアカウント制御」が表示されます。
「はい」ボタンをクリックします。 - アンインストールが完了すると、「プログラムと機能」の一覧から、「Inspirium辞書検索ライブラリ」が消えます。
一覧から「電子辞書」をクリックします。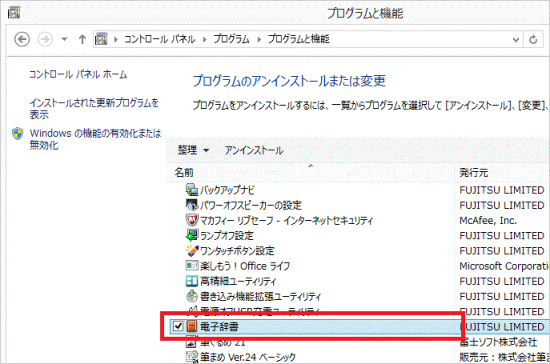
- 「アンインストール」をクリックします。
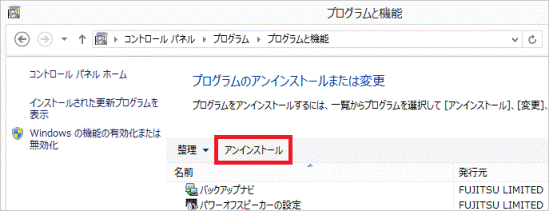
- 「電子辞書 の削除を開始します。」と表示されます。
「はい」ボタンをクリックします。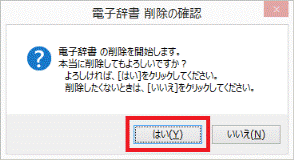
- アンインストールが完了すると、「メンテナンスの完了」と表示されます。
「完了」ボタンをクリックします。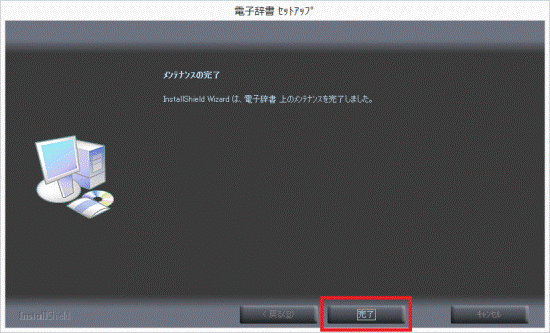
- 一覧から「富士通PC 辞書セット」をクリックします。
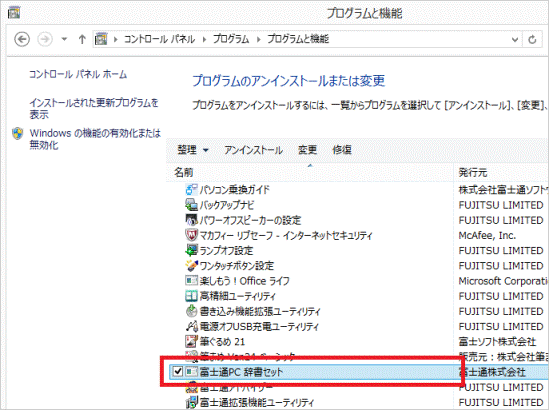

お使いの機種によっては、「富士通PC 辞書セット」の後に、いくつかの辞書名が表示されることがあります。 - 「アンインストール」をクリックします。
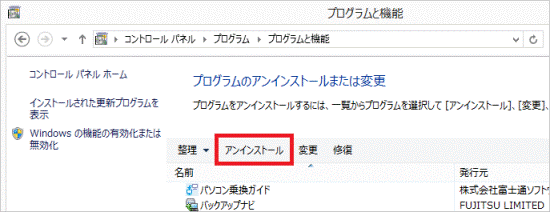
- 「はい」ボタンをクリックします。
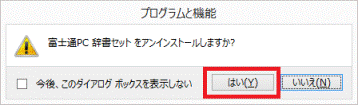
- 「ユーザーアカウント制御」が表示されます。
「はい」ボタンをクリックします。 - アンインストールが完了すると、「プログラムと機能」の一覧から、「富士通PC 辞書セット」が消えます。
「×」ボタンをクリックし、「プログラムと機能」を閉じます。
インストール手順
手順は、次のとおりです。

お使いの環境によっては、表示される画面が異なります。
- お使いのOSにより、手順が異なります。
- Windows 10
「スタート」ボタンをクリックし、すべてのアプリの一覧から「FUJITSU - ソフトウェアディスク検索」→「ソフトウェアディスク検索(ハードディスク)」の順にクリックし、手順3.に進みます。 - Windows 8.1/8
スタート画面でマウスポインターを動かし、「↓」ボタンが表示されたら、「↓」ボタンをクリックします。
「↓」ボタンが表示されない場合は、画面の何もないところを右クリックし、表示されるメニューから「すべてのアプリ」をクリックします。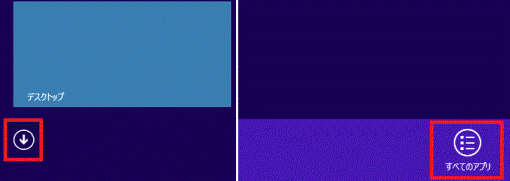

デスクトップの場合は、画面の右下にマウスポインターを移動し、チャームが表示されたら「スタート」をクリックします。
- Windows 10
- 「FUJITSU - ソフトウェアディスク検索」にある「ソフトウェアディスク検索(ハードディスク)」をクリックします。
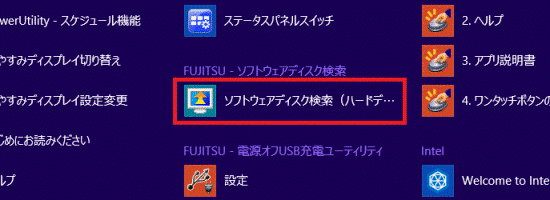
- 「ユーザーアカウント制御」が表示されます。
「はい」ボタンをクリックします。 - 「リカバリ領域に保存されているソフトウェア一覧を表示します。」または「ハードディスクに保存されているソフトウェア一覧を表示します。」と表示されます。
「OK」ボタンをクリックします。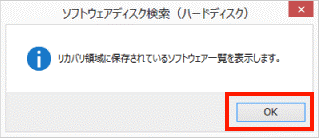
- ソフトウェアディスク検索が起動します。
「機種名」にお使いの機種が表示されていることを確認します。
異なる機種が表示されている場合は「 」ボタンをクリックし、表示されるメニューからお使いの機種をクリックします。
」ボタンをクリックし、表示されるメニューからお使いの機種をクリックします。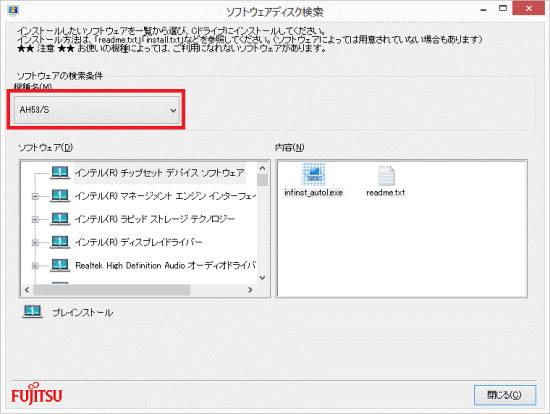

「種別」がある場合は、「種別」の「 」ボタンをクリックし、表示されるメニューから「ソフトウェア」をクリックすると、表示されるソフトウェアを絞り込めます。
」ボタンをクリックし、表示されるメニューから「ソフトウェア」をクリックすると、表示されるソフトウェアを絞り込めます。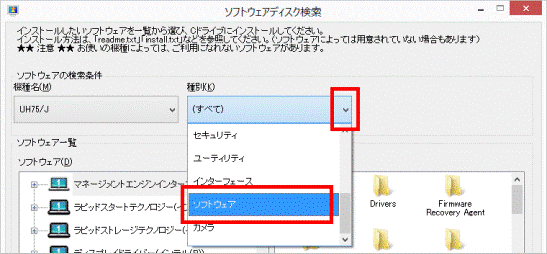
- 「ソフトウェア」の一覧から「電子辞書」をクリックします。
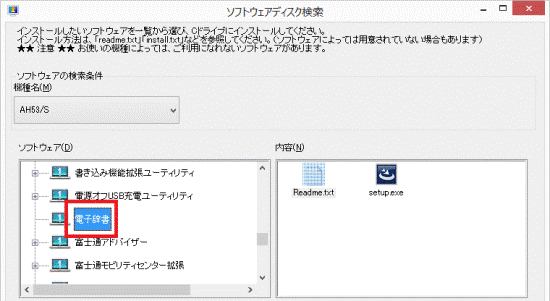
- 「内容」の一覧から「setup.exe」をダブルクリックします。
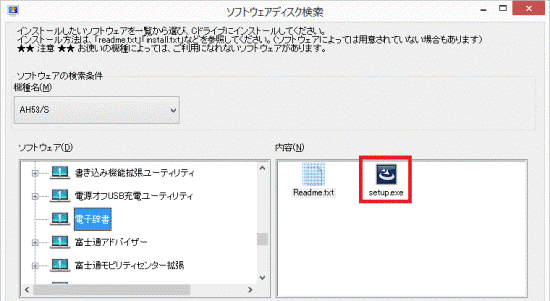
- 「電子辞書のInstallShield Wizardへようこそ」と表示されます。
「次へ」ボタンをクリックします。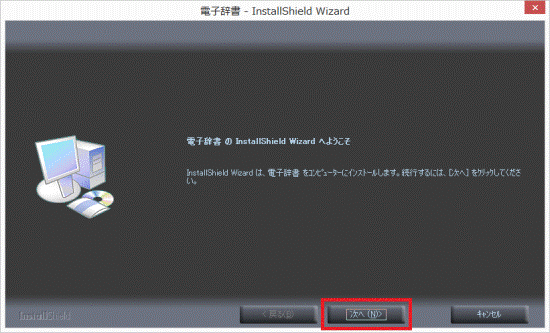
- 「[インストール]をクリックしてインストールを開始してください。」と表示されます。
「インストール」ボタンをクリックします。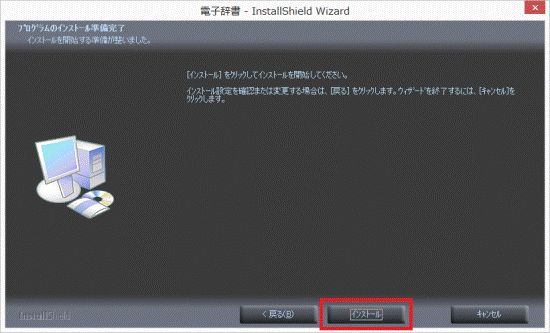
- インストールが完了すると、「InstallShield Wizard の完了」と表示されます。
「完了」ボタンをクリックします。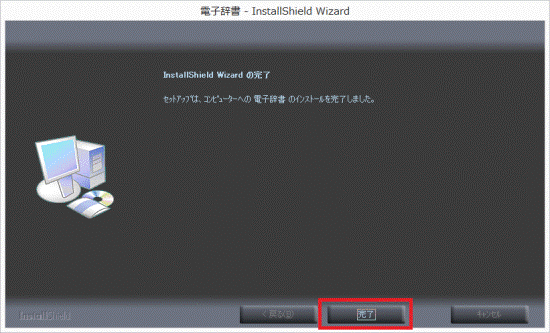
- 「ソフトウェア」の一覧から、「広辞苑」または「スーパー統合辞書」から始まるソフトウェア名をクリックします。
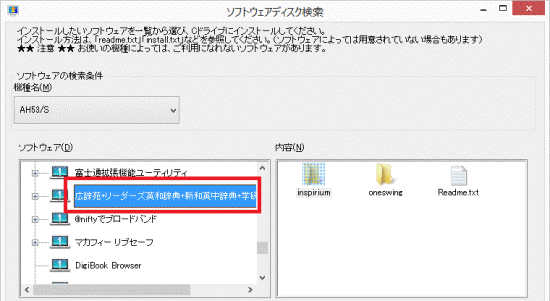
(「広辞苑」から始まるソフトウェア名の場合) - 「内容」の一覧から「inspirium」フォルダーをダブルクリックします。
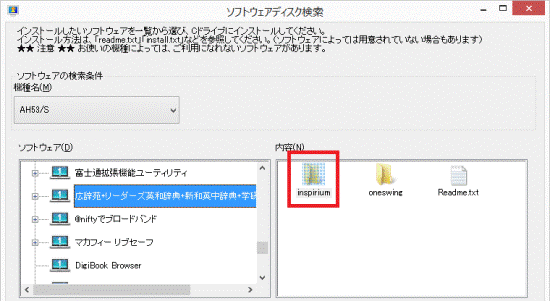
- 「setup.exe」をダブルクリックします。
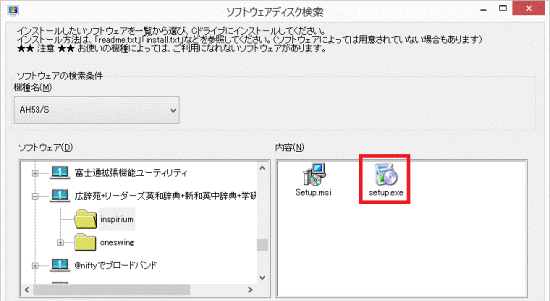
- 「Inspirium辞書検索ライブラリ セットアップ ウィザードへようこそ」と表示されます。
「次へ」ボタンをクリックします。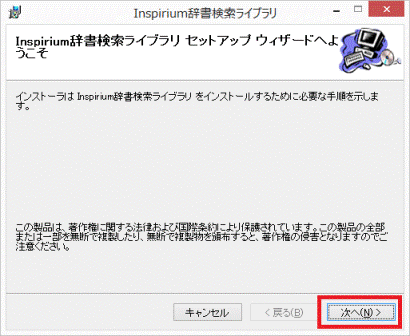
- 「インストール フォルダの選択」と表示されます。
「次へ」ボタンをクリックします。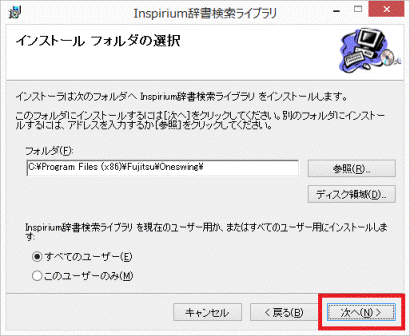
- 「インストールの確認」と表示されます。
「次へ」ボタンをクリックします。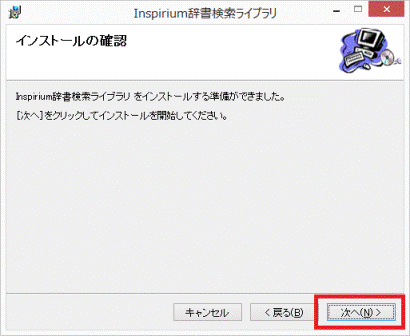
- インストールが完了すると、「インストールが完了しました。」と表示されます。
「閉じる」ボタンをクリックします。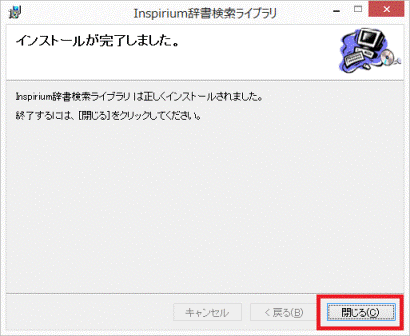
- 「ソフトウェア」の一覧から「oneswing」フォルダーをクリックします。
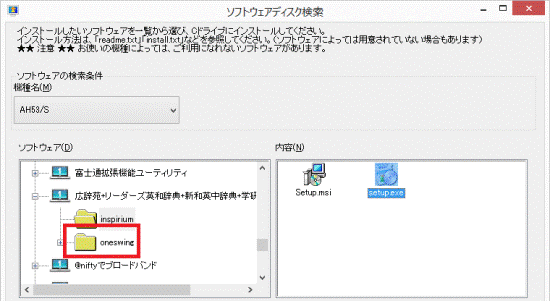
- 「setup.exe」をダブルクリックします。
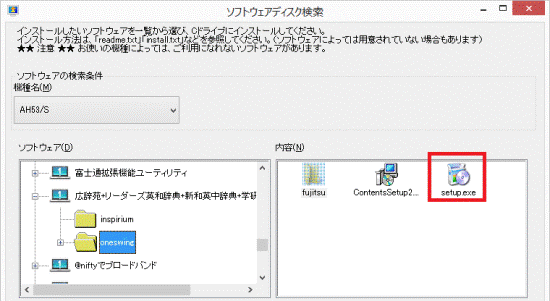
- 「富士通PC 辞書セットセットアップウィザードへようこそ」と表示されます。
「次へ」ボタンをクリックします。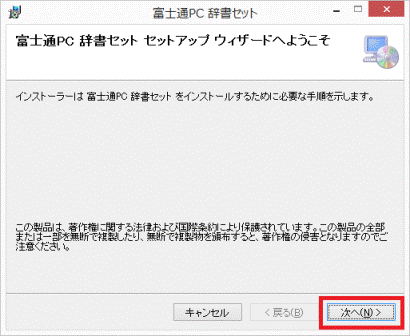

お使いの機種によっては、「富士通PC 辞書セット」の後に、いくつかの辞書名が表示されることがあります。 - 「インストール フォルダーの選択」と表示されます。
「次へ」ボタンをクリックします。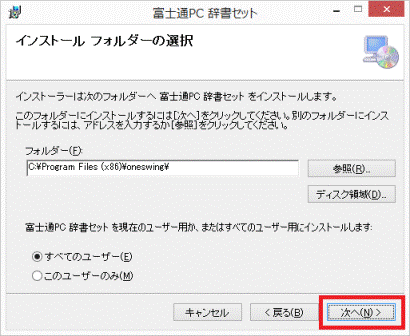
- 「インストールの確認」と表示されます。
「次へ」ボタンをクリックします。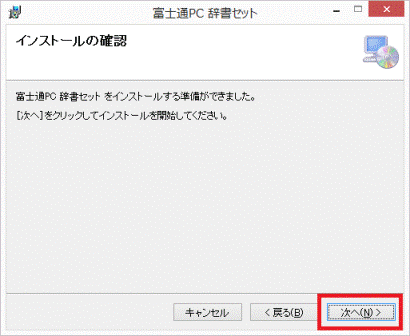
- インストールが完了すると、「インストールが完了しました。」と表示されます。
「閉じる」ボタンをクリックします。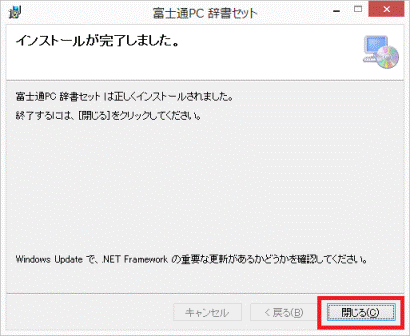
- 「閉じる」ボタンをクリックし、ソフトウェアディスク検索を終了します。