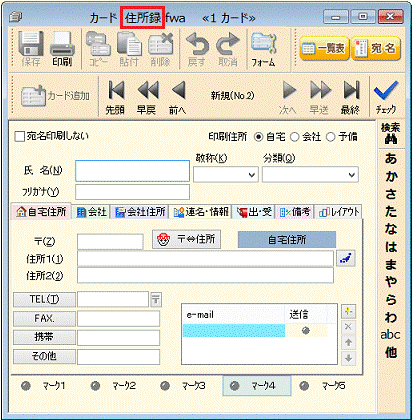Q&Aナンバー【3510-5449】更新日:2017年6月24日
このページをブックマークする(ログイン中のみ利用可)
[筆まめ Ver.24] 住所録を作成する方法を教えてください。
| 対象機種 | すべて |
|---|---|
| 対象OS |
|
 質問
質問
筆まめ Ver.24で住所録を作成する方法を教えてください。
 回答
回答
2014年10月発表モデル以降で、筆まめ Ver.24が付属している機種向けのQ&Aです。
付属している機種や、他のバージョンの操作などについては、次のQ&Aで確認できます。
 筆まめについて教えてください。
筆まめについて教えてください。
付属している機種や、他のバージョンの操作などについては、次のQ&Aで確認できます。
 筆まめについて教えてください。
筆まめについて教えてください。筆まめは、1件分の宛先を1枚のカードに登録して住所録を作成します。
新規で住所録を作成する方法は、次のとおりです。
お使いの環境によっては、表示される画面が異なります。
- スタート画面でマウスポインターを動かし、「↓」ボタンが表示されたら、「↓」ボタンをクリックします。
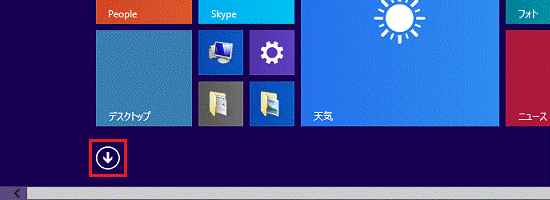

デスクトップの場合は、画面の右下にマウスポインターを移動し、チャームが表示されたら「スタート」をクリックしてから、手順1.を操作します。 - アプリの一覧が表示されます。
「筆まめ Ver.24」をクリックします。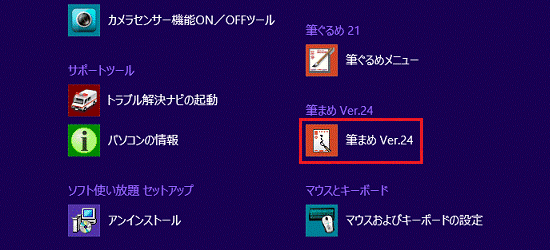
- 「オープニングメニュー」が表示されます。
「宛名面を作る」タブをクリックします。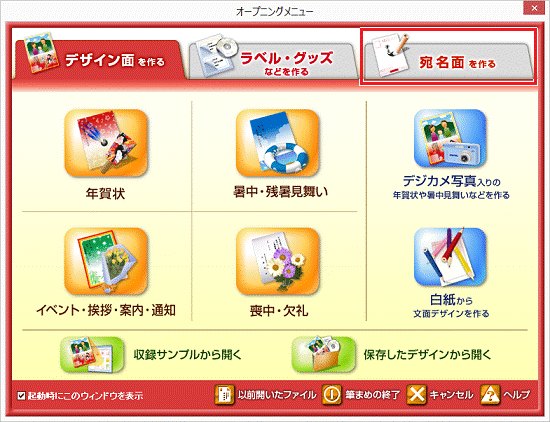

- 「ユーザー登録をお願いいたします」と表示された場合は、画面の指示に従って手順を進めてください。
- 「オープニングメニュー」が表示されない場合は、「筆まめ Ver.24 ベーシック」の左上にある「宛名面を作る」をクリックします。
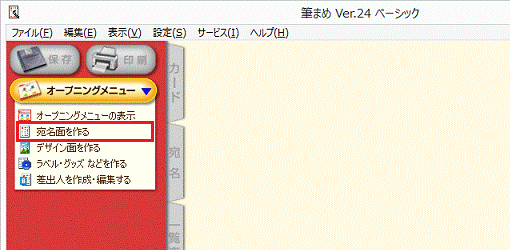
- 「ユーザー登録をお願いいたします」と表示された場合は、画面の指示に従って手順を進めてください。
- 「新しい住所録を作る」をクリックします。
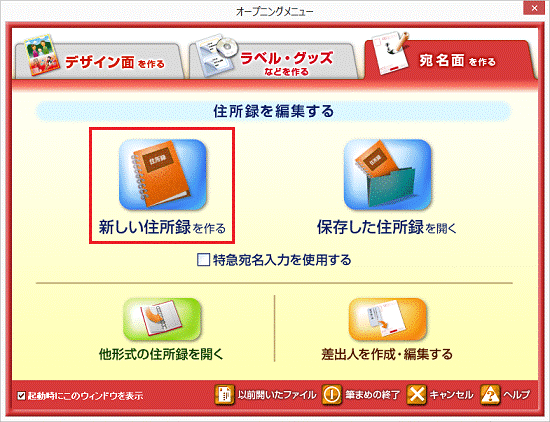
- 「カード」が表示されます。
「氏名」に、ひらがなで氏名を入力します。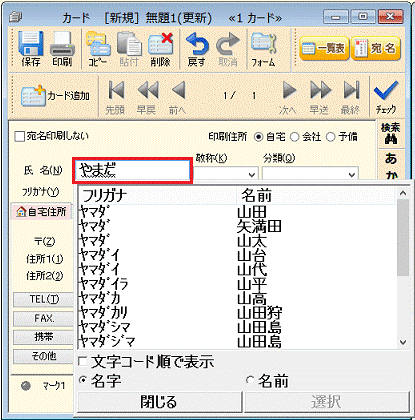
- 名字、または名前の「漢字候補」リストが表示されます。
表示された一覧から、該当の漢字をクリックし、「選択」ボタンをクリックします。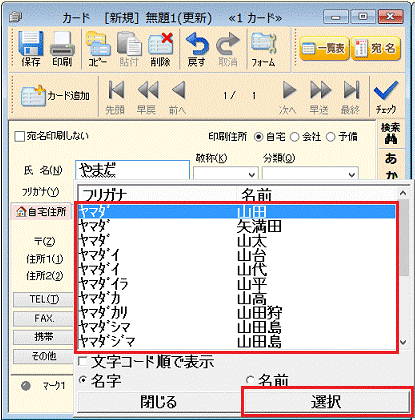

- 「漢字候補」リストが表示されない場合や、「漢字候補」リストに該当する漢字が表示されない場合は、スペースキーを押して漢字変換を行います。
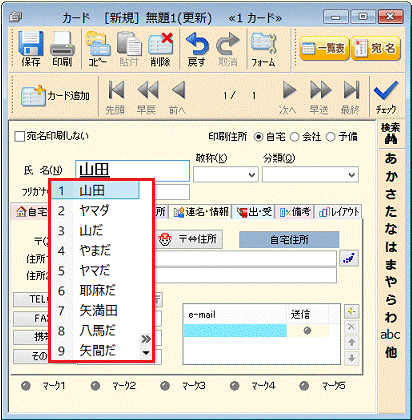
- 名字と名前の間に空白(スペース)を入れることで、宛名レイアウトが整います。
「漢字候補」リストから名字を選択した場合は、自動的に空白が入りますが、スペースキーを押して漢字変換を行った場合は、名字と名前の間に空白を入れてください。
- 「漢字候補」リストが表示されない場合や、「漢字候補」リストに該当する漢字が表示されない場合は、スペースキーを押して漢字変換を行います。
- 「敬称」の「
 」ボタンをクリックし、表示される一覧からお好みの敬称をクリックします。
」ボタンをクリックし、表示される一覧からお好みの敬称をクリックします。
標準では「様」が表示されます。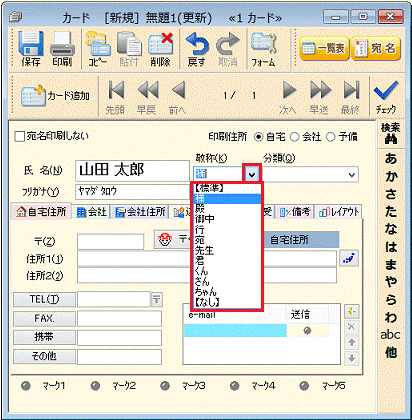
- 「分類」の「
 」ボタンをクリックし、表示される一覧からお好みの分類をクリックするか、直接入力します。
」ボタンをクリックし、表示される一覧からお好みの分類をクリックするか、直接入力します。
標準では空白になっています。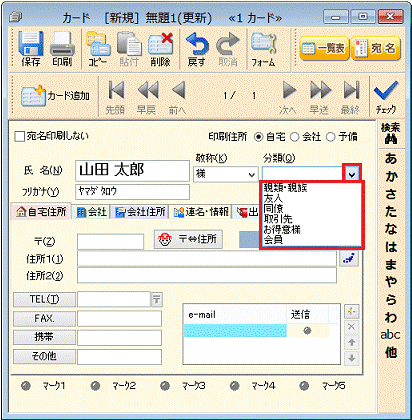

「分類」を入力すると、分類ごとにカードを抽出したり、印刷したりすることができます。
不要な場合は、空白のまま次の手順に進みます。 - 「印刷住所」の「自宅」をクリックします。
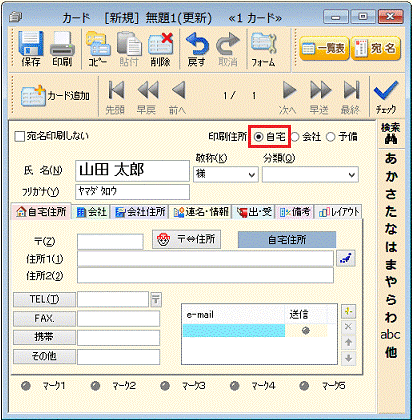
- 「自宅住所」タブをクリックします。
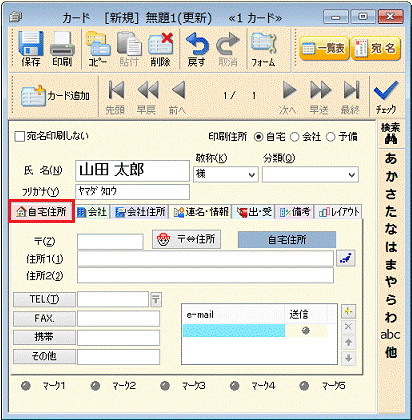
- 郵便番号、住所、電話番号などを入力します。
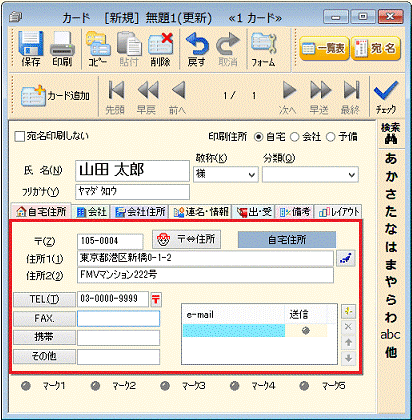

連名を入力する場合は、「連名・情報」タブをクリックし、家族などの連名を入力します。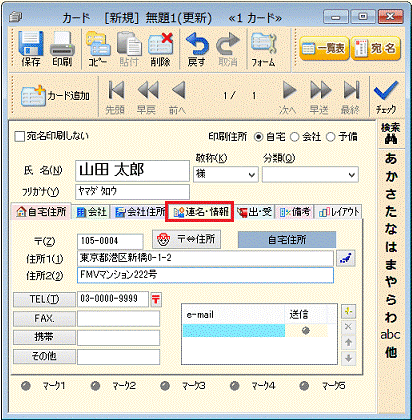
- 1件のカード(宛先)の入力が完了したら、「カード追加」ボタンをクリックします。
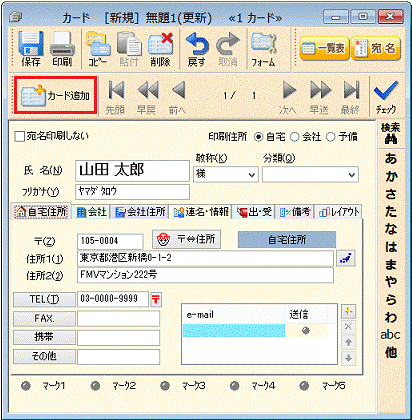
- カードの表示が切り替わり、「前へ」ボタンの右側に「新規(No.X)」と表示されたことを確認します。
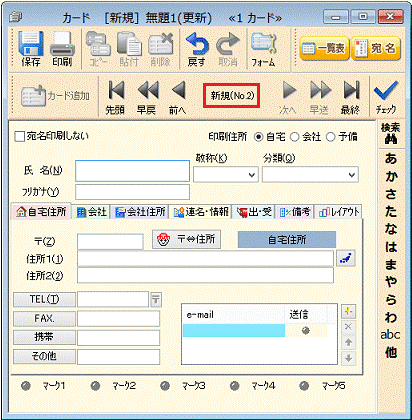

「No.X」にはカードの件数が表示されます。 - 入力する宛先の数だけ、手順5.〜手順13.を繰り返します。
- すべての宛先の入力が完了したら、「保存」ボタンをクリックします。
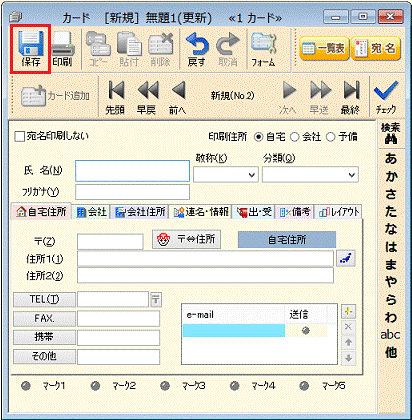
- 「名前を付けて保存」が表示されます。
「ファイル名」欄にお好みのファイル名を入力します。
ここでは例として、「住所録」と入力します。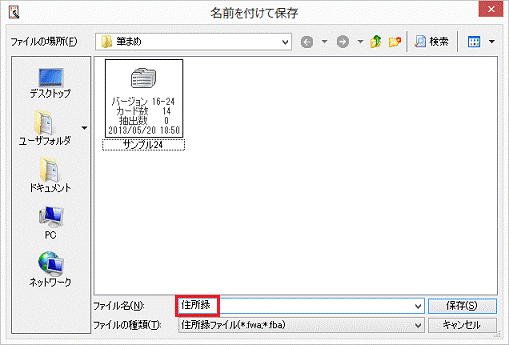
- 「保存」ボタンをクリックします。
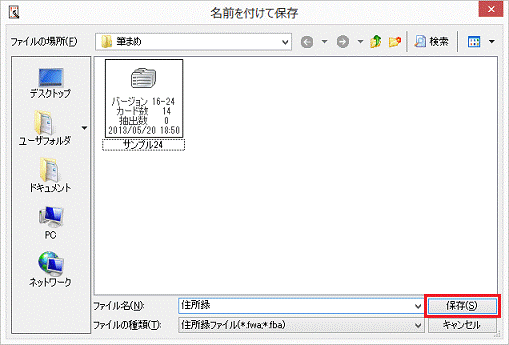
- 「カード」に戻ります。
「カード」の右側に、手順16.で入力したファイル名が表示されていることを確認します。