Q&Aナンバー【3607-7909】更新日:2010年5月1日
このページをブックマークする(ログイン中のみ利用可)
[Windows XP] 仮想メモリのサイズを変更する方法を教えてください。
| 対象機種 | すべて |
|---|---|
| 対象OS |
|
 質問
質問
仮想メモリのサイズを変更する方法を教えてください。
 回答
回答
次の手順で、仮想メモリのサイズを変更します。


- 「マイ コンピュータ」を右クリックし、表示されるメニューから「プロパティ」をクリックします。
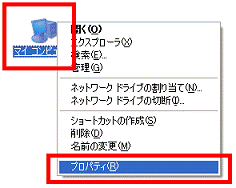
- 「システムのプロパティ」が表示されます。
「サポート情報」ボタンの上に表示されている、メインメモリの容量を確認します。
メインメモリの容量は、「(数値)MB RAM」で表示されます。
- 「システムのプロパティ」が表示されます。
「詳細設定」タブをクリックします。
- 「パフォーマンス」欄にある「設定」ボタンをクリックします。
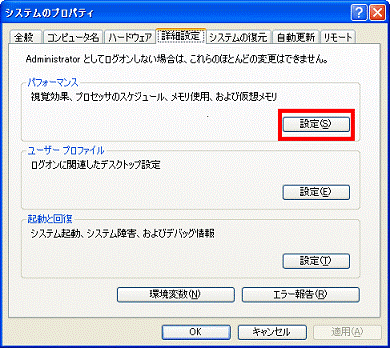
- 「パフォーマンス オプション」が表示されます。
「詳細設定」タブをクリックします。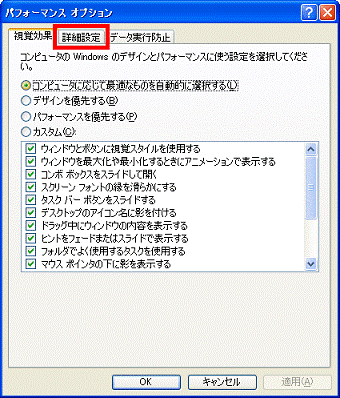
- 「仮想メモリ」欄にある「変更」ボタンをクリックします。
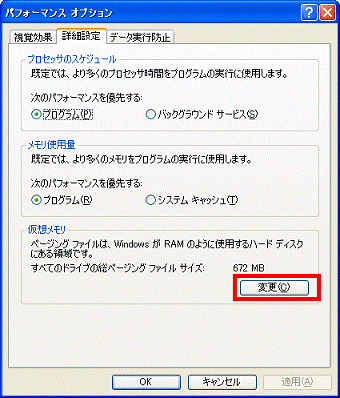
- 「仮想メモリ」が表示されます。
「すべてのドライブの総ページング ファイル サイズ」欄にある「推奨」のサイズを確認します。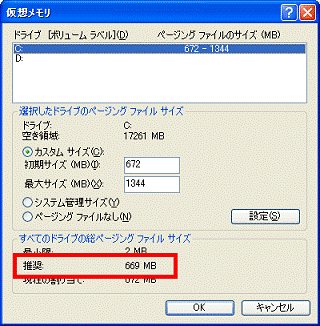
- 表示されている一覧から「C:」をクリックします。
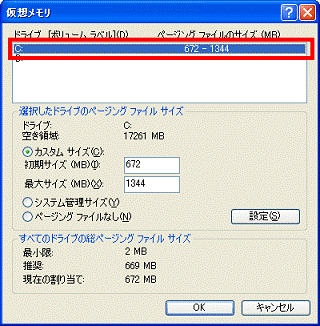

Cドライブの空き容量が小さい場合は、「仮想メモリの最小値が低すぎます」と表示されることがあります。
その場合は、ドライブの空き容量を増やした後で設定をするか、Dドライブなどの別のドライブに仮想メモリを設定します。
ハードディスクの空き容量を増やしたい場合は、次のQ&Aをご覧ください。 [Windows XP] ハードディスクの空き容量を増やす方法を教えてください。(新しいウィンドウで表示)
[Windows XP] ハードディスクの空き容量を増やす方法を教えてください。(新しいウィンドウで表示) - 「選択したドライブのページング ファイル サイズ」欄にある「カスタム サイズ」をクリックします。
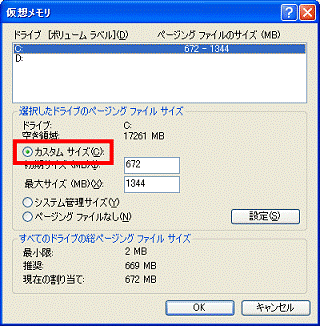
- 「初期サイズ」欄と 「最大サイズ」欄に、割り当てたい仮想メモリのサイズを入力します。
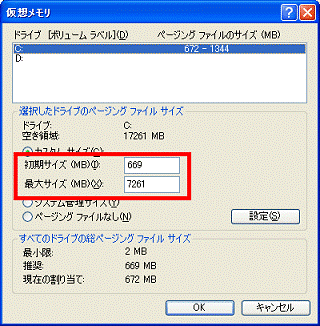

- 「初期サイズ」欄は、手順7.で確認した「推奨」のサイズより小さい数字を入力すると、パソコンのパフォーマンスが低下することがあります。
- 既定の設定に戻すときは、それぞれの項目に次のように入力します。
- 「初期サイズ」 : 手順2.で確認したメインメモリの1.5倍
- 「最大サイズ」 : メインメモリの3倍
例:メインメモリが512MB のときの設定
「初期サイズ」に768MB(512x1.5)
「最大サイズ」に1536MB(512x3) - 「初期サイズ」 : 手順2.で確認したメインメモリの1.5倍
- 「初期サイズ」欄は、手順7.で確認した「推奨」のサイズより小さい数字を入力すると、パソコンのパフォーマンスが低下することがあります。
- 「設定」ボタンをクリックします。
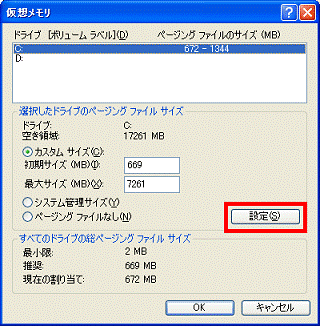
- 「OK」ボタンをクリックします。
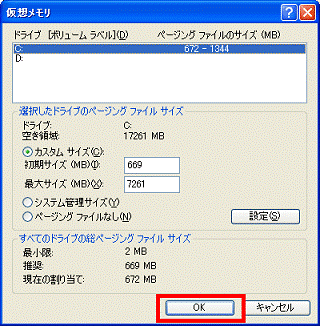
- 「変更結果はコンピュータを再起動しなければ有効になりません。」と表示されます。
「OK」ボタンをクリックします。
「変更結果はコンピュータを再起動しなければ有効になりません。」と表示されない場合は、次の手順へ進みます。![「コントロール パネルの [システム]」](../private/201003/3000000017/015.gif)
- 「パフォーマンス オプション」に戻ります。
「OK」ボタンをクリックします。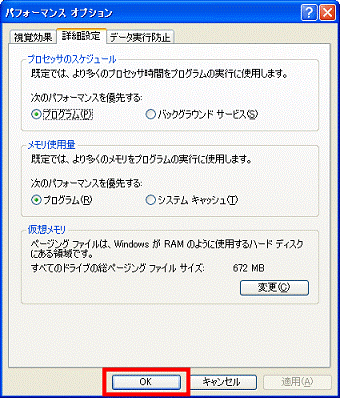
- 「システムのプロパティ」に戻ります。
「OK」ボタンをクリックします。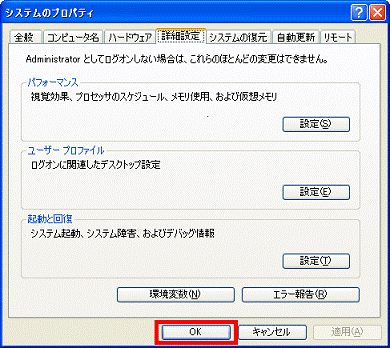
- 「システム設定の変更」が表示されます。
「はい」ボタンをクリックします。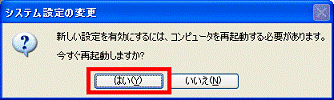

「システム設定の変更」が表示されない場合は、「スタート」ボタン→「終了オプション」→「再起動」ボタンの順にクリックします。
パソコンが再起動します。



