Q&Aナンバー【3608-4529】更新日:2010年3月6日
このページをブックマークする(ログイン中のみ利用可)
「Synaptics ポインティングデバイスドライバー (32ビット版)」の修正項目とインストール方法について(2009年夏モデル : FMV-BIBLO MG/D70 ほか)
これは機種別のドライバー関連情報です。ドライバー名、および対象の機種やOSをご確認ください。
| 対象機種 | 2009年夏モデルFMV-BIBLO MG/D70、他・・・ |
|---|---|
| 対象OS |
|
 質問
質問
次のドライバが公開されています。
【ドライバ名・バージョン】
Synaptics ポインティングデバイスドライバー (32ビット版) Version 13.2.6.1
【対象機種】
- フラットポイント(Synaptics Incorporated 製)搭載機種
- スティックポイント(Synaptics Incorporated 製)搭載機種
- デュアルポイント(Synaptics Incorporated 製)搭載機種
【修正項目】
・Version 13.2.6.1
- Windows 7 に対応しました。
・Version 12.2.2.0
- 以下の新ジェスチャー機能をサポートしました。
1) ChiralRotate
2) 弾く
※上記の新ジェスチャー機能は、ハードウェアの対応が必要になります。
お使いの装置が新ジェスチャー機能に対応しているかどうかは、装置に添付
しているマニュアル等をご確認ください。
- 以下のジェスチャー機能に関して、それぞれの操作例を示すビデオ再生を設定
項目中に追加しました。
1) ChiralMotion(カイラルモーション)
2) Momentum(モーメンタム)
3) ChiralRotate
4) 弾く
5) Pinch(ピンチ)
- フラットポイント上で指を動かさずに置いていると、マウスポインターの位置
が徐々に左下方向へずれていく問題を修正しました。
・Version 11.2.15.0
- 特定の環境でマウスドライバが正常に読み込まれない問題を修正しました。
・Version 11.1.1.1
- 以下の新ジェスチャー機能をサポートしました。
1) ChiralMotion(カイラルモーション)
2) Momentum(モーメンタム)
3) Pinch(ピンチ)
※上記の新ジェスチャー機能は、ハードウェアの対応が必要になります。
お使いの装置が新ジェスチャー機能に対応しているかどうかは、装置に添付
しているマニュアル等をご確認ください。
・Version 10.0.17.0
- USB マウスとして誤認識しないレジストリをドライバー本体に組み込みました。
※これにより、インストール後に付属レジストリをインポートする作業は必要
なくなりました。
- [マウスのプロパティ]の[ボタン]タブ中において他のポインティングデバイス
を[左きき用]に設定した場合、システムを再起動すると強制的に[右きき用]に
設定が戻る問題を修正しました。
・Version 10.0.11.1C
- 新規採用の装置搭載のペン型ポインティングデバイスを、本ソフトウェアが
USB マウスとして誤認識しないようにしました。
・Version 10.0.2.0
- スティックポイント搭載機種を正式サポートしました。これに伴い、本ソフト
ウェア名称を[ Synaptics フラットポイント/デュアルポイントドライバ ]から
[ Synaptics ポインティングデバイスドライバ ]に変更しました。
- 本ソフトウェアのインストール時の PalmCheck(パームチェック)のデフォル
ト値を変更しました。
- タッチパッドの「バーチャルスクロール」機能およびスティックポイントの
「ボタンを押しながらポインティングスティックをスクロールする」機能のス
クロール移動方向が、使用する「画面の向き」に合わせて補正されるように変
更しました。
- スティックポイントあるいはデュアルポイント搭載機種において、任意のボタ
ンに[ボタンを押しながらポインティングスティックをスクロールする]を設定
してスクロールを行う場合、マウスポインターも操作方向へ移動してしまう問
題を修正しました。
- デュアルポイント搭載機種において Version 9.1.11.0 を使用した場合、スリー
プから復帰するとまれにタッチパッドおよびスティックポイントが正常に動作
しなくなる問題を修正しました。
- スティックポイントあるいはデュアルポイント搭載機種において、スティック
ポイントを操作した場合、設定した省電力設定の時間通りにスリープ状態へ移
行しない問題を修正しました。
・Version 9.1.11.0
- 内蔵ポインティングデバイス及び外部 PS/2 接続マウスが、PC 本体の BIOS
セットアップユーティリティ上の「内蔵ポインティングデバイス」項目の設定
に従って動作しない問題を修正しました。
- Fn + F4 キーを用いて内蔵ポインティングデバイスの有効、無効を切り替えた
時に、まれに内蔵ポインティングデバイスが動作しない問題を修正しました。
- デュアルポイント搭載機種において、[マウスのプロパティ]の[デバイス設定]
タブで[デバイス設定:Synaptics TouchStyk Vx.x]を開き、[ボタン]の項目で
任意のボタンに[ボタンを押しながらポインティングスティックをスクロールす
る]を設定してスクロールを行う場合、マウスポインターも操作方向へ移動する
問題を修正しました。
・Version 9.0.3.1
- 初版リリース。
【ドライバ名・バージョン】
Synaptics ポインティングデバイスドライバー (32ビット版) Version 13.2.6.1
【対象機種】
- フラットポイント(Synaptics Incorporated 製)搭載機種
- スティックポイント(Synaptics Incorporated 製)搭載機種
- デュアルポイント(Synaptics Incorporated 製)搭載機種
【修正項目】
・Version 13.2.6.1
- Windows 7 に対応しました。
・Version 12.2.2.0
- 以下の新ジェスチャー機能をサポートしました。
1) ChiralRotate
2) 弾く
※上記の新ジェスチャー機能は、ハードウェアの対応が必要になります。
お使いの装置が新ジェスチャー機能に対応しているかどうかは、装置に添付
しているマニュアル等をご確認ください。
- 以下のジェスチャー機能に関して、それぞれの操作例を示すビデオ再生を設定
項目中に追加しました。
1) ChiralMotion(カイラルモーション)
2) Momentum(モーメンタム)
3) ChiralRotate
4) 弾く
5) Pinch(ピンチ)
- フラットポイント上で指を動かさずに置いていると、マウスポインターの位置
が徐々に左下方向へずれていく問題を修正しました。
・Version 11.2.15.0
- 特定の環境でマウスドライバが正常に読み込まれない問題を修正しました。
・Version 11.1.1.1
- 以下の新ジェスチャー機能をサポートしました。
1) ChiralMotion(カイラルモーション)
2) Momentum(モーメンタム)
3) Pinch(ピンチ)
※上記の新ジェスチャー機能は、ハードウェアの対応が必要になります。
お使いの装置が新ジェスチャー機能に対応しているかどうかは、装置に添付
しているマニュアル等をご確認ください。
・Version 10.0.17.0
- USB マウスとして誤認識しないレジストリをドライバー本体に組み込みました。
※これにより、インストール後に付属レジストリをインポートする作業は必要
なくなりました。
- [マウスのプロパティ]の[ボタン]タブ中において他のポインティングデバイス
を[左きき用]に設定した場合、システムを再起動すると強制的に[右きき用]に
設定が戻る問題を修正しました。
・Version 10.0.11.1C
- 新規採用の装置搭載のペン型ポインティングデバイスを、本ソフトウェアが
USB マウスとして誤認識しないようにしました。
・Version 10.0.2.0
- スティックポイント搭載機種を正式サポートしました。これに伴い、本ソフト
ウェア名称を[ Synaptics フラットポイント/デュアルポイントドライバ ]から
[ Synaptics ポインティングデバイスドライバ ]に変更しました。
- 本ソフトウェアのインストール時の PalmCheck(パームチェック)のデフォル
ト値を変更しました。
- タッチパッドの「バーチャルスクロール」機能およびスティックポイントの
「ボタンを押しながらポインティングスティックをスクロールする」機能のス
クロール移動方向が、使用する「画面の向き」に合わせて補正されるように変
更しました。
- スティックポイントあるいはデュアルポイント搭載機種において、任意のボタ
ンに[ボタンを押しながらポインティングスティックをスクロールする]を設定
してスクロールを行う場合、マウスポインターも操作方向へ移動してしまう問
題を修正しました。
- デュアルポイント搭載機種において Version 9.1.11.0 を使用した場合、スリー
プから復帰するとまれにタッチパッドおよびスティックポイントが正常に動作
しなくなる問題を修正しました。
- スティックポイントあるいはデュアルポイント搭載機種において、スティック
ポイントを操作した場合、設定した省電力設定の時間通りにスリープ状態へ移
行しない問題を修正しました。
・Version 9.1.11.0
- 内蔵ポインティングデバイス及び外部 PS/2 接続マウスが、PC 本体の BIOS
セットアップユーティリティ上の「内蔵ポインティングデバイス」項目の設定
に従って動作しない問題を修正しました。
- Fn + F4 キーを用いて内蔵ポインティングデバイスの有効、無効を切り替えた
時に、まれに内蔵ポインティングデバイスが動作しない問題を修正しました。
- デュアルポイント搭載機種において、[マウスのプロパティ]の[デバイス設定]
タブで[デバイス設定:Synaptics TouchStyk Vx.x]を開き、[ボタン]の項目で
任意のボタンに[ボタンを押しながらポインティングスティックをスクロールす
る]を設定してスクロールを行う場合、マウスポインターも操作方向へ移動する
問題を修正しました。
・Version 9.0.3.1
- 初版リリース。
 回答
回答
次の順序で、Synaptics ポインティングデバイスドライバーをインストールします。

- Windows 7 へアップグレードを行った機種が対象です。
- 本ソフトウェアのインストールまたはアンインストール時に、複数のポインティングデバイスが存在する環境下では、正常なインストール動作またはアンインストール動作を保証できません。
インストールまたはアンインストールを行うときは、必ず外部接続マウスを本体より外しておいてください。
次の項目を順番に確認してください。
手順1入手手順
次の手順で、Synaptics ポインティングデバイスドライバーをダウンロードします。
 Synaptics ポインティングデバイスドライバー (32ビット版) Version 13.2.6.1(新しいウィンドウで表示)
Synaptics ポインティングデバイスドライバー (32ビット版) Version 13.2.6.1(新しいウィンドウで表示)

お使いの環境によっては、表示される画面が異なります。
- 上の「ダウンロード」のリンクをクリックし、「ダウンロード」画面を表示させます。
- ページをスクロールして、「ダウンロードファイル」の「Synaptics ポインティングデバイスドライバー(32ビット版)[E1010233.exe、14.81MB(15525633 bytes)]」をクリックします。
![Synaptics ポインティングデバイスドライバー(32ビット版)[E1010233.exe、14.81MB(15525633 bytes)]をクリック](../private/201003/0300000023/001.gif)
- 「このファイルを実行または保存しますか?」と表示されます。
「保存」ボタンをクリックします。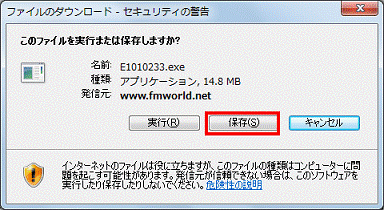
- 「名前を付けて保存」が表示されます。
「フォルダーの参照」をクリックします。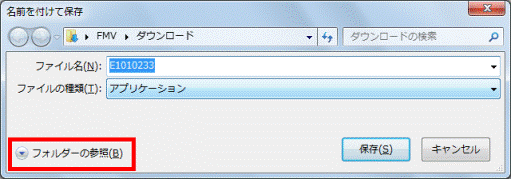

すでにフォルダーが表示されている場合は、次の手順へ進みます。 - 左側の一覧から「デスクトップ」をクリックします。
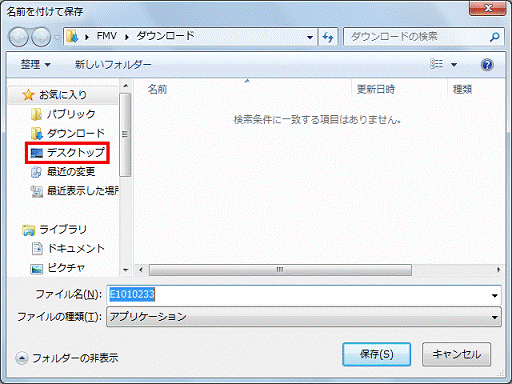
- 「保存」ボタンをクリックします。
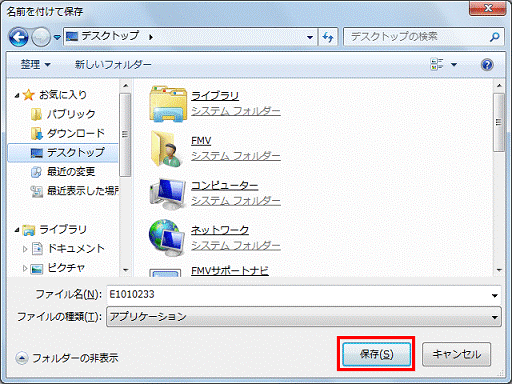
- ダウンロードが開始されます。
完了するまで、しばらく待ちます。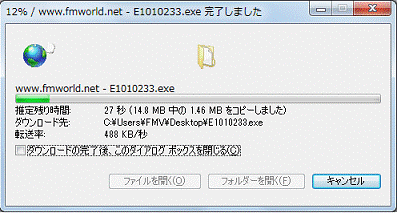
- 「ダウンロードの完了」が表示されます。
「閉じる」ボタンをクリックします。
- デスクトップに「E1010233」(または「E1010233.exe」)アイコンが作成されたことを確認します。

手順2アンインストール手順
次の手順で、Synaptics ポインティングデバイスドライバーをアンインストールします。

お使いの環境によっては、表示される画面が異なります。
- 作業中のアプリケーションをすべて終了します。
作成中のファイルがある場合は、ファイルを保存します。 - 「スタート」ボタン→「コントロールパネル」の順にクリックします。
- 「プログラムのアンインストール」をクリックします。
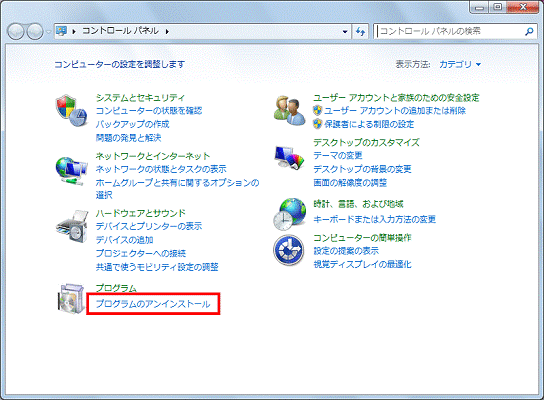

「プログラムのアンインストール」が表示されていない場合は、「プログラムと機能」アイコンをクリックします。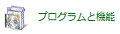
- 「プログラムと機能」が表示されます。
「名前」の一覧から、「Synaptics Pointing Device Driver」をクリックします。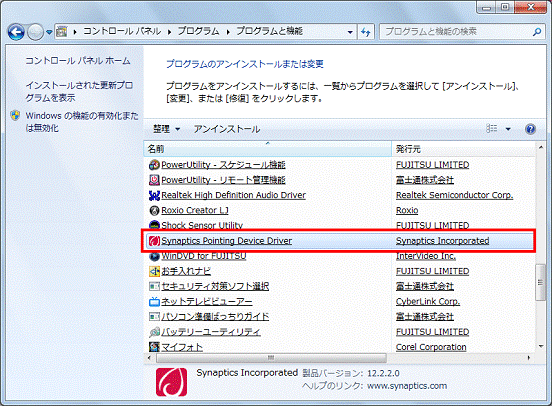

「名前」の一覧に「Synaptics Pointing Device Driver」がないときは、アンインストールは不要です。
そのまま「インストール手順」に進んでください。 - 「Synaptics」が表示されます。
「OK」ボタンをクリックします。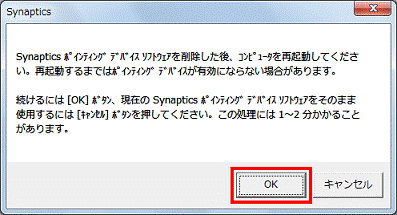
- アンインストールが開始されます。
完了するまで、しばらく待ちます。 - 「開いているアプリケーションをすべて終了して、このコンピューターを再起動してください。」と表示されます。
「OK」ボタンをクリックします。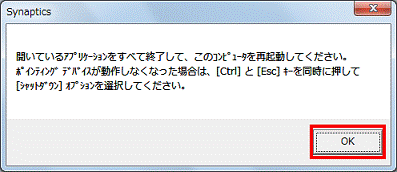
- 「×」ボタンをクリックし、「プログラムと機能」を閉じます。
- 「スタート」ボタン→「
 」ボタン→「再起動」の順にクリックします。
」ボタン→「再起動」の順にクリックします。
パソコンが再起動します。
手順3インストール手順
次の手順で、Synaptics ポインティングデバイスドライバーをインストールします。

お使いの環境によっては、表示される画面が異なります。
- ダウンロードして保存した、「E1010233」(または「E1010233.exe」)アイコンをクリックします。

- 「発行元を確認できませんでした。このソフトウェアを実行しますか?」と表示されます。
「実行」ボタンをクリックします。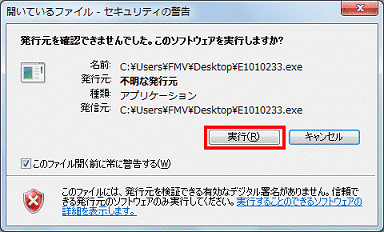
- 黒い画面がしばらく表示され、デスクトップに「synappoint_w7_32」フォルダーが作成されたことを確認します。

- 作成された「synappoint_w7_32」フォルダーをクリックします。

- 「setup」(または「setup.exe」)アイコンをクリックします。
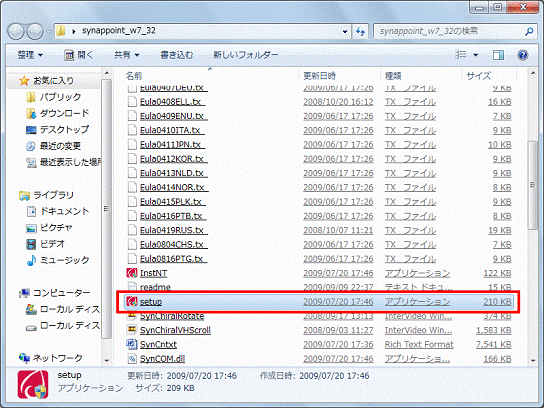
- 「ユーザーアカウント制御」が表示されます。
「はい」ボタンをクリックします。 - 「Synapticsポインティングデバイスドライバのインストール」が表示されます。
「次へ」ボタンをクリックします。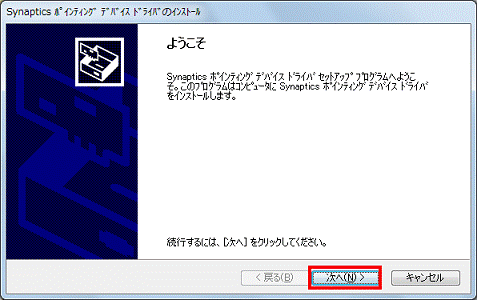
- 「使用許諾書の条項を確認する」と表示されます。
内容をよく読み、同意する場合は「同意する」をクリックします。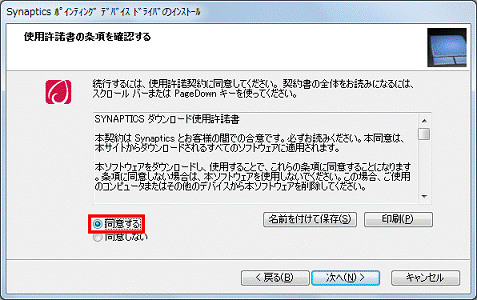
- 「次へ」ボタンをクリックします。
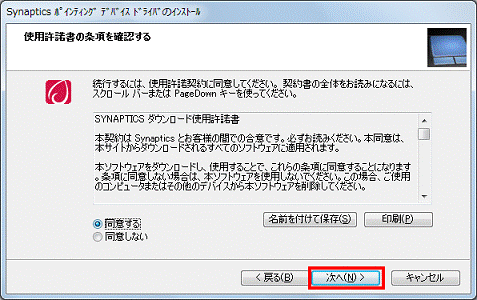
- インストールが開始されます。
完了するまで、しばらく待ちます。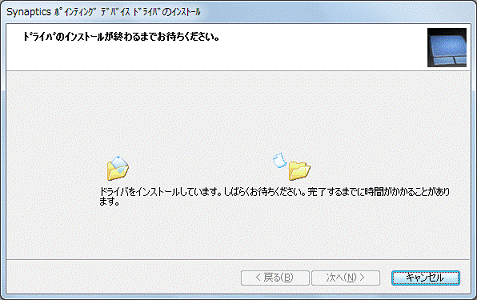
- 「セットアップ完了」と表示されます。
「完了」ボタンをクリックします。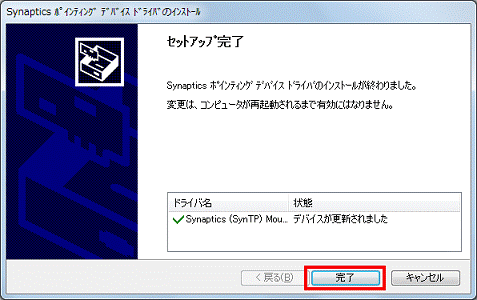
- 「これらの変更を適用するにはコンピューターを再起動する必要があります。」と表示されます。
「今すぐ再起動する」ボタンをクリックします。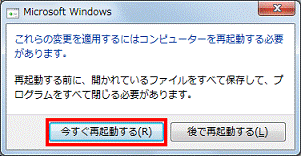
パソコンが再起動します。
手順4インストールの確認手順
次の手順で、Synaptics ポインティングデバイスドライバーが正常にインストールされていることを確認します。

お使いの環境によっては、表示される画面が異なります。
- 「スタート」ボタン→「コントロールパネル」の順にクリックします。
- 「ハードウェアとサウンド」をクリックします。
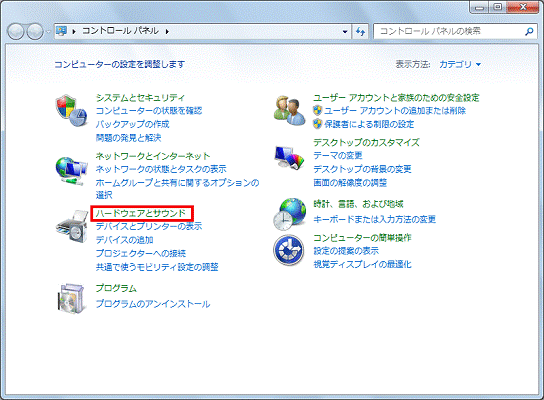

「ハードウェアとサウンド」が表示されていない場合は、「マウス」アイコンをクリックして、手順4.へ進みます。
- 「マウス」をクリックします。
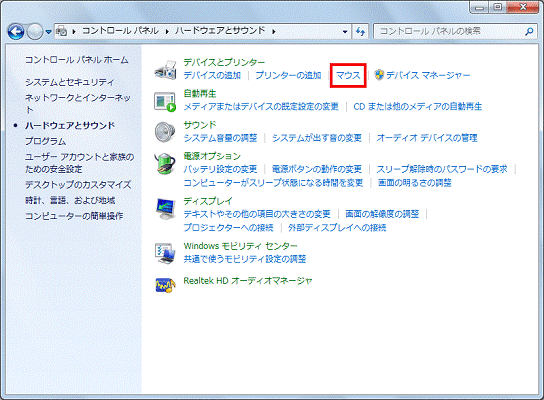
- 「マウスのプロパティ」が表示されます。
「デバイス設定」タブをクリックします。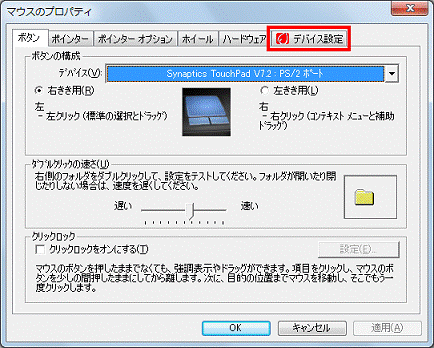
- バージョンを確認します。
正常にインストールされているときは、「デバイス」欄の上に「Synaptics ポインティング デバイス のプロパティ - バージョン13.2.6.1 20Jul09」と表示されます。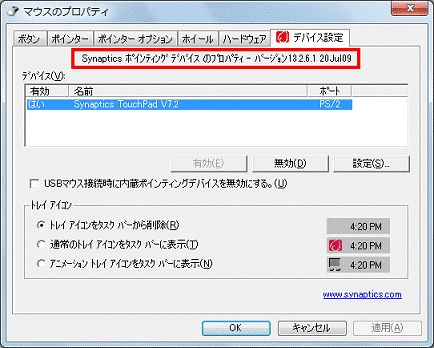
- 「×」ボタンをクリックし、「マウスのプロパティ」を閉じます。
- 「×」ボタンをクリックし、「コントロールパネル」を閉じます。
手順5ダウンロードしたファイルの削除手順
ドライバーが正常にインストールされたことを確認したら、AzbyClubホームページからダウンロードしたファイルは、削除して結構です。
次の手順で、ダウンロードしたファイルと、「インストール手順」で作成したフォルダーを削除します。

- デスクトップの「E1010233」(または「E1010233.exe」)アイコンを右クリックし、表示されるメニューから「削除」をクリックします。
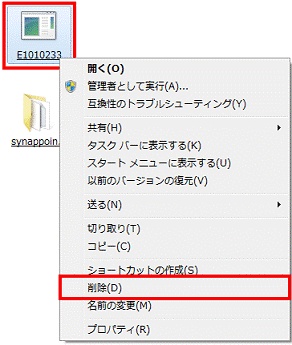
- 「ファイルの削除」が表示されます。
「はい」ボタンをクリックします。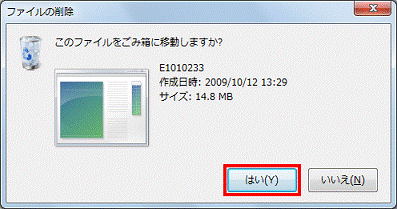
- 「synappoint_w7_32」フォルダーを右クリックし、表示されるメニューから「削除」をクリックします。
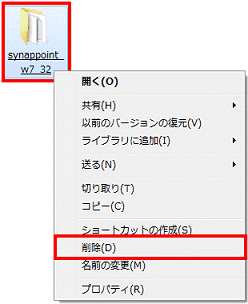
- 「フォルダーの削除」が表示されます。
「はい」ボタンをクリックします。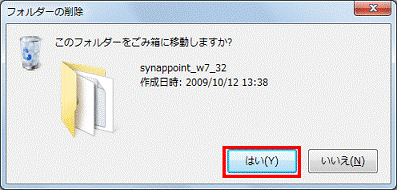
- デスクトップ上から、アイコンやフォルダーが消えたことを確認します。



