Q&Aナンバー【3708-4463】更新日:2016年6月10日
このページをブックマークする(ログイン中のみ利用可)
[Windows 7] 無線LANでインターネットに接続できません。
| 対象機種 | すべて |
|---|---|
| 対象OS |
|
 質問
質問
対処方法を教えてください。
 回答
回答
無線LANでインターネットに接続できないときの対処方法は、次のとおりです。

無線LANでインターネットに接続するには、無線LANアクセスポイントのネットワーク名(SSID)や、ネットワークセキュリティキーが必要です。
不明な場合は、無線LANアクセスポイントのマニュアルをご覧になるか、提供元にお問い合わせください。
登録しているプロファイルのネットワーク名(SSID)を確認する場合は、次のQ&Aをご覧ください。
 [無線LAN] 登録しているプロファイルのSSIDやセキュリティの種類などを確認する方法を教えてください。
[無線LAN] 登録しているプロファイルのSSIDやセキュリティの種類などを確認する方法を教えてください。
次の項目を順番に確認してください。
1番目の確認項目ネットワーク診断を実行する
ネットワーク診断を実行し、インターネットに接続できない原因を特定します。
ネットワーク診断を実行する方法は、次のQ&Aをご覧ください。
 ネットワーク診断を実行する方法を教えてください。(2009年冬モデル以降)
ネットワーク診断を実行する方法を教えてください。(2009年冬モデル以降)
ネットワーク診断の診断結果で、「インターネットアクセスが可能です」と表示される場合は、Internet Explorerを起動し、ホームページが表示されるかどうかを確認します。
「インターネットアクセスが可能です」以外の診断結果が表示された場合は、次の項目の「ネットワーク診断の診断結果で対処する」に進みます。
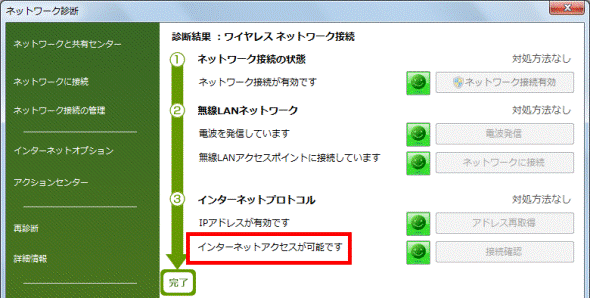
2番目の確認項目ネットワーク診断の診断結果で対処する
ネットワーク診断の診断結果によって、対処します。
対処後に、もう一度ネットワーク診断を実行し、診断結果を確認します。
診断結果に応じて、次の項目を確認してください。
ネットワーク接続が無効です
「ネットワーク接続が無効です」と表示される場合は、ワイヤレスネットワーク接続が無効になっている可能性があります。
「ネットワーク接続有効」ボタンをクリックし、ワイヤレスネットワーク接続を有効にします。
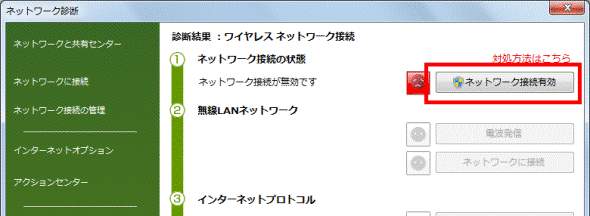
電波を発信していません
ワイヤレススイッチがOFFになっているか、ソフトウェアで電波が停止されています。
「電波発信」ボタンがクリックできるかどうかによって、操作が異なります。
デスクトップパソコンなど、ワイヤレススイッチ非搭載機種は「電波発信」ボタンをクリックし、電波を発信します。
- 「電波発信」ボタンがクリックできる場合
「電波発信」ボタンをクリックし、電波を発信します。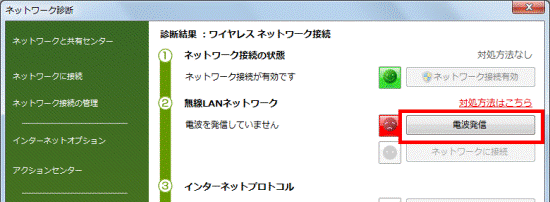
- 「電波発信」ボタンがクリックできない場合
ワイヤレススイッチをONにします。
ワイヤレススイッチの場所については、次のQ&Aをご覧ください。 [LIFEBOOK] ワイヤレススイッチの場所を教えてください。
[LIFEBOOK] ワイヤレススイッチの場所を教えてください。 [FMV-BIBLO] ワイヤレススイッチの場所を教えてください。
[FMV-BIBLO] ワイヤレススイッチの場所を教えてください。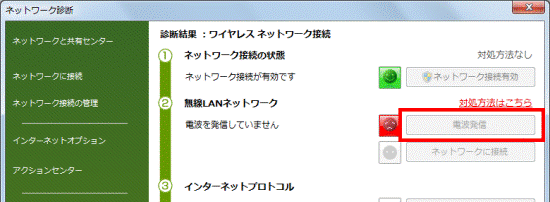
無線LANプロファイルが未登録です
「無線LANプロファイルが未登録です」と表示される場合は、無線LANプロファイルが登録されていません。
次の手順で、無線LANプロファイルを作成します。

- 「ネットワークに接続」ボタンをクリックします。
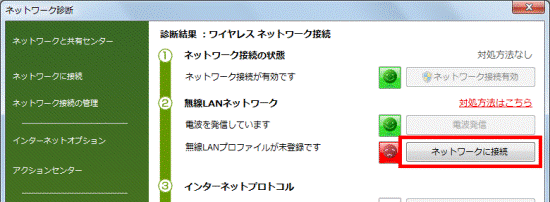
- 画面右下に表示される一覧から、接続するネットワーク名(SSID)をクリックします。
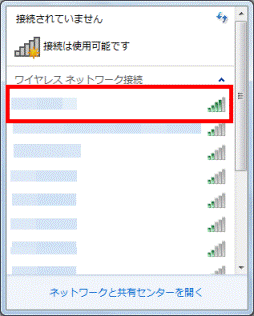
- 「接続」ボタンをクリックします。
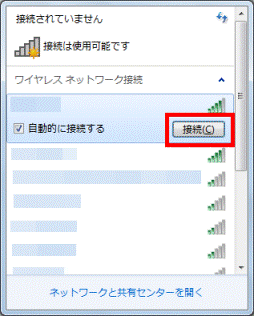
- 「ネットワークセキュリティキーを入力してください」と表示されたら、「セキュリティキー」欄に、ネットワークセキュリティキーを入力します。
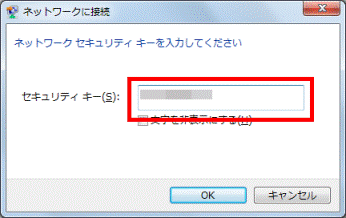
- 「OK」ボタンをクリックします。
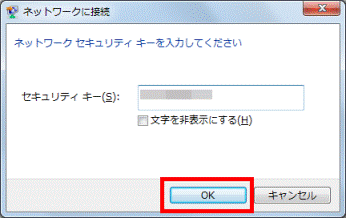
- 「ネットワークの場所の設定」が表示されたら、「キャンセル」ボタンをクリックします。
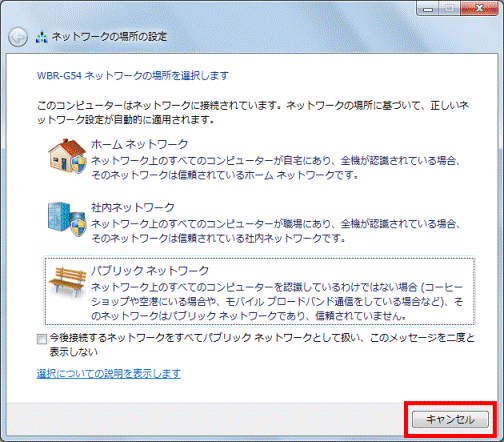
- 「ネットワーク診断」の「再診断」をクリックし、もう一度診断結果を確認します。
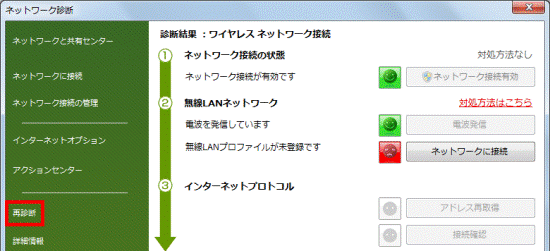
無線LANアクセスポイントが見つかりません
「無線LANアクセスポイントが見つかりません」と表示される場合は、無線LANアクセスポイントの電源が入っていない、または電波が届いていない可能性があります。
無線LANアクセスポイントの電源が入っているかどうかを確認します。
無線LANアクセスポイントに問題がない場合は、設置環境を確認します。
確認する内容は、次のとおりです。
- パソコンと無線LANアクセスポイントの距離が遠いときは、無線LANの電波が確実に届く範囲に設置しなおす。
- 遮蔽物(壁、ドア、天井、床、柱など)があるときは、遮蔽物がない位置に設置しなおす。
- Bluetoothワイヤレステクノロジー機器や通信機械など、異なる規格の無線機器が近くにあるときは、ない場所に設置しなおすか、それらの電源を切る。
- そのほかの電気製品(特に電子レンジなど高周波を出す機械)が近くにあるときは、離れた位置に設置しなおす。
- 放送局や高圧電線が近くにあるときは、パソコンや無線LANアクセスポイントの位置や向きを変えてみる。

ルーターやアクセスポイントのステルス機能を有効にしている場合は、Windowsの設定を確認してください。
詳しくは、次のQ&Aをご覧ください。 [Windows 7] ルーターやアクセスポイントのステルス機能を有効にして、Windowsを起動すると無線LANで接続できません。
[Windows 7] ルーターやアクセスポイントのステルス機能を有効にして、Windowsを起動すると無線LANで接続できません。
アクセスポイントに接続していません
「アクセスポイントに接続していません」と表示される場合は、ワイヤレスネットワークに自動的に接続されていない可能性があります。
次の手順で、ワイヤレスネットワークに接続します。
- 「ネットワークに接続」ボタンをクリックします。
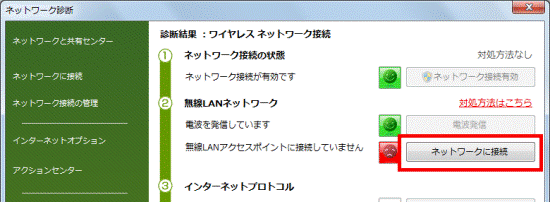
- 画面右下に表示される一覧から、接続するネットワーク名(SSID)をクリックします。
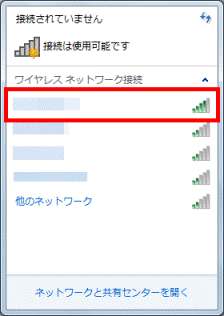
- 「接続」ボタンをクリックします。
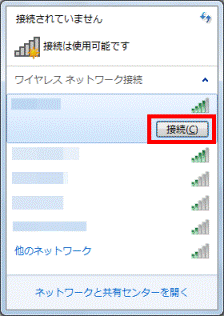
- 「ネットワーク診断」の「再診断」をクリックし、もう一度診断結果を確認します。
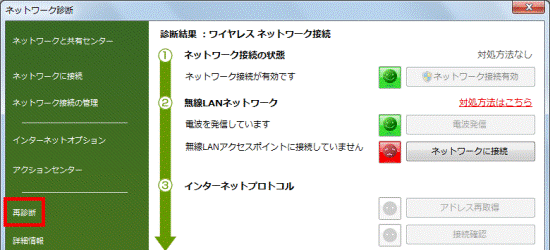
再度、「アクセスポイントに接続していません」と表示される場合は、「無線LANプロファイルを再作成する」に進みます。
ルーターやアクセスポイントのステルス機能を有効にしている場合は、Windowsの設定を確認してください。
詳しくは、次のQ&Aをご覧ください。 [Windows 7] ルーターやアクセスポイントのステルス機能を有効にして、Windowsを起動すると無線LANで接続できません。
[Windows 7] ルーターやアクセスポイントのステルス機能を有効にして、Windowsを起動すると無線LANで接続できません。
IPアドレスが無効です / デフォルトゲートウェイが無効です
「IPアドレスが無効です」または「デフォルトゲートウェイが無効です」と表示される場合は、IPアドレスが正しく取得できていない可能性があります。
「IPアドレス情報」欄の、「IPアドレスを自動的に取得する」に表示されている内容によって対処します。
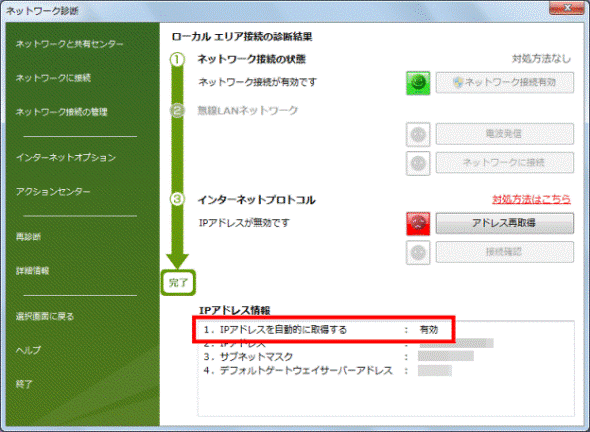
- 「無効」と表示されている場合
固定にしているIPアドレスやデフォルトゲートウェイの設定が、正しいかどうかを確認します。
設定を確認する方法は、次のQ&Aをご覧ください。 [Windows 7] IP アドレスの設定方法を教えてください。
[Windows 7] IP アドレスの設定方法を教えてください。
IPアドレスを固定にする必要がない場合は、IPアドレスを自動的に取得する設定にすることをお勧めします。 - 「有効」と表示されている場合
「IPアドレス再取得」ボタンをクリックし、IPアドレスを正常に取得できるかどうかを確認します。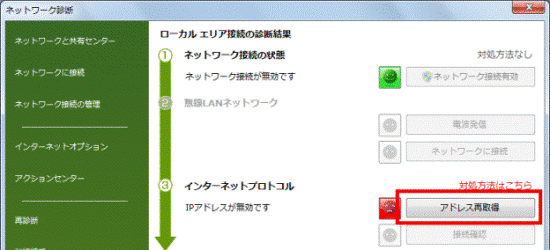
対処後に、もう一度ネットワーク診断を実行し、診断結果を確認します。
再度、「IPアドレスが無効です」または「デフォルトゲートウェイが無効です」と表示される場合は、「無線LANプロファイルを再作成する」に進みます。
DNSが無効です
「DNSが無効です」と表示された場合は、DNSサーバーの設定が正しくない可能性があります。
次の項目を確認します。
- IPアドレスが固定で、DNSサーバーのアドレスが空欄になっていないかどうか確認する
IPアドレスを固定にしている場合は、DNSサーバーのアドレスも入力する必要があります。
DNSサーバーの設定を確認し、必要に応じて設定します。
設定を確認する方法は、次のQ&Aをご覧ください。 [Windows 7] IP アドレスの設定方法を教えてください。
[Windows 7] IP アドレスの設定方法を教えてください。
IPアドレスを固定にする必要がない場合は、IPアドレスを自動的に取得する設定にすることをお勧めします。 - プロバイダーからDNSサーバーのアドレスを指定されているかどうか
プロバイダーによっては、DNSサーバーを設定しないと、インターネットに接続できない場合があります。
DNSサーバーのアドレスなどについては、ご契約のプロバイダーにお問い合わせください。
DNSの名前変換ができません
「DNSの名前変換ができません」と表示された場合は、プロバイダから指定されているDNSサーバーのアドレスが、設定されていない可能性があります。
ご契約のプロバイダーでは、DNSサーバーのアドレスを指定する必要があるのかどうかを確認します。
ご不明な点は、プロバイダーにお問い合わせください。
インターネットアクセスができません
「インターネットアクセスができません」と表示された場合は、正しくないIPアドレスを設定しているか、無線LANプロファイルの設定が正しくない可能性があります。
「IPアドレス情報」欄の、「IPアドレスを自動的に取得する」に表示されている内容によって対処します。
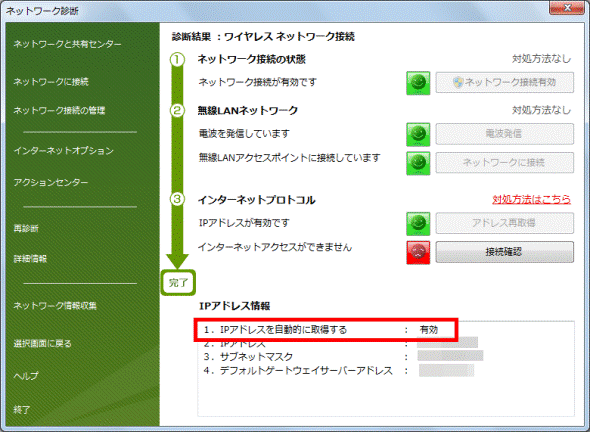
- 「無効」と表示されている場合
固定にしているIPアドレスやデフォルトゲートウェイの設定が、正しいかどうかを確認します。
設定を確認する方法は、次のQ&Aをご覧ください。 [Windows 7] IP アドレスの設定方法を教えてください。
[Windows 7] IP アドレスの設定方法を教えてください。
IPアドレスを固定にする必要がない場合は、IPアドレスを自動的に取得する設定にすることをお勧めします。 - 「有効」と表示されている場合
無線LANプロファイルを再作成し、インターネットに接続できるかどうかを確認します。
無線LANプロファイルを再作成する方法は、「無線LANプロファイルを再作成する」に進みます。
3番目の確認項目無線LANプロファイルを再作成する
作成済みの無線LANプロファイルをすべて削除し、もう一度無線LANプロファイルを作成します。
再作成した無線LANプロファイルでインターネットの接続できるかどうかを確認します。
操作手順は、次のとおりです。

- 「ネットワークと共有センター」をクリックします。
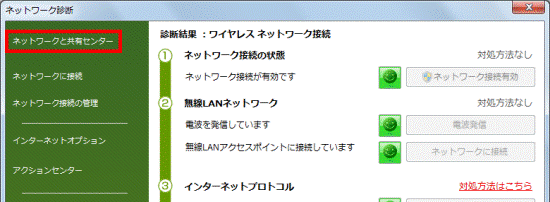
- 「ネットワークと共有センター」が表示されます。
「ワイヤレスネットワークの管理」をクリックします。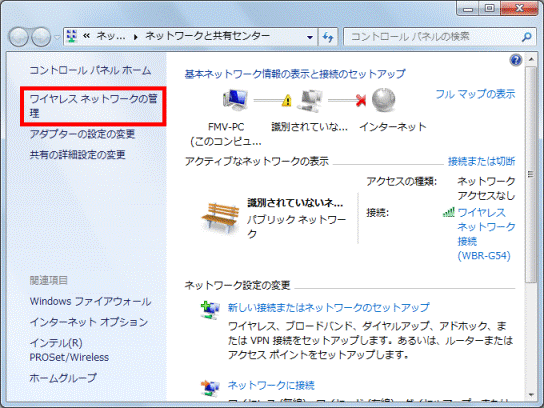
- 「ワイヤレスネットワークの管理」が表示されます。
一覧に表示されているネットワークを右クリックし、表示されるメニューから「ネットワークの削除」をクリックします。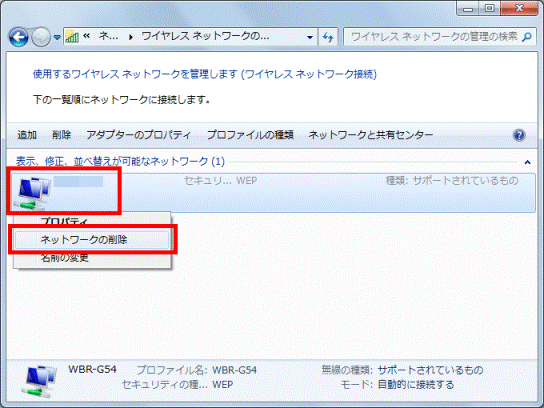
- 「このネットワークを削除しますか?」と表示されます。
「はい」ボタンをクリックします。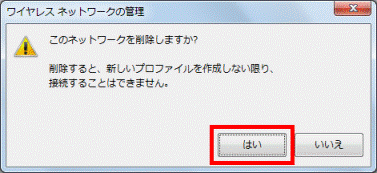
- 手順3.〜手順4.を繰り返し、すべてのネットワークを削除します。
- 「×」ボタンをクリックし、「ワイヤレスネットワークの管理」を閉じます。
- 「ネットワークに接続」をクリックします。
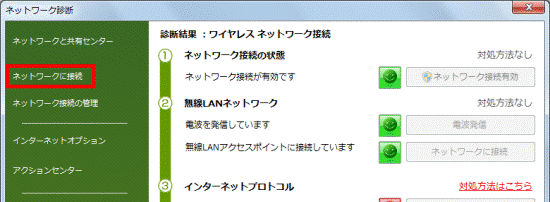
- 画面右下に表示される一覧から、接続するネットワーク名(SSID)をクリックします。
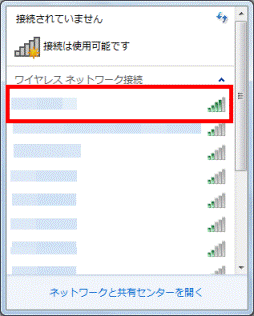
- 「接続」ボタンをクリックします。
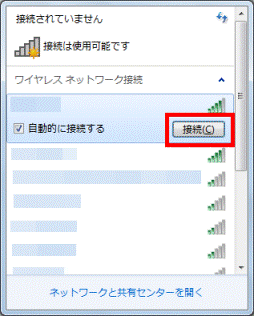
- 「ネットワークセキュリティキーを入力してください」と表示されたら、「セキュリティキー」欄に、ネットワークセキュリティキーを入力します。
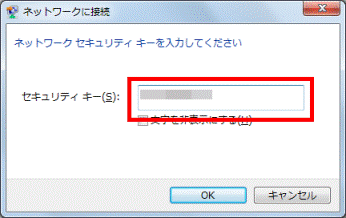
- 「OK」ボタンをクリックします。
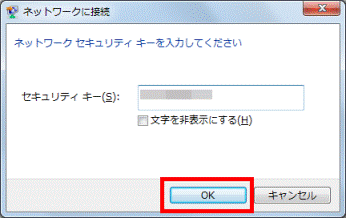
- 「ネットワークの場所の設定」が表示されたら、「キャンセル」ボタンをクリックします。
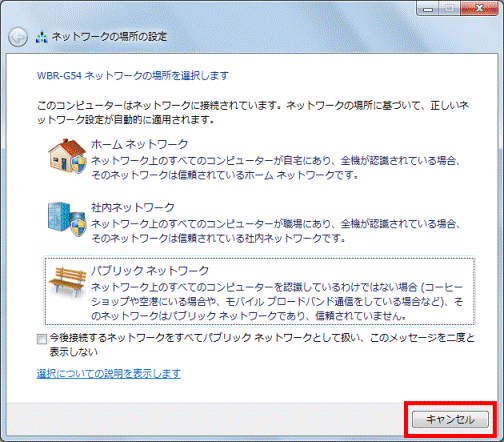
- 「ネットワーク診断」の「再診断」をクリックし、もう一度診断結果を確認します。
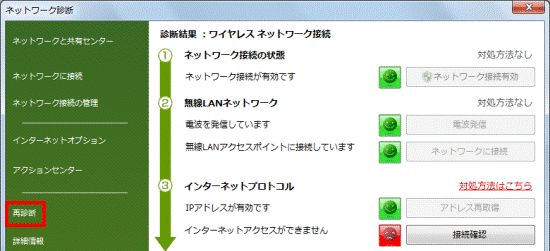
4番目の確認項目パソコンとネットワーク機器を再起動する
次の手順で、パソコンとネットワーク機器を再起動し、インターネットに接続できるかどうかを確認します。

- パソコンの電源を切って、電源ケーブルを取り外します。
LIFEBOOK / FMV-BIBLOの場合は、バッテリパックも取り外します。 - LANケーブルや電話線など、配線が接続されているほかの機器についても、それぞれ所定の手順で電源を切ってから、電源ケーブルを取り外します。

- IP電話機能があるADSLモデムの場合は、電源を切ると一時的に電話ができなくなる可能性があります。
あらかじめ、お使いの機器の取扱説明書などで確認してください。 - 一部のCATV(ケーブル)モデムなどは、常にデータ通信を行っているため、電源を切れないことがあります。
ご利用のケーブルテレビのプロバイダーにお問い合わせください。
- IP電話機能があるADSLモデムの場合は、電源を切ると一時的に電話ができなくなる可能性があります。
- そのまま、ESPRIMO / FMV-DESKPOWERの場合は1分、LIFEBOOK / FMV-BIBLOの場合は2分間放置します。
- 電源ケーブルなど、配線を元に戻します。
LIFEBOOK / FMV-BIBLOの場合は、バッテリパックも取り付けます。 - ネットワーク機器→パソコンの順に、電源を入れて、動作を確認します。



