Q&Aナンバー【3708-7770】更新日:2019年5月16日
このページをブックマークする(ログイン中のみ利用可)
[Outlook 2007] 電子メールアカウントを追加する / 設定を変更する / 削除する方法を教えてください。
| 対象機種 | すべて |
|---|---|
| 対象OS |
|
 質問
質問
電子メールアカウントを追加する / 設定を変更する / 削除する方法を教えてください。
 回答
回答
電子メールアカウントを追加したり、設定を変更したり、削除したりする方法は、次のとおりです。

電子メールアカウントを追加したり、設定を変更したりするときに、メールアドレスやパスワード、サーバーなどの情報が必要です。
メールアドレスやパスワード、サーバーなどの情報が記載された資料を、お手元にご用意ください。
ご不明な場合は、メールアドレスの提供元(プロバイダーなど)にお問い合わせください。
追加する
電子メールアカウントを追加する方法は、次のとおりです。

- Outlook 2007を起動します。
- 「ツール」メニュー→「アカウント設定」の順にクリックします。
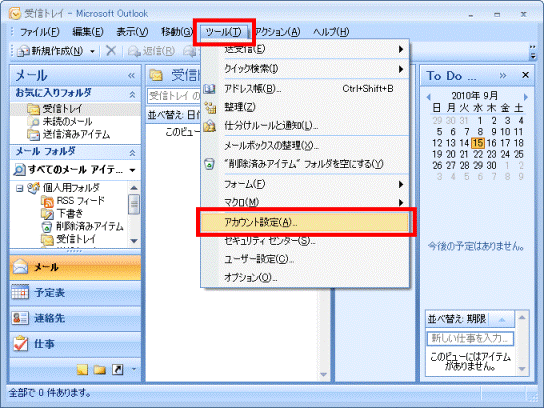
- 「アカウント設定」が表示されます。
「電子メール」タブをクリックします。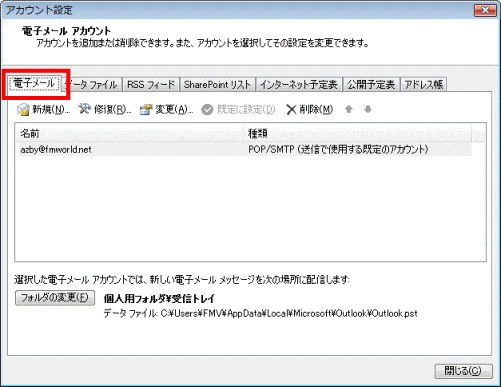
- 「新規」をクリックします。
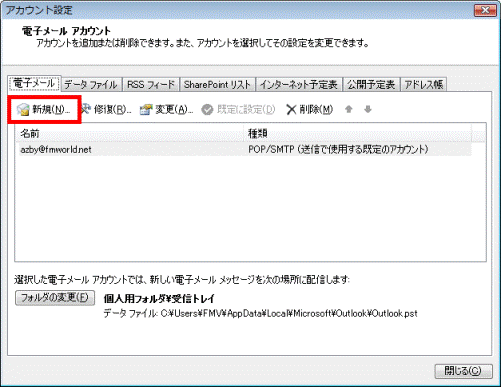
- 「電子メールサービスの選択」と表示されます。
「Microsoft Exchange、POP3、IMAP、またはHTTP」をクリックします。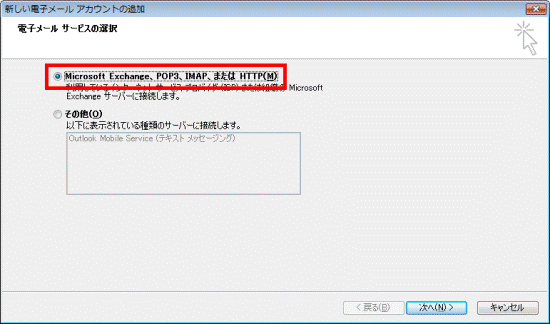
- 「次へ」ボタンをクリックします。
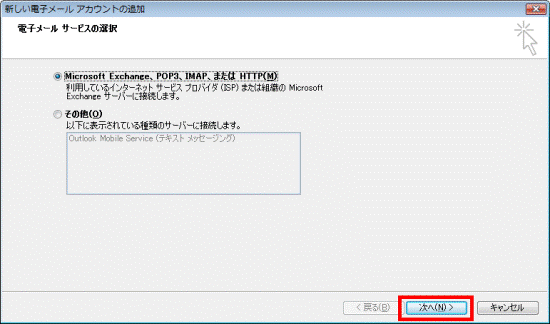
- 「自動アカウントセットアップ」と表示されます。
「名前」欄に、名前を入力します。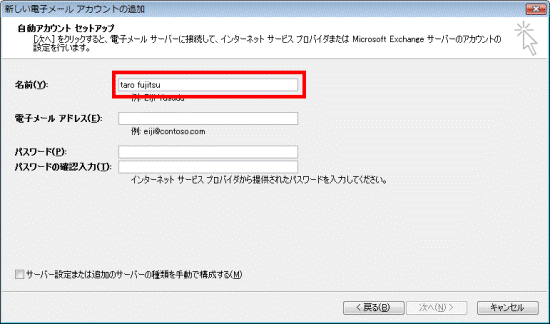

「名前」欄に入力した名前は、メールを送信した相手に、差出人の名前として表示されます。 - 「電子メールアドレス」欄に、メールアドレスを入力します。
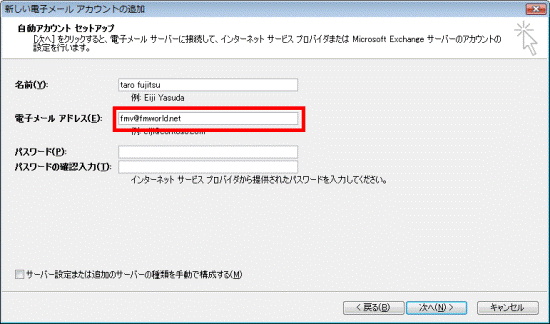
- 「パスワード」と「パスワードの確認入力」欄に、パスワードを入力します。
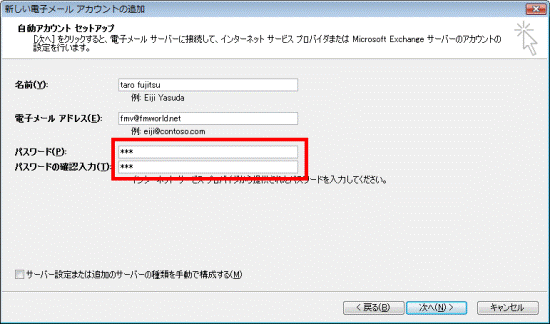
- 「次へ」ボタンをクリックします。
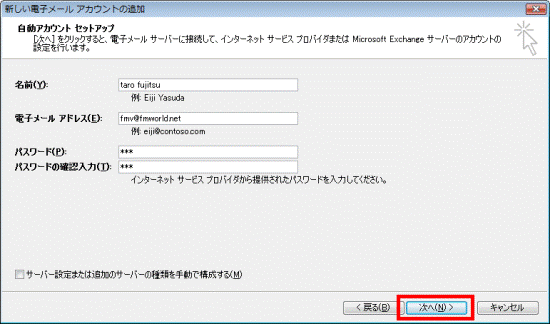
- 表示される画面によって、操作が異なります。
- 「セットアップの完了」と表示される場合
「完了」ボタンをクリックします。
以上で、電子メールアカウントの追加は完了です。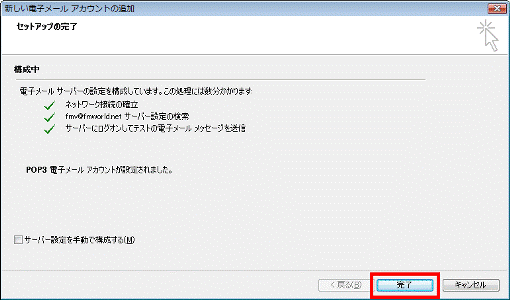
- 「サーバーへの接続に問題があります」などのエラーが表示される場合
「戻る」ボタンをクリックし、次の手順に進みます。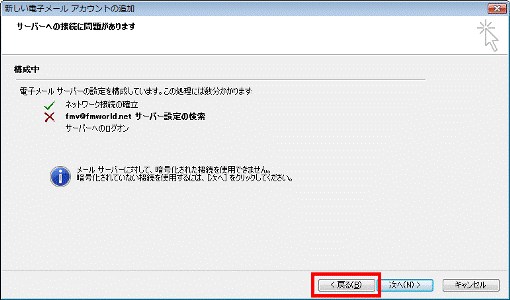
- 「セットアップの完了」と表示される場合
- 「自動アカウントセットアップ」と表示されます。
「サーバー設定または追加のサーバーの種類を手動で構成する」をクリックします。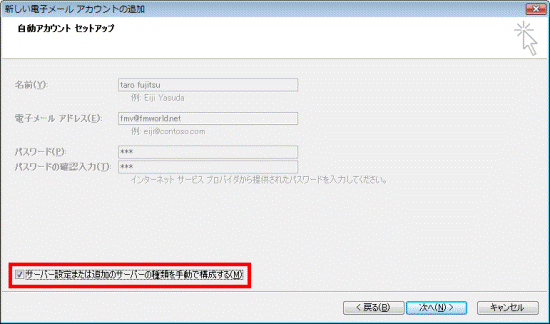
- 「次へ」ボタンをクリックします。
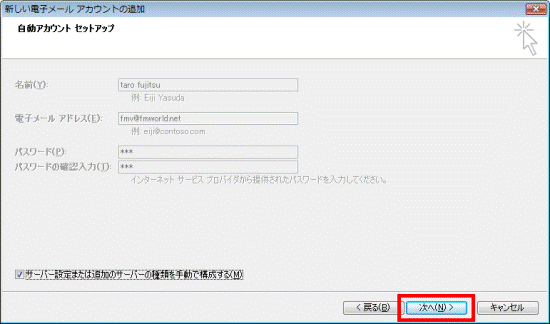
- 「電子メールサービスの選択」と表示されます。
「インターネット電子メール」をクリックします。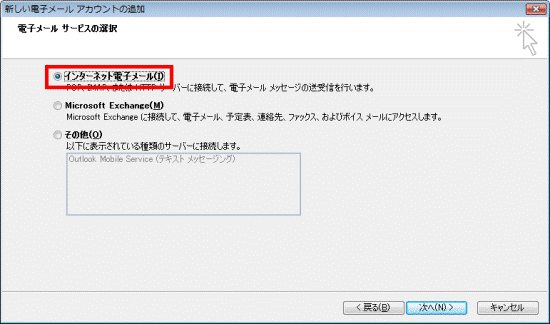
- 「次へ」ボタンをクリックします。
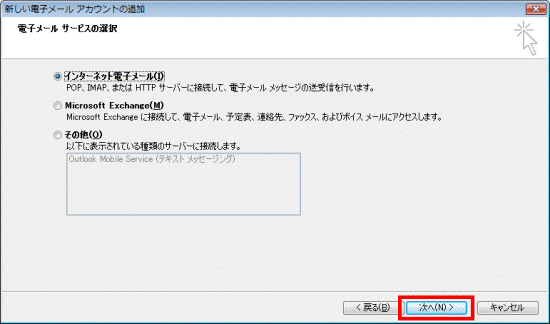
- 「インターネット電子メール設定」と表示されます。
「受信メールサーバー」と「送信メールサーバー」欄に、メールサーバーを入力します。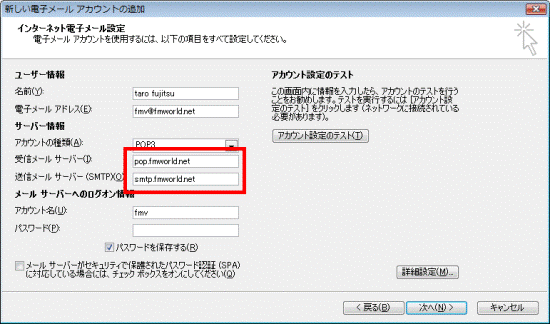
- 「アカウント名」と「パスワード」欄に、アカウント名とパスワードをそれぞれ入力します。
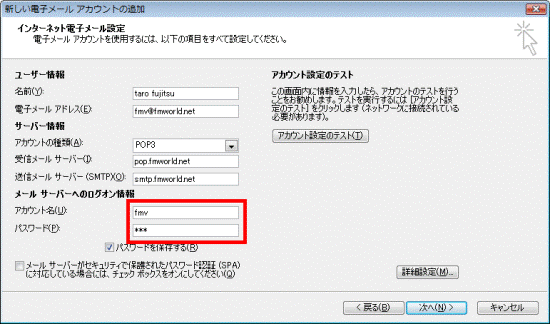

設定が正しいかどうかを確認したい場合は、「アカウント設定のテスト」ボタンをクリックします。
アカウント設定のテストが実行され、設定が正しいときは「すべてのテストが完了しました。」と表示されます。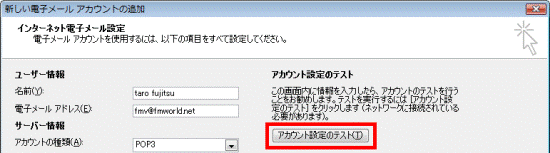
- 「次へ」ボタンをクリックします。
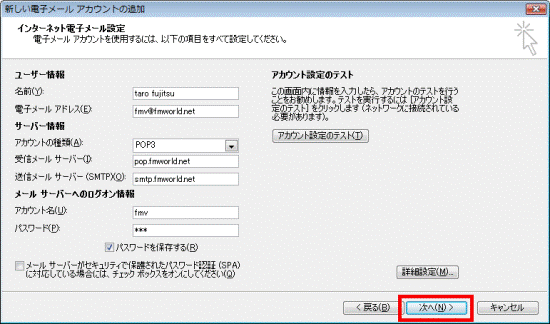
- 「セットアップの完了」と表示されます。
「完了」ボタンをクリックします。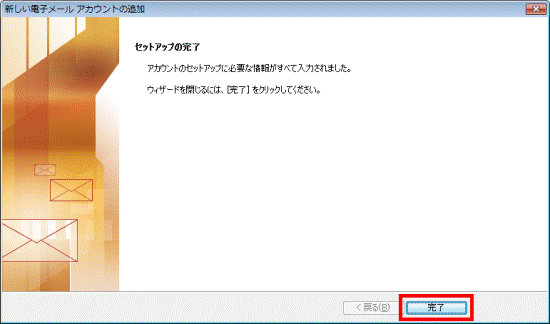
- 電子メールアカウントが追加されます。
「閉じる」ボタンをクリックし、「アカウント設定」を閉じます。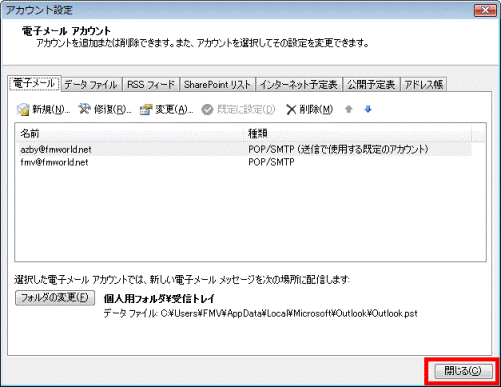
- 「×」ボタンをクリックし、Outlook 2007を終了します。
設定を変更する
電子メールアカウントの設定を変更する方法は、次のとおりです。

- Outlook 2007を起動します。
- 「ツール」メニュー→「アカウント設定」の順にクリックします。
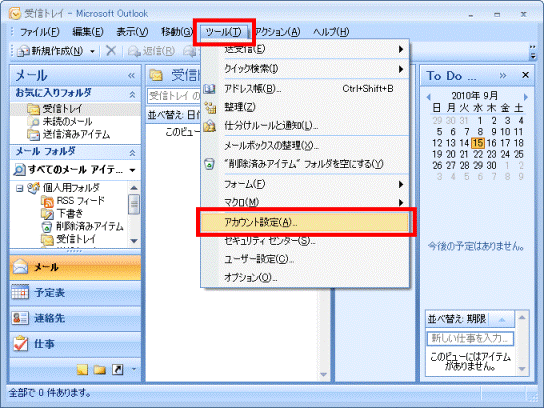
- 「アカウント設定」が表示されます。
「電子メール」タブをクリックします。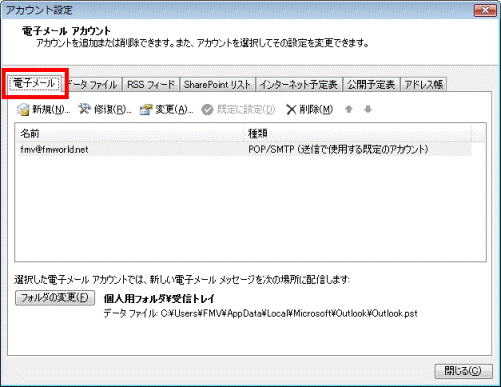
- 設定を変更するアカウントをクリックします。
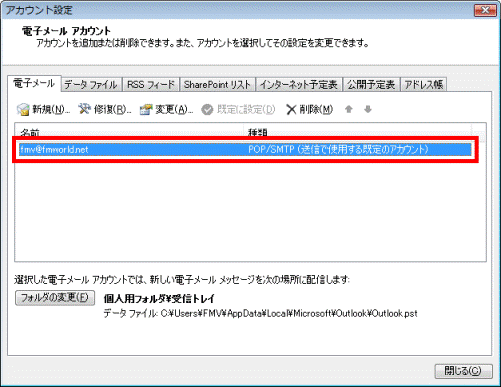
- 「変更」をクリックします。
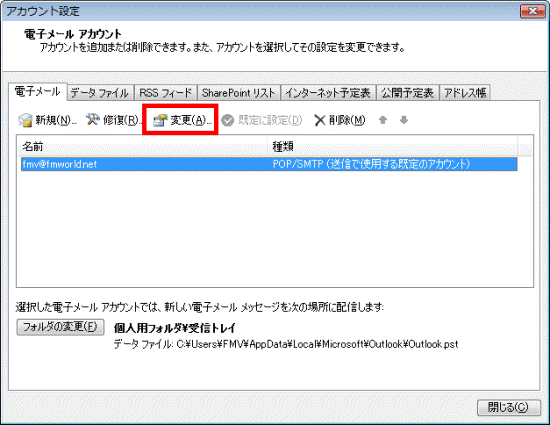
- 「インターネット電子メール設定」と表示されます。
「名前」や「電子メールアドレス」欄などの設定を、必要に応じて変更します。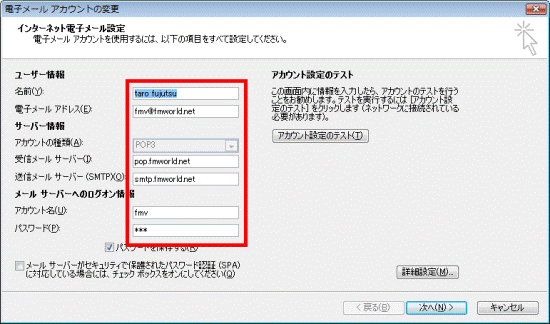

設定が正しいかどうかを確認したい場合は、「アカウント設定のテスト」ボタンをクリックします。
アカウント設定のテストが実行され、設定が正しいときは「すべてのテストが完了しました。」と表示されます。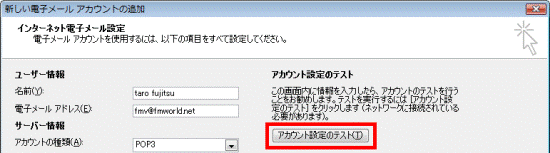
- 接続方法や、サーバーなどを詳細に設定する場合は、「詳細設定」ボタンをクリックし、次の手順に進みます。
詳細な設定が必要ない場合は、手順10.に進みます。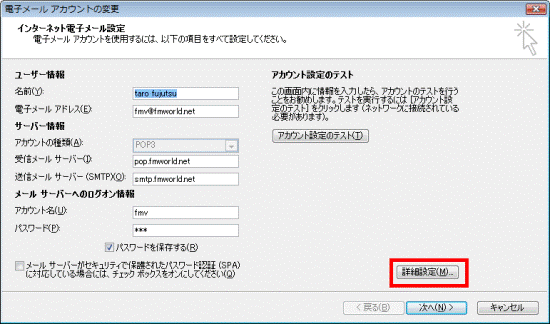
- 「インターネット電子メール設定」が表示されます。
必要に応じて、設定を変更します。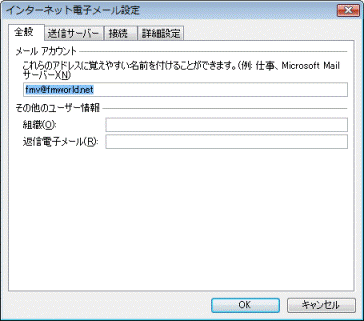
- 設定の変更が終わったら、「OK」ボタンをクリックし、「インターネット電子メール設定」を閉じます。
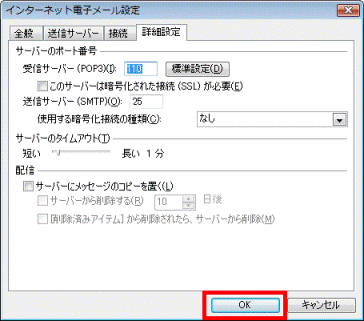
- 設定の変更が終わったら、「次へ」ボタンをクリックします。
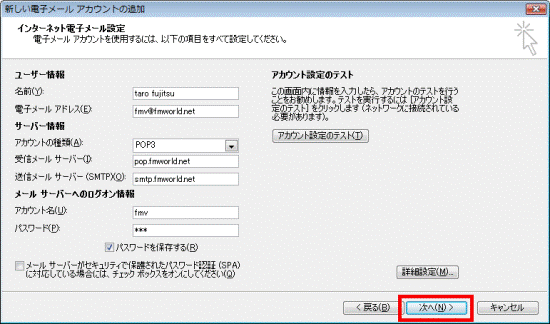
- 「セットアップの完了」と表示されます。
「完了」ボタンをクリックします。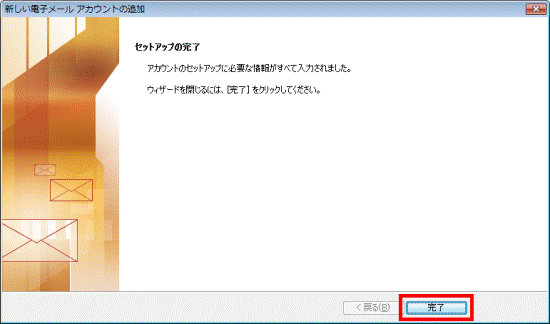
- 「閉じる」ボタンをクリックし、「アカウント設定」を閉じます。
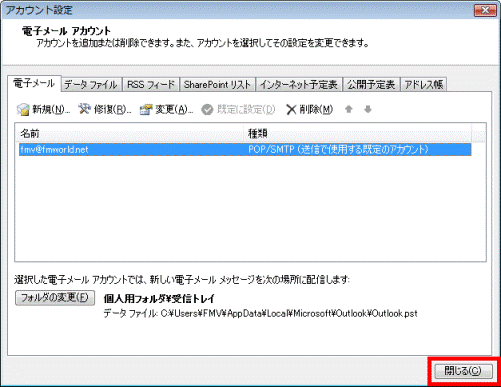
- 「×」ボタンをクリックし、Outlook 2010を終了します。
削除する
電子メールアカウントを削除する方法は、次のとおりです。

- Outlook 2007を起動します。
- 「ツール」メニュー→「アカウント設定」の順にクリックします。
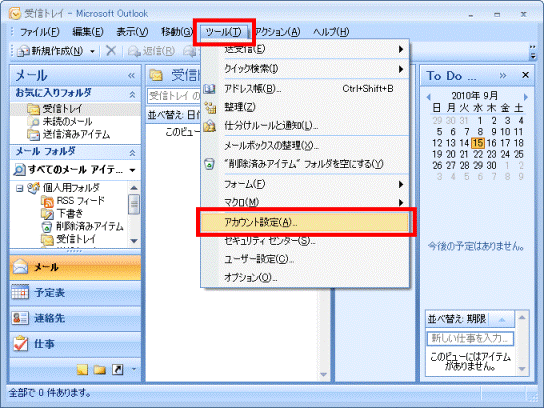
- 「アカウント設定」が表示されます。
「電子メール」タブをクリックします。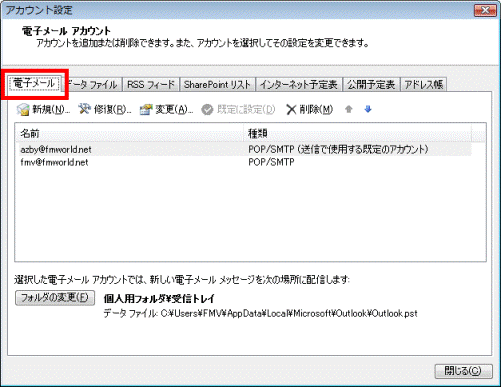
- 削除する電子メールアカウントをクリックします。
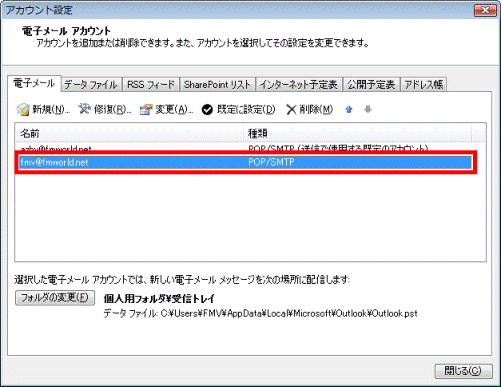
- 「削除」をクリックします。
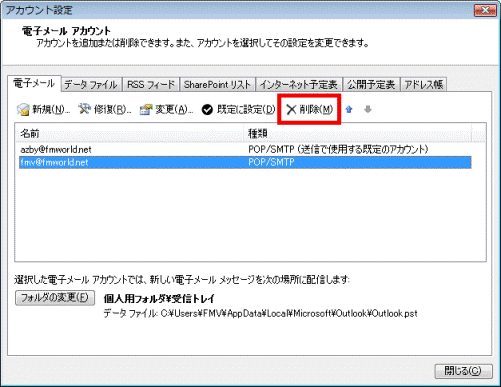
- 「アカウントを削除してよろしいですか?」と表示されます。
「はい」ボタンをクリックします。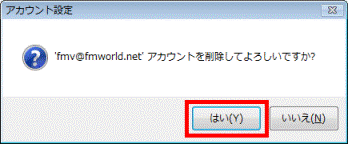
- アカウントが削除されます。
「閉じる」ボタンをクリックし、「アカウント設定」を閉じます。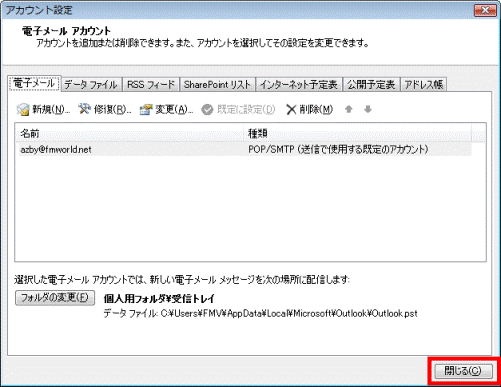
- 「×」ボタンをクリックし、Outlook 2007を終了します。



