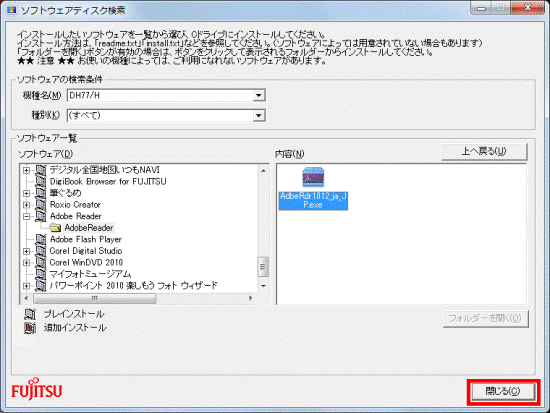Q&Aナンバー【3709-3540】更新日:2012年11月22日
このページをブックマークする(ログイン中のみ利用可)
[Adobe Reader X] インストールする方法を教えてください。
| 対象機種 | すべて |
|---|---|
| 対象OS |
|
 質問
質問
PDFファイルを閲覧するための、Adobe Reader X(Adobe Reader 10)をインストールする方法を教えてください。
 回答
回答
2011年夏モデル〜2012年夏モデルで、Adobe Reader Xが付属している機種向けのQ&Aです。
付属している機種は、次のQ&Aで確認できます。
 Adobe Reader Xについて教えてください。(新しいウィンドウで表示)
Adobe Reader Xについて教えてください。(新しいウィンドウで表示)
付属している機種は、次のQ&Aで確認できます。
 Adobe Reader Xについて教えてください。(新しいウィンドウで表示)
Adobe Reader Xについて教えてください。(新しいウィンドウで表示)Adobe Reader Xをインストールする手順は、次のとおりです。

お使いの環境によっては、表示される画面が異なります。
- 「スタート」ボタン→「すべてのプログラム」→「ソフトウェアディスク検索」→「ソフトウェアディスク検索 (ハードディスク)」の順にクリックします。
- 「ユーザー アカウント制御」が表示されます。
「はい」ボタンをクリックします。 - 「リカバリ領域に保存されているソフトウェア一覧を表示します。」と表示されます。
「OK」ボタンをクリックします。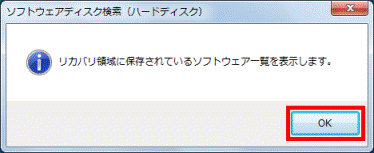
- ソフトウェアディスク検索が起動します。
「機種名」欄にお使いの機種名が表示されていることを確認します。
表示されていない場合は、「▼」ボタンをクリックし、表示される一覧からお使いの機種をクリックします。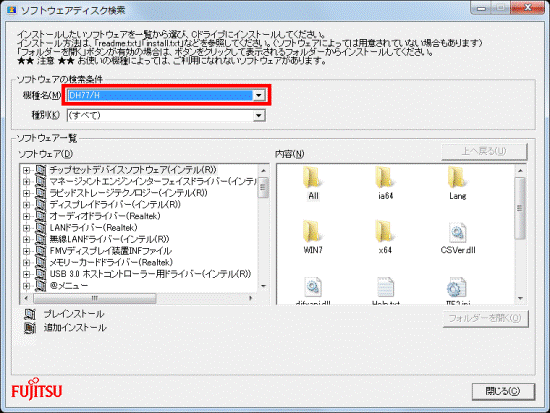

「OS」欄が表示されている場合は、「▼」ボタンをクリックし、表示される一覧からお使いのOSをクリックします。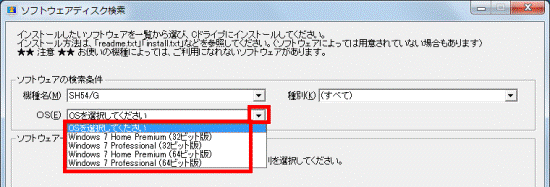
お使いのOSが不明の場合は、次のQ&Aをご覧ください。 [Windows 7] 32ビットと64ビットのどちらのシステムがインストールされているのかを確認する方法を教えてください。(新しいウィンドウで表示)
[Windows 7] 32ビットと64ビットのどちらのシステムがインストールされているのかを確認する方法を教えてください。(新しいウィンドウで表示) - 「ソフトウェア一覧」の中から、「Adobe Reader」をクリックします。
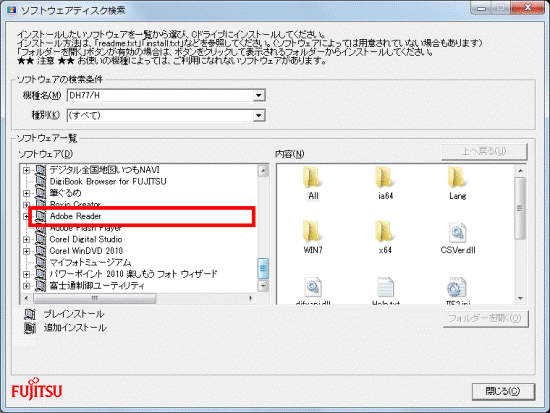
- 「内容」にある「AdobeReader」フォルダーをダブルクリックします。
「AdobeReader」フォルダーがない場合は、次の手順に進みます。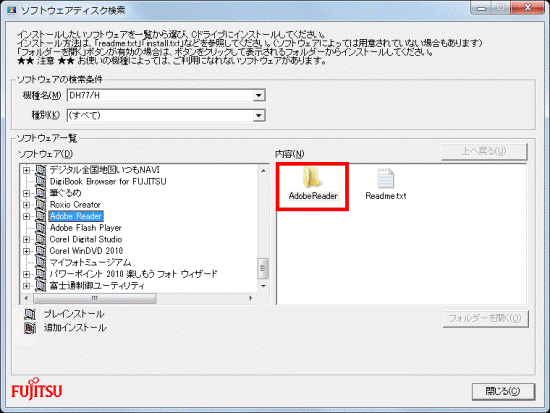
- 「AdbeRdr10xx_ja_JP.exe」アイコンをダブルクリックします。

「xx」には、数字が表示されます。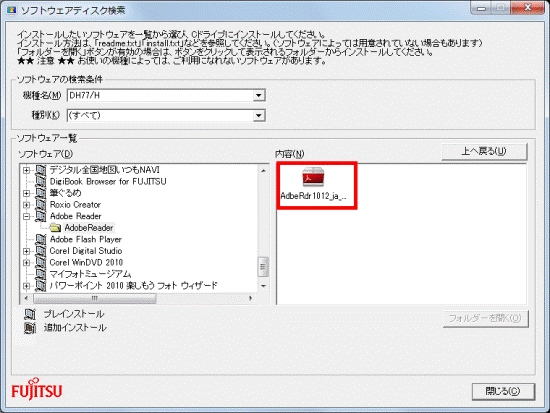
- 「Adobe Reader X(xx.x.x)をインストールする用意ができました」、または、「Adobe Reader Xをインストールする用意ができました」と表示されます。
「インストール」ボタンをクリックします。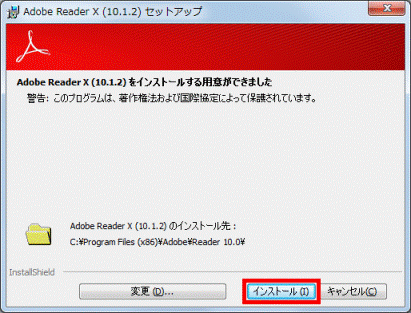
- インストールが開始されます。
完了するまで、しばらく待ちます。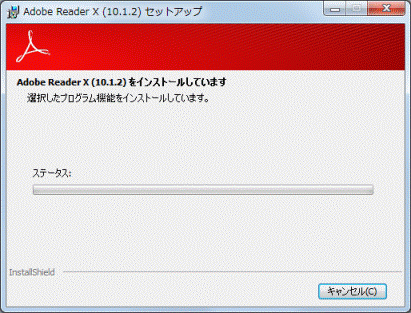
- 「セットアップ完了」と表示されます。
「完了」ボタンをクリックします。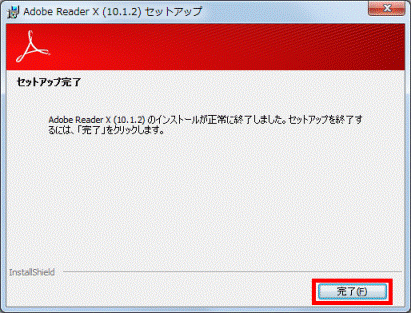
- ソフトウェアディスク検索に戻ります。
「閉じる」ボタンをクリックします。