Q&Aナンバー【3710-3324】更新日:2016年5月20日
このページをブックマークする(ログイン中のみ利用可)
[高精細ユーティリティ] ぴったりウィンドウでデスクトップを分割してウィンドウを配置する方法を教えてください。
| 対象機種 | すべて |
|---|---|
| 対象OS |
|
 質問
質問
高精細ユーティリティのぴったりウィンドウで、デスクトップを複数の領域に分割してウィンドウを配置する方法を教えてください。
 回答
回答
お使いの高精細ユーティリティのバージョンによって手順が異なります。
バージョンに応じた項目を確認してください。

V1.0 / V1.1の場合は、アプリ一覧の高精細ユーティリティの項目に「お気に入りウィンドウ」、「ぴったりウィンドウ」が表示されます。
表示されていない場合は、V2.0です。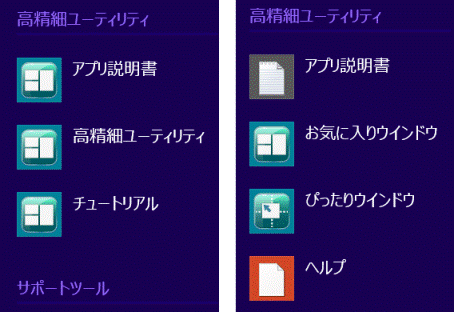
(V2.0の場合) (V1.0 / V1.1の場合)
V2.0の場合
次の手順で、ぴったりウィンドウでデスクトップを分割し、お好みのアプリのウィンドウを配置します。

表示位置やサイズを変更できないウィンドウ(アプリ)は、ぴったりウィンドウで配置できません。
- スタート画面でマウスポインターを動かし、「↓」ボタンが表示されたら、「↓」ボタンをクリックします。
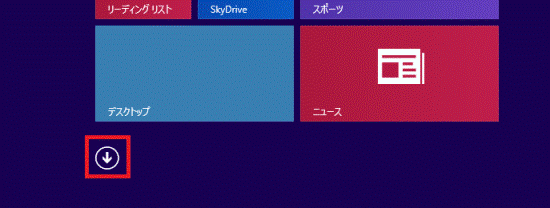

デスクトップの場合は、タスクバーにある「高精細ユーティリティ」をクリックし、手順3.に進みます。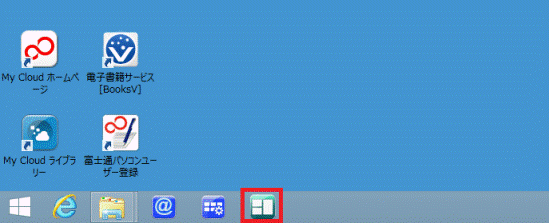
タスクバーに「高精細ユーティリティ」がない場合は、画面の右下にマウスポインターを移動し、チャームが表示されたら「スタート」をクリックしてスタート画面を表示させます。 - 「高精細ユーティリティ」をクリックします。
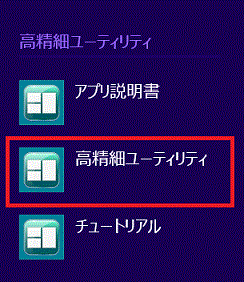
- 「高精細ユーティリティについて」と表示されます。
「閉じる」ボタンをクリックします。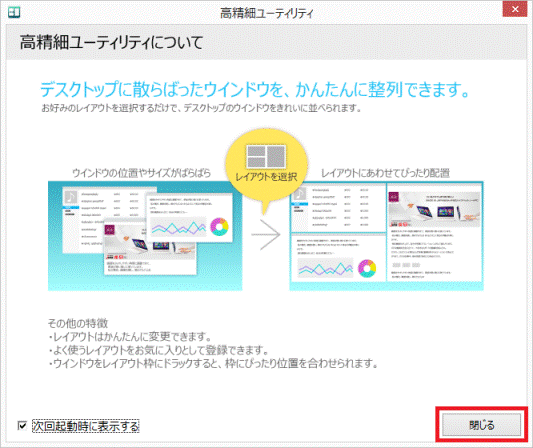

「高精細ユーティリティについて」と表示されない場合は、次の手順に進みます。 - 高精細ユーティリティが起動し、「ぴったりウィンドウ」と表示されます。
ウィンドウを配置したいアプリを起動します。
ここでは例として、Internet Explorer、ペイント、メモ帳の3つのアプリを起動します。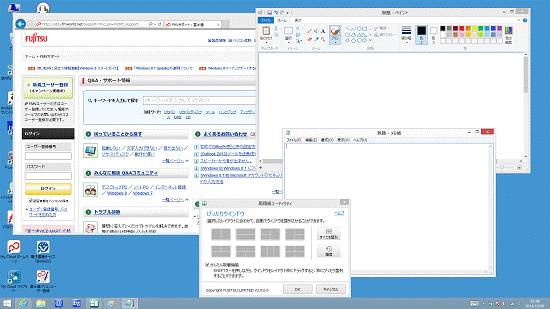
(Internet Explorer、ペイント、メモ帳を起動した後の状態) - 「ぴったりウィンドウ」のレイアウトの一覧から、お好みのレイアウトをクリックします。
ここでは例として、一番右上のレイアウトをクリックします。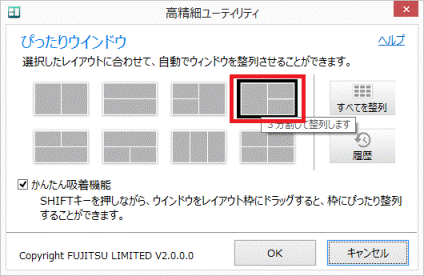
- 選択したレイアウトで、ウィンドウが配置されたことを確認します。
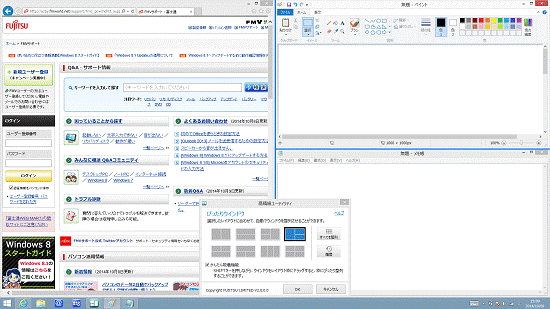

レイアウト枠のサイズを変更したい場合は、レイアウト枠をドラッグし、変更したいサイズになるまでマウスポインターを動かします。変更したいサイズになるまでマウスポインターを動かしたら、マウスのボタンから指を離します。
なお、「ドラッグ」とは、マウスのボタンを押したままマウスを動かし、マウスポインターを目的の場所に移動させる操作です。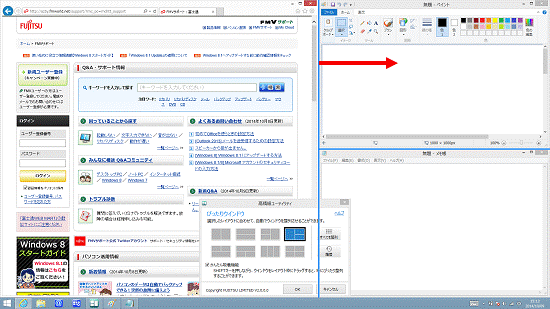
- 「OK」ボタンをクリックし、高精細ユーティリティのウィンドウを閉じます。
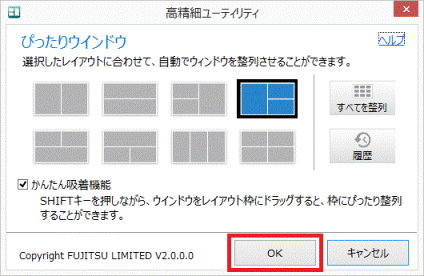

複数のアプリが起動している状態で、「すべてを整列」ボタンをクリックすると、すべてのウィンドウが均等にデスクトップに並びます。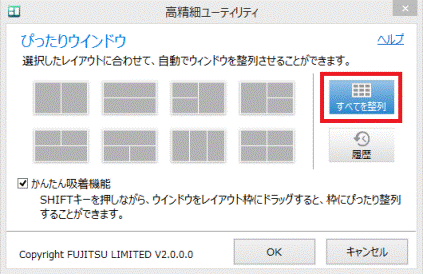
V1.0 / V1.1の場合
次の手順で、ぴったりウィンドウでデスクトップを分割し、お好みのアプリのウィンドウを配置します。

表示位置やサイズを変更できないウィンドウ(アプリ)は、ぴったりウィンドウで配置できません。
- スタート画面でマウスポインターを動かし、「↓」ボタンが表示されたら、「↓」ボタンをクリックします。
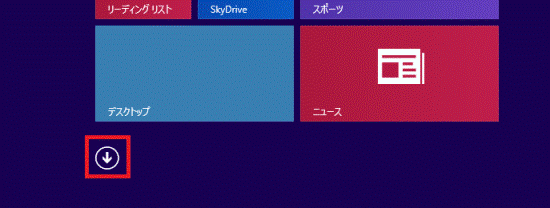

デスクトップの場合は、タスクバーにある「ぴったりウィンドウ」をクリックし、手順3.に進みます。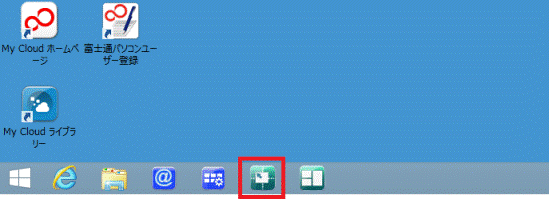
タスクバーに「ぴったりウィンドウ」がない場合は、画面の右下にマウスポインターを移動し、チャームが表示されたら「スタート」をクリックしてスタート画面を表示させます。 - 「高精細ユーティリティ」にある「ぴったりウィンドウ」をクリックします。
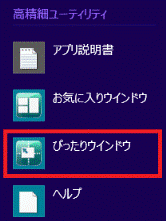
- ぴったりウィンドウが起動します。
「レイアウト選択」から、お好みのレイアウト(「OFF」と書かれたもの以外)をクリックします。
ここでは例として、左列の上から3つ目のレイアウトをクリックします。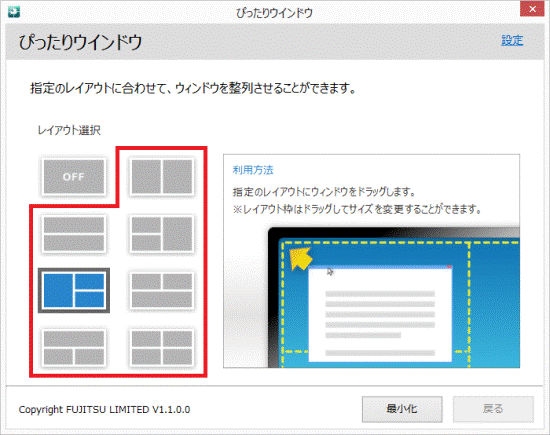
- デスクトップにレイアウト枠が表示されたことを確認します。
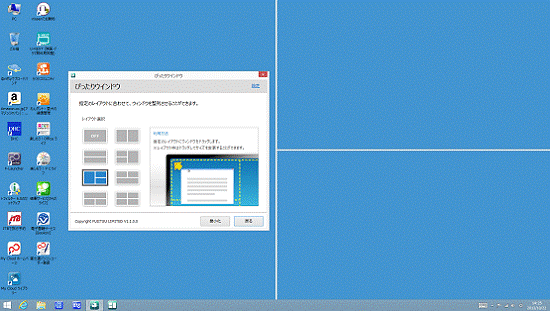

レイアウト枠のサイズを変更したい場合は、レイアウト枠をドラッグし、変更したいサイズになるまでマウスポインターを動かします。変更したいサイズになるまでマウスポインターを動かしたら、マウスのボタンから指を離します。
なお、「ドラッグ」とは、マウスのボタンを押したままマウスを動かし、マウスポインターを目的の場所に移動させる操作です。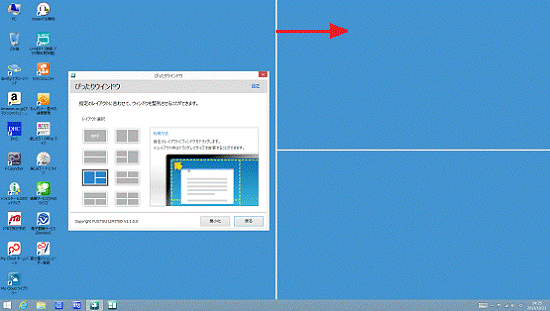
- 「最小化」ボタンをクリックします。
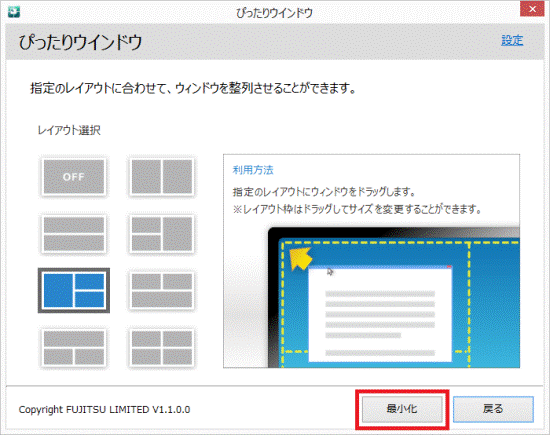
- 配置したいアプリを起動します。
ここでは例として、Internet Explorer を起動します。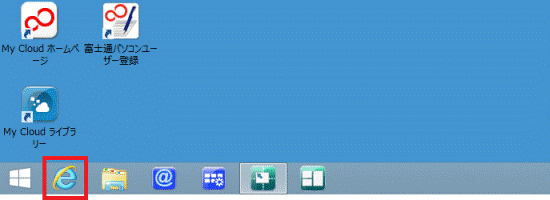
- アプリのウィンドウをドラッグし、マウスポインターを配置したい枠の中まで動かします。
配置したい枠の中までマウスポインターを動かしたら、マウスのボタンから指を離します。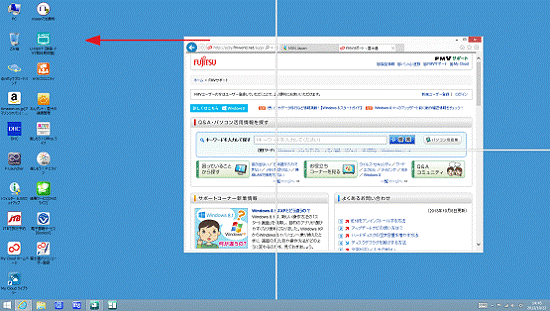
- アプリのウィンドウが、枠のサイズに合わせて配置されたことを確認します。
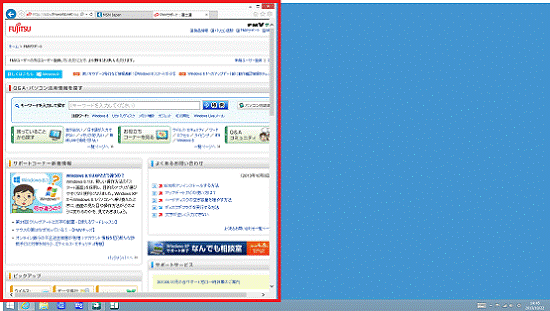
- 手順6.〜8.を繰り返し、お好みのアプリを配置します。
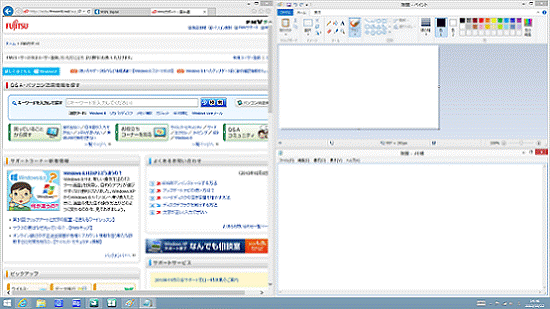

ぴったりウィンドウを終了する場合は、タスクバーにある「ぴったりウィンドウ」をクリックし、「ぴったりウィンドウ」が表示されたら「×」ボタンをクリックします。

手順7.の操作を、【Shift】キーを押しながら実行するように変更したい場合は、「ぴったりウィンドウ」の「設定」で、「 [ Shift ] + ウィンドウを離す」をクリックしチェックを付けて「OK」ボタンをクリックしてください。
![[ Shift ] + ウィンドウを離す](../private/201605/1900000003/048.gif)

 高精細ユーティリティについて教えてください。
高精細ユーティリティについて教えてください。

