アプリをリセットすると、サインイン情報や、設定などのデータが削除されます。
リセット後は必要に応じて、再度設定してください。
Q&Aナンバー【3711-0407】更新日:2022年1月14日
このページをブックマークする(ログイン中のみ利用可)
[Windows 10] Windows ユニバーサル アプリの修復 / リセットの方法を教えてください。
| 対象機種 | すべて |
|---|---|
| 対象OS |
|
 質問
質問
Windows ユニバーサル アプリの動作に問題が発生したときに、修復 / リセットする方法を教えてください。
 回答
回答
「アプリと機能」の画面で Windows ユニバーサル アプリを選択し、「詳細オプション」から修復 / リセットを行います。
Windows ユニバーサル アプリを修復 / リセットする手順は、次のとおりです。
重要

お使いの環境によっては、表示される画面が異なります。
 「スタート」ボタンをクリックし、すべてのアプリの一覧から、リセットしたいアプリを探します。
「スタート」ボタンをクリックし、すべてのアプリの一覧から、リセットしたいアプリを探します。- リセットするアプリ名を右クリックし、表示されるメニューから、「その他」→「アプリの設定」の順にクリックします。
ここでは例として、「アップデートナビ」を選びます。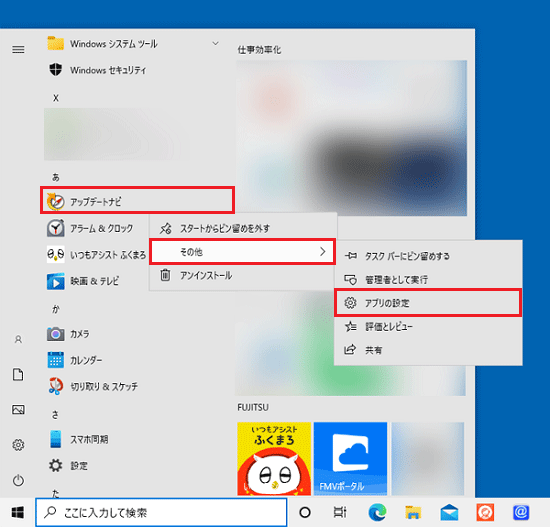 アドバイス
アドバイス「その他」メニューに「アプリの設定」が表示されない場合は、デスクトップアプリのため、本Q&Aの手順では修復やリセットはできません。
- 画面をスクロールし、「リセット」に表示されている項目を確認します。
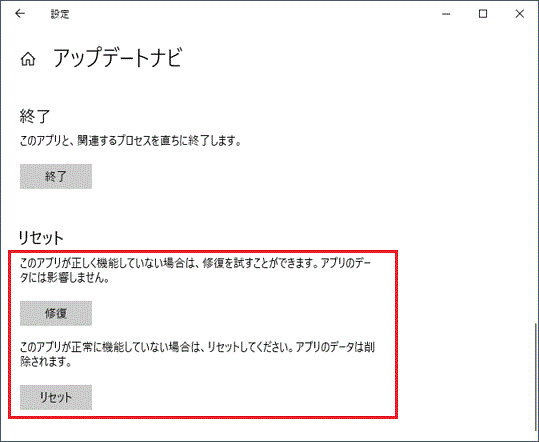
以降は、「修復する」または「リセットする」の手順を、クリックしてご覧ください。
重要
- リセットを行うと、アプリのデータや設定などが削除されます。
このため、通常は修復を行い、修復で改善しない場合は、リセットを行うことをお勧めします。 - 「リセット」ボタンのみ表示されるアプリでは、修復はできません。
修復する
修復する場合の手順は、次のとおりです。

- 「修復」ボタンをクリックします。
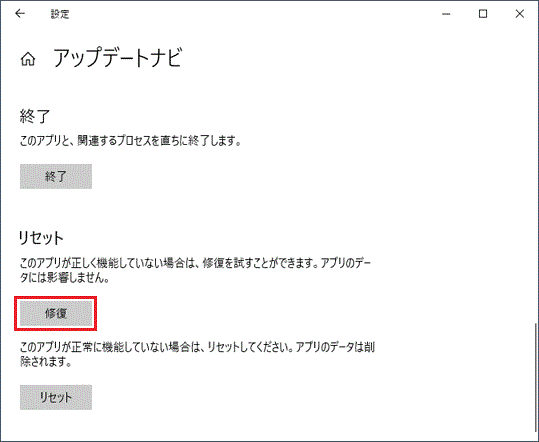
- 「修復」ボタンの右側に、チェックマークが付いたことを確認します。
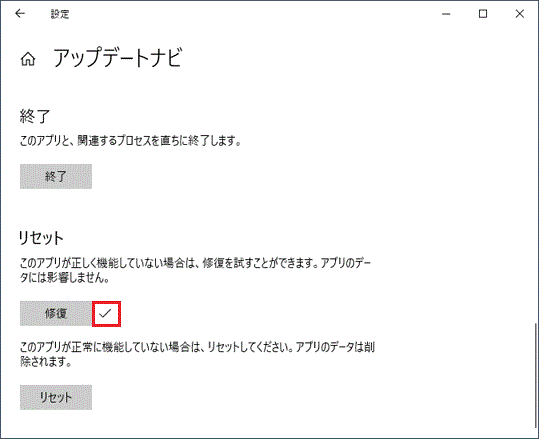
- 「×」ボタンをクリックし、「設定」を閉じます。
リセットする
リセットする場合の手順は、次のとおりです。

- 「リセット」ボタンをクリックします。重要
- アプリをリセットすると、サインイン情報や、設定などのデータが削除されます。
リセット後は必要に応じて、再度設定してください。 - アプリによっては、「リセット」ボタンの上に、リセットで削除されるデータについてのメッセージが表示される場合があります。
メッセージに従い、データを削除しても問題ないかどうかを確認の上、リセット操作をしてください。
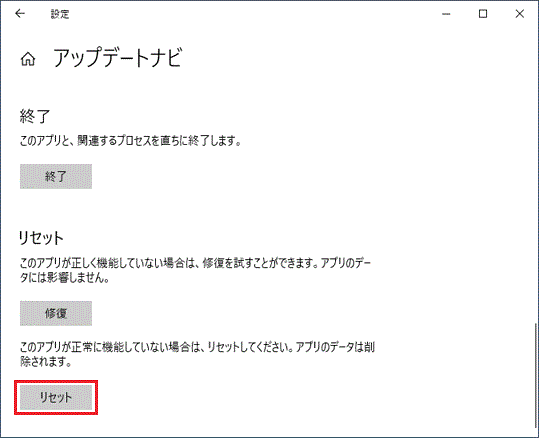
- アプリをリセットすると、サインイン情報や、設定などのデータが削除されます。
- 「このデバイス上のアプリのデータが、基本設定とサインインの詳細を含めて完全に削除されます。」と表示されます。
「リセット」ボタンをクリックします。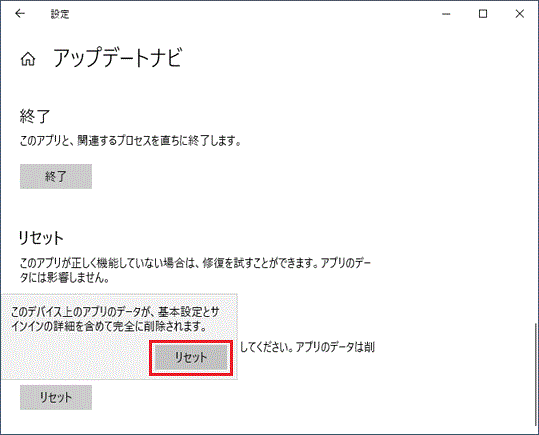
- 「リセット」ボタンの右側に、チェックマークが付いたことを確認します。
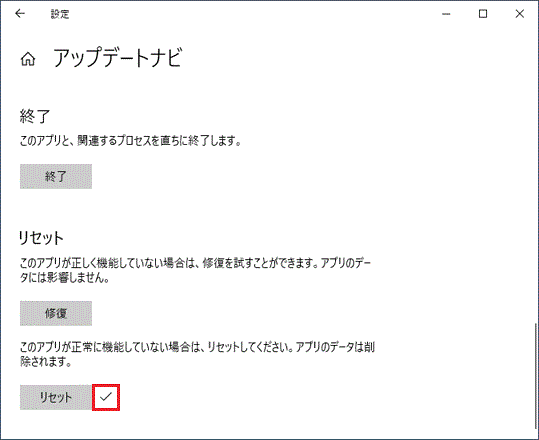
- 「×」ボタンをクリックし、「設定」を閉じます。
アドバイス
- リセットしたアプリは一度、スタートメニューのすべてのアプリの一覧から削除されます。
削除後、スタートメニューにもう一度表示されるまでに、時間がかかる場合があります。 - リセット後、スタートメニューやデスクトップなどから、タイル / ショートカットが削除されます。
必要に応じて、作り直してください。
操作方法は、次のQ&Aをご覧ください。 [Windows 10] デスクトップにショートカットアイコンを作成する方法を教えてください。
[Windows 10] デスクトップにショートカットアイコンを作成する方法を教えてください。 [Windows 10] スタートメニューにアプリのタイルを追加する方法を教えてください。
[Windows 10] スタートメニューにアプリのタイルを追加する方法を教えてください。



