Q&Aナンバー【3807-5868】更新日:2009年12月9日
このページをブックマークする(ログイン中のみ利用可)
[マイリカバリ] Windowsが起動しない状態で、マイリカバリからリカバリを行う方法を教えてください。(2008年夏モデル〜2009年夏モデル)
| 対象機種 | 2009年夏モデルDESKPOWER、他・・・ |
|---|---|
| 対象OS |
|
 質問
質問
2008年夏モデル〜2009年夏モデルのFMVパソコンを使用しています。
Windowsが起動しない状態から、マイリカバリでリカバリする方法を教えてください。
Windowsが起動しない状態から、マイリカバリでリカバリする方法を教えてください。
 回答
回答
Windowsが起動できない状態で、マイリカバリを使ってパソコンを復元する方法は、次のとおりです。
マイリカバリのディスクイメージで、パソコンを以前の状態に復元する前に、次の注意点を確認します。
次の手順で、トラブル解決ナビを起動します。

お使いの環境によっては、表示される画面が異なります。
次の手順で、パソコンを復元(リカバリ)します。

お使いの環境によっては、表示される画面が異なります。
マイリカバリで復元に使用するデータに選択できるイメージは、次のとおりです。

お使いの環境によっては、表示される画面が異なります。
次の手順で、DVDやBlu-ray Discに保存した「ディスクイメージ」で復元します。

お使いの環境によっては、表示される画面が異なります。
次の項目を順番に確認してください。
手順1注意事項を確認する
マイリカバリのディスクイメージで、パソコンを以前の状態に復元する前に、次の注意点を確認します。
- ディスクイメージを作成した後から、リカバリを行うまでにCドライブに追加した情報は、すべて削除されます。
必要なデータがある場合は、リカバリを行う前にバックアップします。
データをバックアップする方法は、次のQ&Aをご覧ください。 [Windows Vista] バックアップと復元の方法を教えてください。(新しいウィンドウで表示)
[Windows Vista] バックアップと復元の方法を教えてください。(新しいウィンドウで表示)
なお、ディスクイメージを作成した後に追加したアプリケーションや周辺機器は、リカバリ後にもう一度インストール/設定を行ってください。 - FMV-DESKPOWER F/C50T、F/C50N、F/B70T、F/B70Nをお使いの場合は、マイリカバリでディスクイメージを作成した後に、一時保存したテレビ番組は、リカバリを行うと見られなくなります。
そのため、リカバリ後は、Dドライブに残ったデータの削除をお勧めします。 - Windows XP ProfessionalダウングレードモデルでWindows VistaからWindows XPに変更した場合は、Windows Vistaで作成したマイリカバリのディスクイメージは使えません。
また、Windows XPで作成したディスクイメージをWindows Vistaで使うことはできません。 - 外付けハードディスクに保存したディスクイメージから復元する場合
- 外付けハードディスクは、USB接続の製品をお使いください。
USB接続以外の外付けハードディスクでは、マイリカバリの機能が正常に動作しないことがあります。
- 外付けハードディスクは、USB接続の製品をお使いください。
- DVDやBlu-ray Discに保存したディスクイメージから復元する場合
- ディスクイメージの容量によっては、複数のディスクに分割してデータを保存していることがあります。
その場合は、復元をする前にすべてのディスクを用意してください。
- ディスクイメージの容量によっては、複数のディスクに分割してデータを保存していることがあります。
- FMV-BIBLOシリーズをお使いの場合は、ACアダプタを使用し、コンセントから電源を確保した状態で操作してください。
- FMV-BIBLO LOOX Pシリーズをお使いの場合は、ポインティングデバイスで操作してください。
タッチパネルでは操作できません。 - お使いの環境によって、リカバリが完了するまでに時間がかかります。
リカバリは時間のあるときに作業してください。
手順2トラブル解決ナビを起動する
次の手順で、トラブル解決ナビを起動します。

お使いの環境によっては、表示される画面が異なります。
- パソコンの電源を切ります。
- キーボードの【F12】キーの位置を確認します。

一部の機種では、【F12】キーの代わりにパソコン本体、またはキーボードのサポート(Support)ボタンを押すと、起動メニューをワンタッチで簡単に表示できます。
お使いの機種に該当のボタンがあるかどうかや、ボタンの場所は、次のQ&Aをご覧になり確認してください。 起動メニューをワンタッチで表示できるボタンの場所を教えてください。(新しいウィンドウで表示)
起動メニューをワンタッチで表示できるボタンの場所を教えてください。(新しいウィンドウで表示)
ボタンを押した後に、「起動メニュー」が表示されない場合は、手順3.へ進みます
「起動メニュー」が表示された場合は、手順4.へ進みます。 - パソコンの電源を入れ、「FUJITSU」のロゴ画面の下にメッセージが表示されている間に、【F12】キーを何度か押します。

FMV-BIBLO LOOX Uシリーズをお使いの場合は、【Fn】キーを押しながら【F12】キーを押します。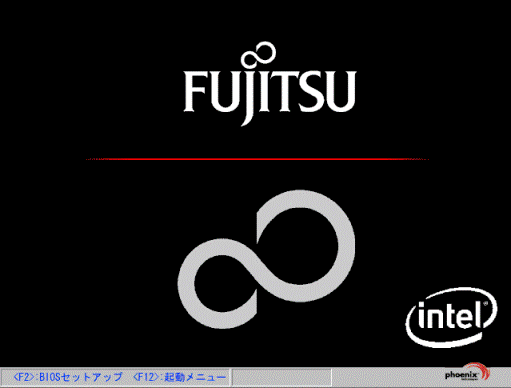
- 起動メニューが表示されます。
キーボードの【↓】キーを押して「トラブル解決ナビ」を選択します。
- 「起動メニュー」が表示されない場合は、パソコンを終了して、もう一度、手順2.からやり直します。
- 「FUJITSU」のロゴ画面が表示されない場合は、パソコンの電源を入れてからすぐに【F12】キーを何度か繰り返し押します。
- 「起動メニュー」が表示されない場合は、パソコンを終了して、もう一度、手順2.からやり直します。
- 【Enter】キーを押します。
- トラブル解決ナビを起動する準備が始まり、「準備中です。しばらくお待ちください。」などと表示されます。
パソコンを操作しないで、しばらく待ちます。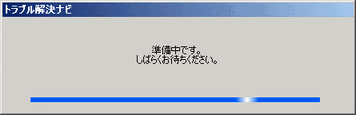
- しばらくすると、「システム回復オプション」が表示されます。
「キーボードレイアウトを選択してください」に、「日本語」と表示されていることを確認します。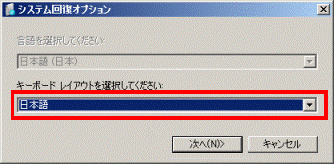

「日本語」と表示されていない場合は、「▼」ボタンをクリックし、表示される一覧から「日本語」をクリックします。 - 「次へ」ボタンをクリックします。
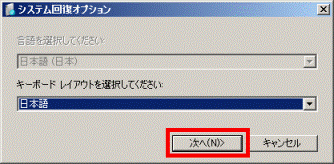
- 「修復するオペレーティング システムを選択し、[次へ] をクリックしてください。」と表示されます。
「次へ」ボタンをクリックします。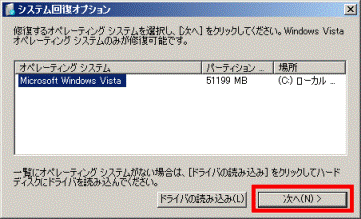
- 「回復オプションにアクセスするには、ローカルユーザーとしてログオンしてください。」と表示されます。
「ユーザー名」の「▼」ボタンをクリックし、表示される一覧から、お使いの機種で設定しているユーザーアカウント名をクリックします。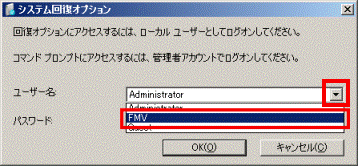
- 「パスワード」欄に、手順9.でクリックしたユーザーアカウントに設定されているパスワードを入力します。
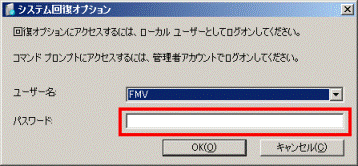

パスワードを設定していないときは、入力欄は空欄のままにして、次の手順に進みます。 - 「OK」ボタンをクリックします。
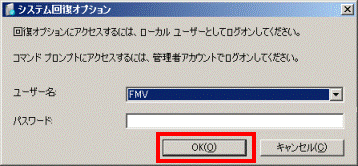
- 「回復ツールを選択してください」と表示されます。
「トラブル解決ナビ」をクリックします。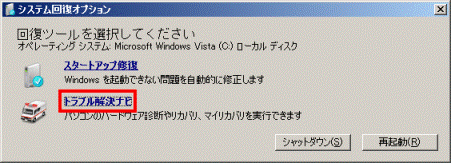
- トラブル解決ナビが起動します。
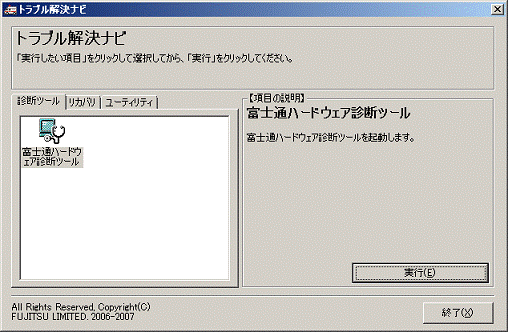

トラブル解決ナビが起動するまでに、数分かかる場合があります。
手順3パソコンを復元する(リカバリ)
次の手順で、パソコンを復元(リカバリ)します。

お使いの環境によっては、表示される画面が異なります。
- 「リカバリ」タブをクリックします。
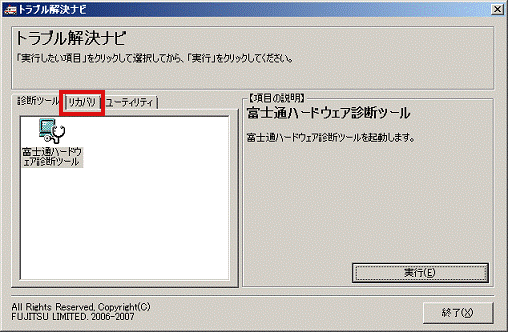
- 「マイリカバリ」をクリックします。
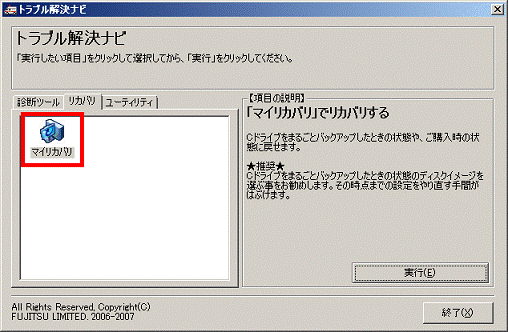
- 「実行」ボタンをクリックします。
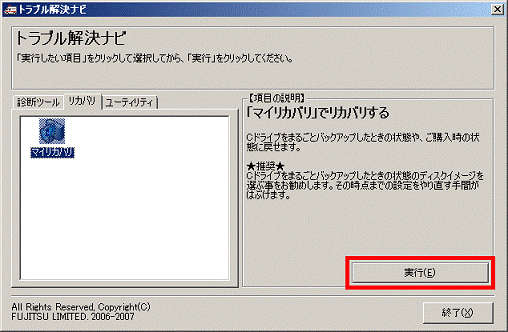
- 「復元を始める前に、必ず以下をよくお読みください。」と表示されます。
注意事項の「▼」ボタンをクリックし、内容をよく読みます。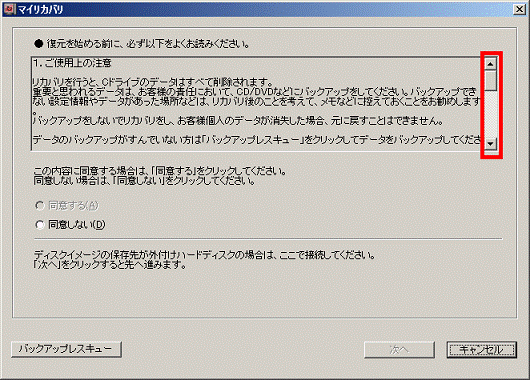
- 注意事項に同意する場合は、「同意する」をクリックします。
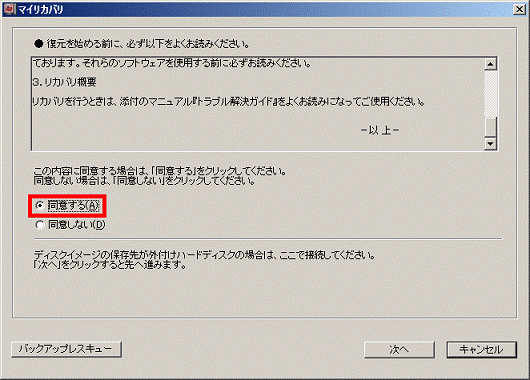

「同意する」をクリックできない場合は、注意事項の「▼」ボタンをクリックし、スクロールバーを一番下まで移動してから「同意する」をクリックしてください。 - マイリカバリのディスクイメージを外付けハードディスクに保存している場合は、外付けハードディスクをパソコンに接続します。
- 準備ができたら、「次へ」ボタンをクリックします。
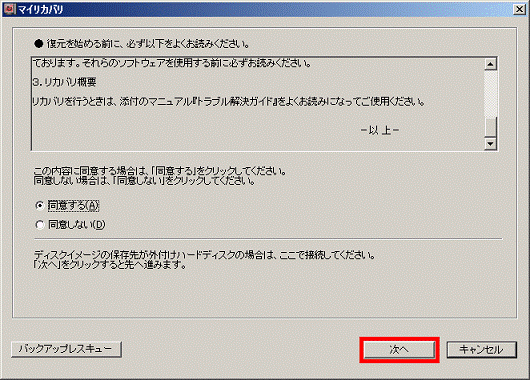
- 「ディスクイメージの復元」と表示されます。
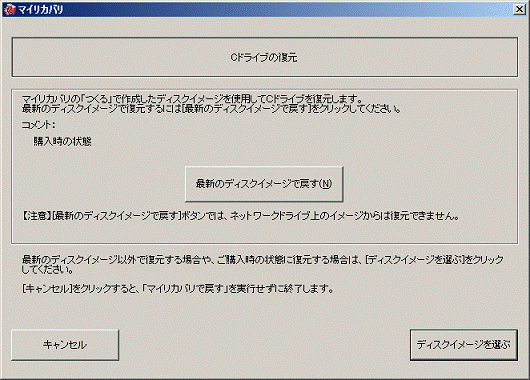
次の場合に応じた項目を確認してください。
ハードディスクに保存した「ディスクイメージ」を選択して復元する場合
マイリカバリで復元に使用するデータに選択できるイメージは、次のとおりです。
- Dドライブに作成したマイリカバリの「ディスクイメージ」
- USB接続の外付けハードディスクに作成したマイリカバリの「ディスクイメージ」

お使いの環境によっては、表示される画面が異なります。
- 「ディスクイメージを選ぶ」ボタンをクリックします。
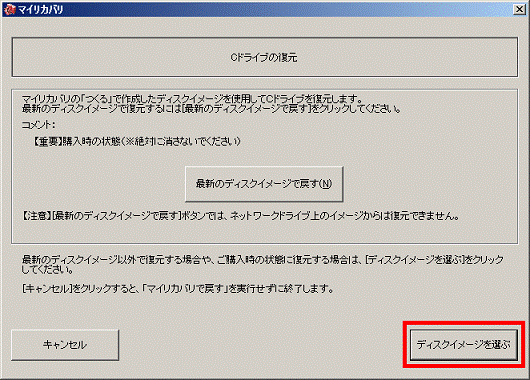
- 「ディスクイメージの選択」と表示されます。
「「マイリカバリ」でハードディスクに作成したディスクイメージを戻す」をクリックします。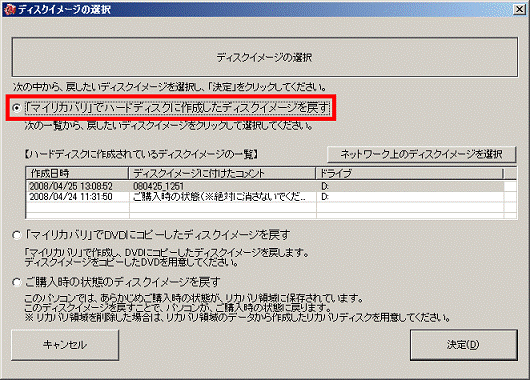
- 使用するディスクイメージをクリックします。
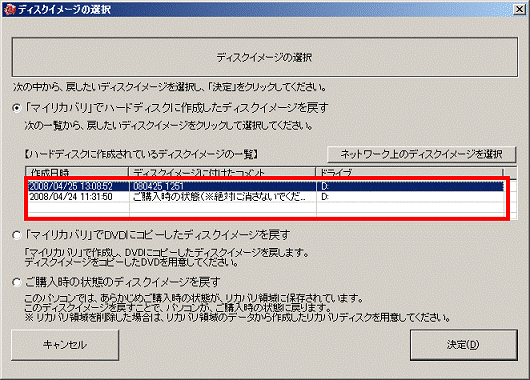

外付けハードディスクは、「D:」以外のドライブで表示されます。 - 選択できたら、「決定」ボタンをクリックします。
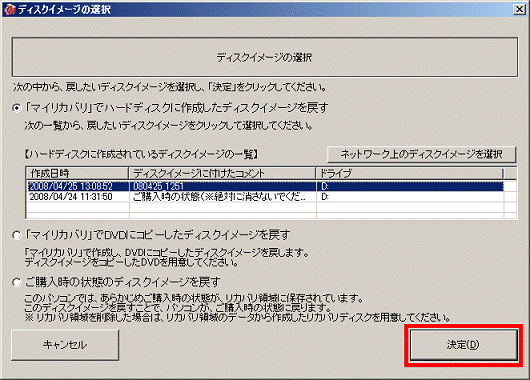
- 「「マイリカバリ」で作成した「ディスクイメージ」を復元します」と表示されます。
「次へ」ボタンをクリックします。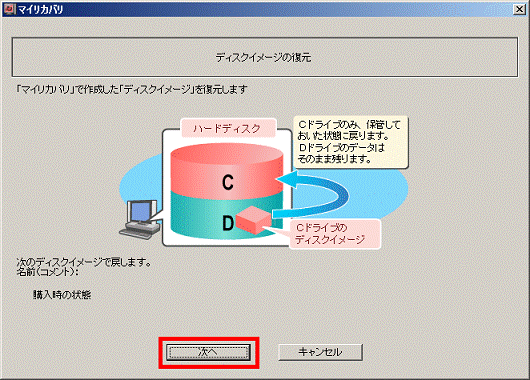
- 「これから復元が始まります。」と表示されます。
「実行」ボタンをクリックします。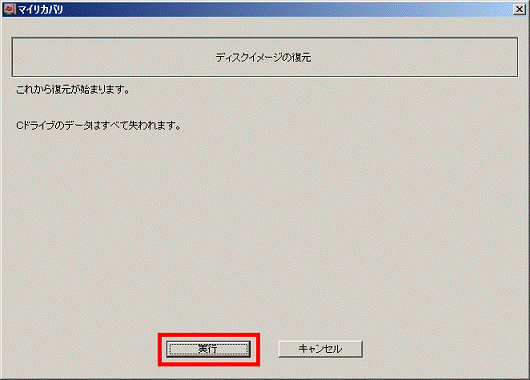
- リカバリが開始されます。
インジケータが100%になるまで、パソコンを操作せずにしばらく待ちます。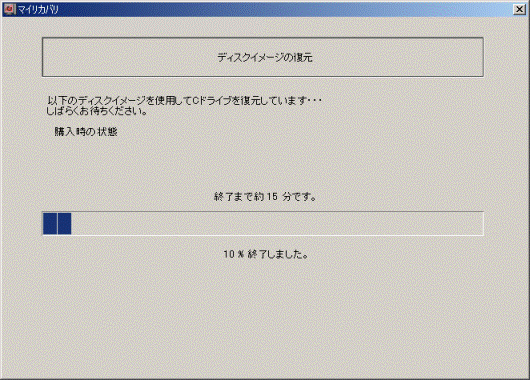
- リカバリが完了すると、「復元が完了しました。」と表示されます。
「OK」ボタンをクリックします。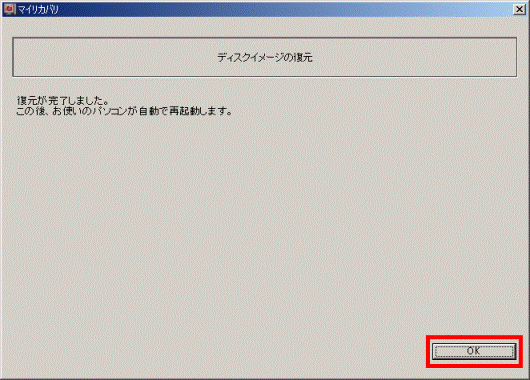
パソコンが再起動します。
リカバリの完了時に「ハードディスクの区画をアクティブに設定する際にエラーが発生しました」と表示されることがありますが、リカバリは正常に終了しています。
このメッセージが表示された場合は、そのまま「OK」ボタンをクリックします。
メッセージが閉じられパソコンが再起動します。
DVDやBlu-ray Discに保存した「ディスクイメージ」で復元する場合
次の手順で、DVDやBlu-ray Discに保存した「ディスクイメージ」で復元します。

お使いの環境によっては、表示される画面が異なります。
- 「ディスクイメージを選ぶ」ボタンをクリックします。
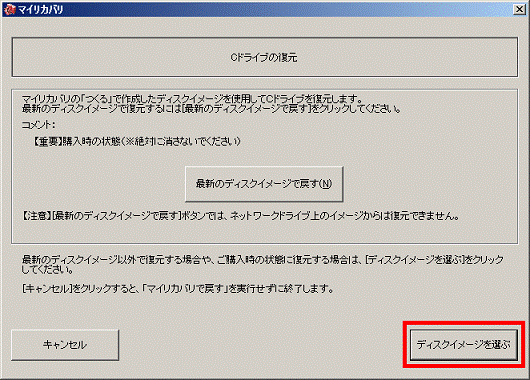
- 「ディスクイメージの選択」と表示されます。
「「マイリカバリ」でDVDにコピーしたディスクイメージを戻す」をクリックします。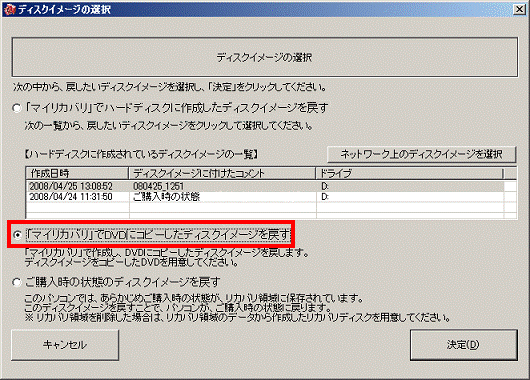
- 「決定」ボタンをクリックします。
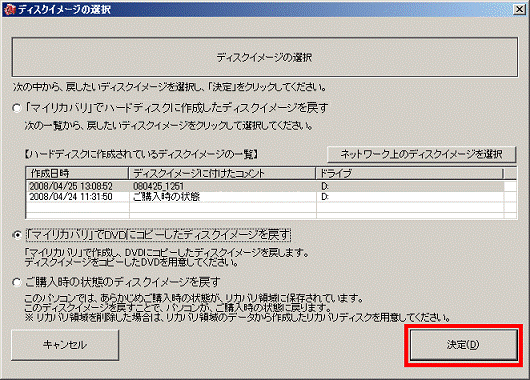
- 「CD/DVDドライブに、リカバリ用メディアを入れてください。」と表示されます。
ディスクイメージが保存されているディスクの1枚目をセットし、10秒ほど待ってから「OK」ボタンをクリックします。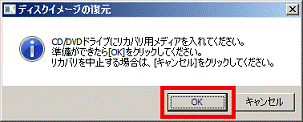
- 「「マイリカバリ」で作成した「ディスクイメージ」を復元します」と表示されます。
「次へ」ボタンをクリックします。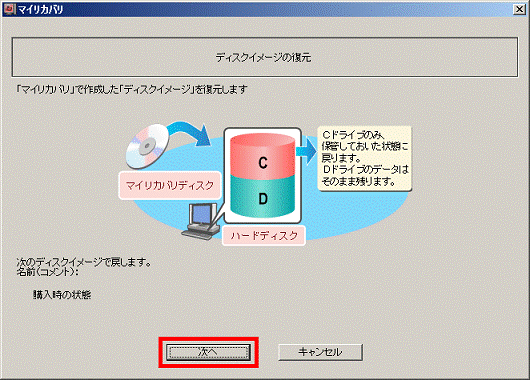
- 「媒体から戻す」と表示されます。
「実行」ボタンをクリックします。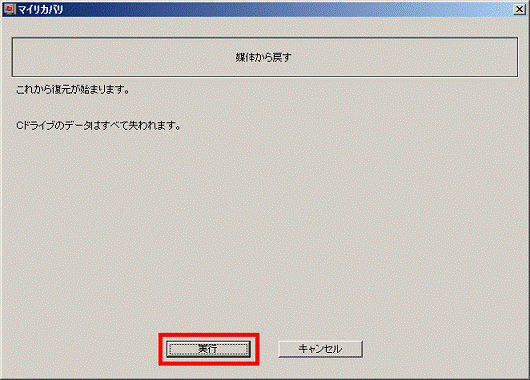
- リカバリが始まります。
パソコンを操作せずにしばらく待ちます。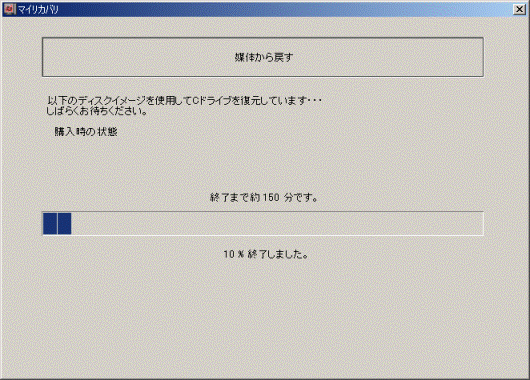

表示されている画面では、リカバリが終了するまでにかかる時間の目安と、リカバリが終了した割合を確認できます。 - 「CD/DVDドライブに、リカバリ用メディア#2を入れてください。」と表示されます。
2枚目のディスクをセットし、10秒ほど待ってから「OK」ボタンをクリックします。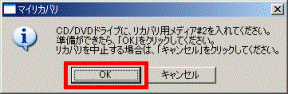

ディスクイメージを保存したディスクが1枚の場合は、次の手順へ進みます。
ディスクイメージを保存したディスクが複数枚の場合は、リカバリの途中で次のディスクをセットするように求められます。
ディスクを求められるたびに、順番に応じたディスクをセットし、「OK」ボタンをクリックします。 - リカバリが完了すると、「リカバリが完了しました。」と表示されます。
セットしたディスクを取り出し、「OK」ボタンをクリックします。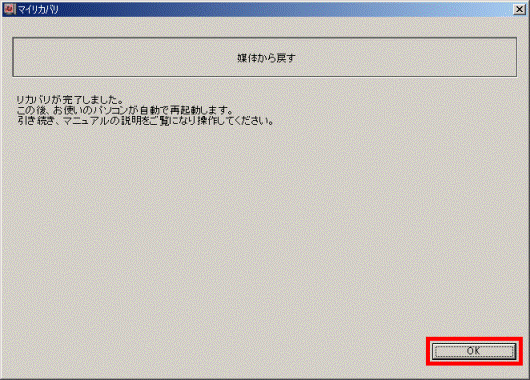
パソコンが再起動します。



