Q&Aナンバー【3807-5972】更新日:2009年12月16日
このページをブックマークする(ログイン中のみ利用可)
[マイリカバリ] ディスクイメージを作成する方法を教えてください。(2008年夏モデル〜2009年夏モデル)
| 対象機種 | 2009年夏モデルDESKPOWER、他・・・ |
|---|---|
| 対象OS |
|
 質問
質問
2008年夏モデル〜2009年夏モデルのFMVパソコンを使用しています。
マイリカバリでディスクイメージを作成する方法を教えてください。
マイリカバリでディスクイメージを作成する方法を教えてください。
 回答
回答
2008年夏モデル〜2009年夏モデルのFMVパソコンに搭載されているマイリカバリでは、現在のCドライブの状態を、そのままディスクイメージとして、次の場所に保存することができます。
マイリカバリでリカバリを行うときは、あらかじめディスクイメージを作成しておく必要があります。
ディスクイメージの作成手順については、次の内容を順番にご覧ください。
ディスクイメージを作成する前に、次の注意点を確認します。
次の手順で、マイリカバリで使うディスクイメージを作成します。
作成方法は、保存する媒体によって異なります。
次の手順で、お使いの機種の内蔵ハードディスク(Dドライブ)にディスクイメージを作成します。

お使いの環境によっては、表示される画面が異なります。

「バックアップ先ディスクの容量が足りません。」とメッセージが表示された場合は、次のQ&Aをご覧になり、対処してください。
次の手順で、USB接続の外付けハードディスクや、USBメモリなどの各種ストレージ機器にディスクイメージを作成します。


お使いの環境によっては、表示される画面が異なります。

「バックアップ先ディスクの容量が足りません。」とメッセージが表示された場合は、次のQ&Aをご覧になり、対処してください。
ネットワークドライブとは、LANケーブルなどで接続された別のパソコンの共有フォルダや共有ドライブを、お使いのパソコンに接続されているドライブとして扱う機能のことです。
マイリカバリでは、Windows Vista、またはWindows XPが搭載されているパソコンの、共有フォルダをネットワークドライブとして割り当てて、ディスクイメージを作成することができます。
別のパソコンの共有フォルダにディスクイメージを作成する方法については、次のQ&Aをご覧ください。
 [マイリカバリ] 別のパソコンの共有フォルダにディスクイメージを作成する方法を教えてください。(2008年夏モデル〜2009年夏モデル)(新しいウィンドウで表示)
[マイリカバリ] 別のパソコンの共有フォルダにディスクイメージを作成する方法を教えてください。(2008年夏モデル〜2009年夏モデル)(新しいウィンドウで表示)
- 内蔵ハードディスク(Dドライブ)
- USB接続の外付けハードディスクやUSBメモリなどの各種ストレージ機器
- 別のパソコンの共有フォルダ(ネットワークドライブ)
マイリカバリでリカバリを行うときは、あらかじめディスクイメージを作成しておく必要があります。
ディスクイメージの作成手順については、次の内容を順番にご覧ください。
次の項目を順番に確認してください。
手順1注意点を確認する
ディスクイメージを作成する前に、次の注意点を確認します。
- マイリカバリは、現在のCドライブの状態をそのまま保存するため、Cドライブのシステムデータに問題が生じている場合は、問題箇所も保存されます。
そのデータを復元すると、問題箇所も復元するため、パソコンの動作に問題が生じている場合は、ディスクイメージを作成しないでください。 - マイリカバリで、バックアップや復元ができるのは、Cドライブのイメージだけです。
Dドライブのデータについては、個別にバックアップする必要があります。 - USBやIEEE1394などのコネクタに、ハードディスクやCD/DVDドライブなどの記憶デバイスを増設している場合は、ディスクイメージを作成する前に取り外してください。
- 作業を行う前に、ディスクイメージの保存先(内蔵ハードディスクや外付けハードディスクなど)には、十分な空き領域を用意しておいてください。
- Windows XP ProfessionalダウングレードモデルでWindows VistaからWindows XPに変更した場合は、Windows Vistaで作成したマイリカバリのディスクイメージは使えません。
また、Windows XPで作成したディスクイメージをWindows Vistaで使うことはできません。
手順2ディスクイメージを作成する
次の手順で、マイリカバリで使うディスクイメージを作成します。
作成方法は、保存する媒体によって異なります。
次の場合に応じた項目を確認してください。
内蔵ハードディスク(Dドライブ)に作成する場合
次の手順で、お使いの機種の内蔵ハードディスク(Dドライブ)にディスクイメージを作成します。

お使いの環境によっては、表示される画面が異なります。
- 「スタート」ボタン→「すべてのプログラム」→「マイリカバリ」の順にクリックします。

デスクトップに「マイリカバリ」のアイコンがある場合は、そのアイコンをクリックすることでも起動できます。
- 「ユーザーアカウント制御」が表示されます。
「続行」ボタンをクリックします。 - 「マイリカバリとは」が表示されます。
マイリカバリについての説明をよく読み、「閉じる」ボタンをクリックします。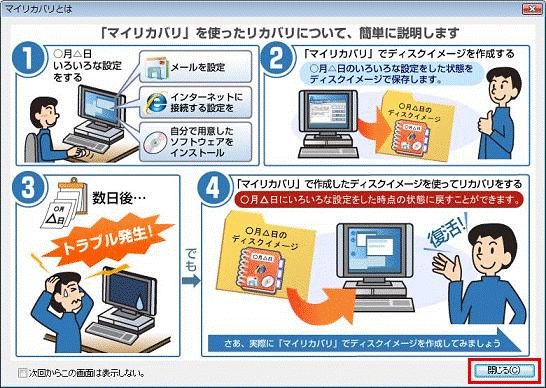

「マイリカバリとは」が表示されない場合は、次の手順に進みます。 - 「マイリカバリ」が表示されます。
「つくる」ボタンをクリックします。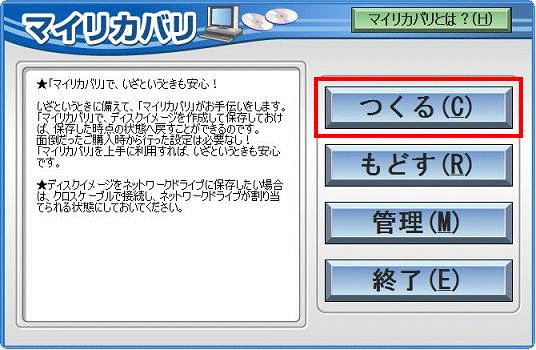
- 「これから作成するディスクイメージにコメントを付けることができます。」と表示されます。
コメントを付ける場合は、お好みで、これから作成するディスクイメージの名前を入力します。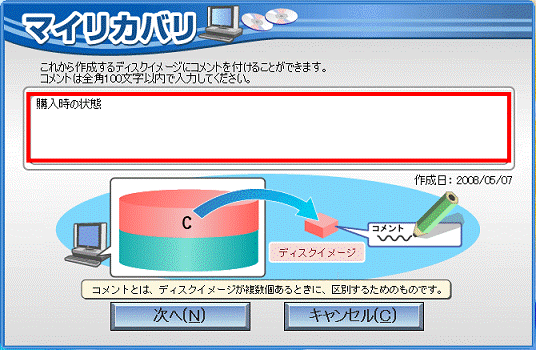

- コメントとは、ディスクイメージを複数作成したときの区別をするために、入力するものです。
入力したコメントの内容によって、作成するディスクイメージに影響することはありません。 - ディスクイメージの作成日時は、コメントとは別に保存されるため、コメントに入力する必要はありません。
- コメントとは、ディスクイメージを複数作成したときの区別をするために、入力するものです。
- 「次へ」ボタンをクリックします。
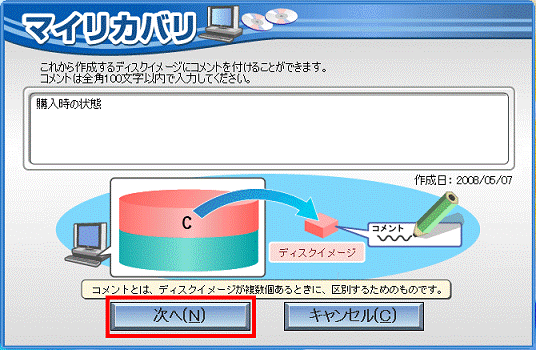
- 「「OK」をクリックすると再起動し、作業を続けます。」と表示されます。
「OK」ボタンをクリックします。パソコンが再起動します。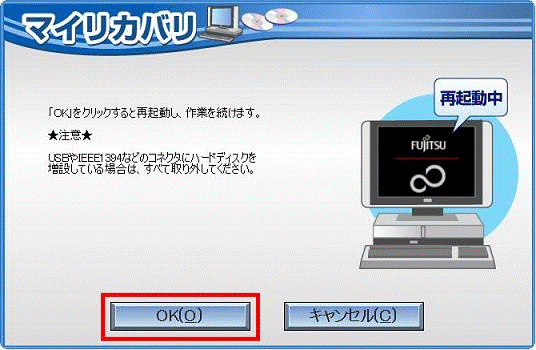

再起動中に、画面が暗くなったり、「準備中です」と表示される場合があります。
そのまま、しばらく待ちます。 - 「ディスクイメージの作成」と表示されます。
「Dドライブにつくる」ボタンをクリックします。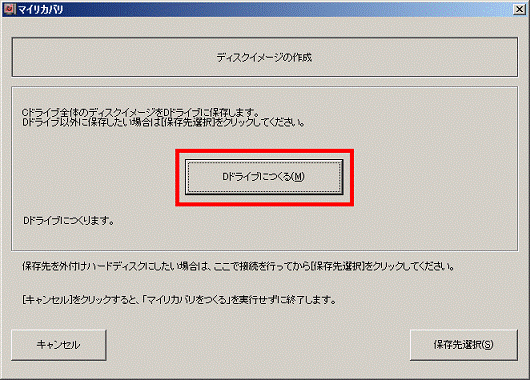
- Cドライブのディスクイメージを、Dドライブに保管するイメージ図が表示されます。
「次へ」ボタンをクリックします。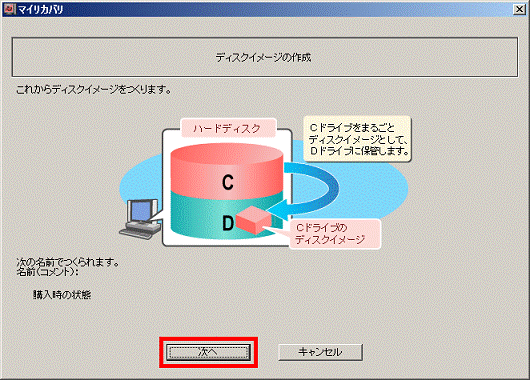
- 「作成したディスクイメージを用いて、リカバリを行うことができます。」と表示されます。
「実行」ボタンをクリックします。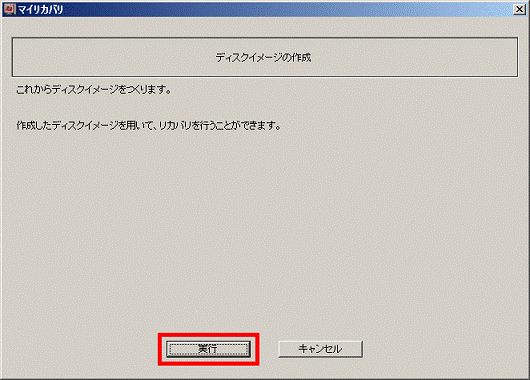
- ディスクイメージの作成が開始されます。
インジケータが100%になるまで、しばらく待ちます。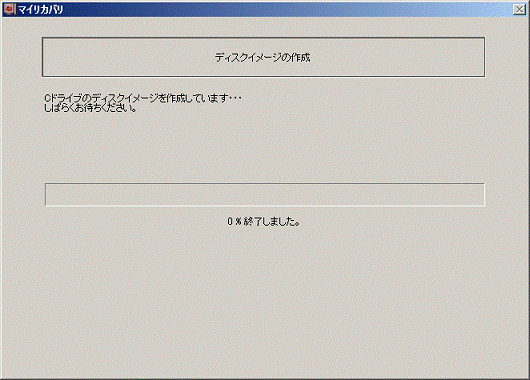

お使いの環境により、完了まで時間がかかります。 - 「ディスクイメージを作成しました。」と表示されます。
「完了」ボタンをクリックします。
パソコンが再起動します。再起動が完了したら、マイリカバリでディスクイメージの作成は完了です。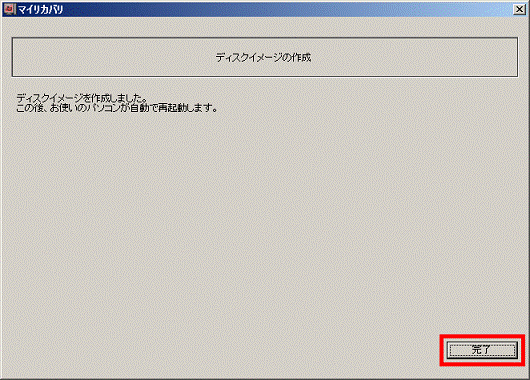

「バックアップ先ディスクの容量が足りません。」とメッセージが表示された場合は、次のQ&Aをご覧になり、対処してください。
- ハードディスクの空き容量を確認する場合
 ハードディスクの容量や空き容量を確認する方法を教えてください。(新しいウィンドウで表示)
ハードディスクの容量や空き容量を確認する方法を教えてください。(新しいウィンドウで表示) - ハードディスクの空き容量を増やす場合
 [Windows Vista] ハードディスクの空き容量を増やす方法を教えてください。(新しいウィンドウで表示)
[Windows Vista] ハードディスクの空き容量を増やす方法を教えてください。(新しいウィンドウで表示)
USB接続の外付けハードディスクやUSBメモリなどに作成する場合
次の手順で、USB接続の外付けハードディスクや、USBメモリなどの各種ストレージ機器にディスクイメージを作成します。

- お使いのストレージ機器の種類によって、マイリカバリで認識しなかったり、ディスクイメージの作成や復元に失敗したりする可能性があります。
初めて使用する機器の場合は、念のためDドライブにもディスクイメージを作成しておくことをお勧めします。 - 外付けハードディスクは、USB接続の外付けハードディスクをご用意ください。
IEEE1394(DV)ケーブルで接続するハードディスクや、LANケーブルで接続するネットワークハードディスク(NAS)では正常に動作しない場合があります。 - USB接続の外付けハードディスクや、USBメモリなどは、パソコンから取り外した状態で、作業を開始してください。接続した状態で作業を開始すると、マイリカバリが起動しない場合があります。
- お使いの機種や、お使いの環境によって異なりますが、マイリカバリのディスクイメージの容量は数GB〜10GB以上の容量があります。そのため、USBメモリなどの容量が小さいメディアでは、ディスクイメージの保存中に容量が足りなくなる可能性があります。
ディスクイメージを作成する前に、作成されるディスクイメージの容量を確認できないため、内蔵ハードディスクや外付けハードディスクにディスクイメージを作成し、容量を確認してから、USBメモリにコピーすることをお勧めします。

お使いの環境によっては、表示される画面が異なります。
- 「スタート」ボタン→「すべてのプログラム」→「マイリカバリ」の順にクリックします。

デスクトップに「マイリカバリ」のアイコンがある場合は、そのアイコンをクリックすることでも起動できます。
- 「ユーザーアカウント制御」が表示されます。
「続行」ボタンをクリックします。 - 「マイリカバリとは」が表示されます。
マイリカバリについての説明をよく読み、「閉じる」ボタンをクリックします。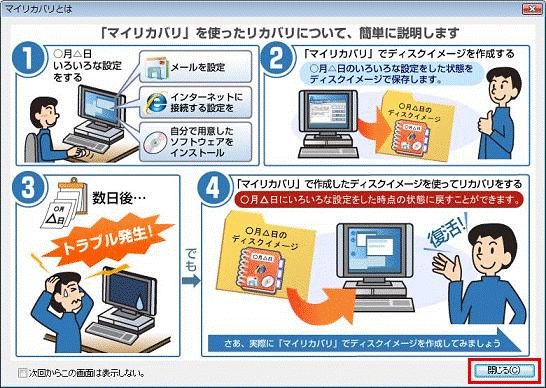

「マイリカバリとは」が表示されない場合は、次の手順に進みます。 - 「マイリカバリ」が表示されます。
「つくる」ボタンをクリックします。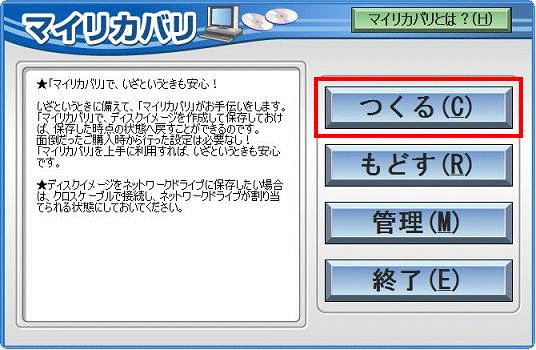
- 「これから作成するディスクイメージにコメントを付けることができます。」と表示されます。
コメントを付ける場合は、お好みで、これから作成するディスクイメージの名前を入力します。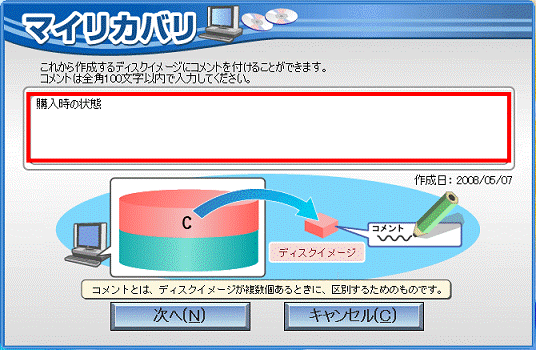

- コメントとは、ディスクイメージを複数作成したときの区別をするために、入力するものです。
入力したコメントの内容によって、作成するディスクイメージに影響することはありません。 - ディスクイメージの作成日時は、コメントとは別に保存されるため、コメントに入力する必要はありません。
- コメントとは、ディスクイメージを複数作成したときの区別をするために、入力するものです。
- 「次へ」ボタンをクリックします。
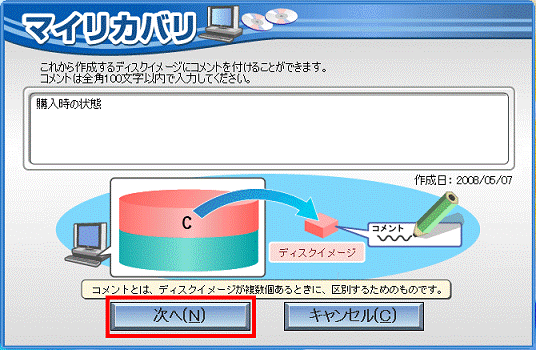
- 「「OK」をクリックすると再起動し、作業を続けます。」と表示されます。
「OK」ボタンをクリックします。パソコンが再起動します。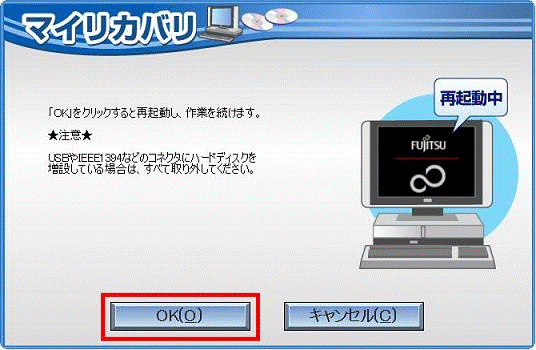

再起動中に、画面が暗くなったり、「準備中です」と表示される場合があります。
そのまま、しばらく待ちます。 - 「ディスクイメージの作成」と表示されます。
外付けハードディスクやUSBメモリなどを、パソコンに接続します。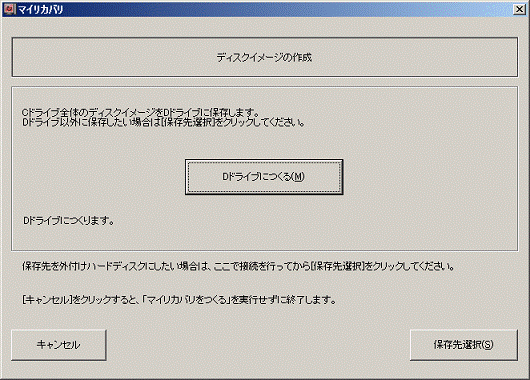
- 「保存先選択」ボタンをクリックします。
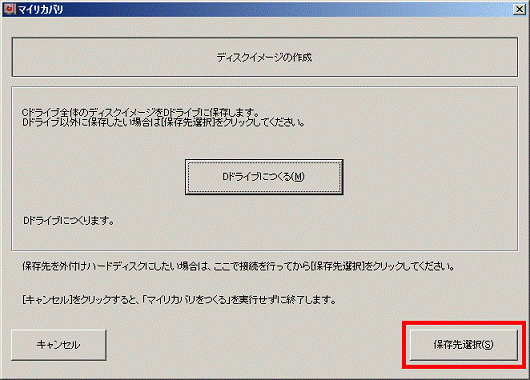
- ディスクイメージを保存可能なドライブがアイコンで表示されます。
外付けハードディスクやUSBメモリのドライブのアイコンをクリックします。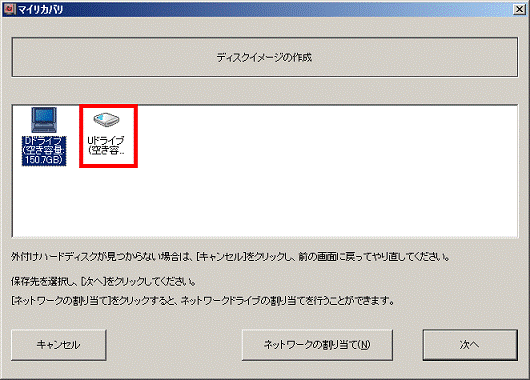

- 「Dドライブ」以外のアイコンが表示されていない場合は、「キャンセル」ボタンをクリックして手順9.の画面に戻り、もう一度「保存先選択」ボタンをクリックします。
- 「Dドライブ」をクリックすると、パソコンの内蔵ハードディスクにディスクイメージが作成されます。
- 「Dドライブ」以外のアイコンが表示されていない場合は、「キャンセル」ボタンをクリックして手順9.の画面に戻り、もう一度「保存先選択」ボタンをクリックします。
- 「次へ」ボタンをクリックします。
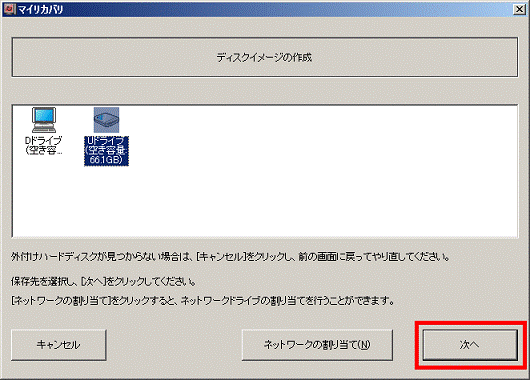
- Cドライブのディスクイメージを、外付けハードディスクに保管するイメージ図が表示されます。
「次へ」ボタンをクリックします。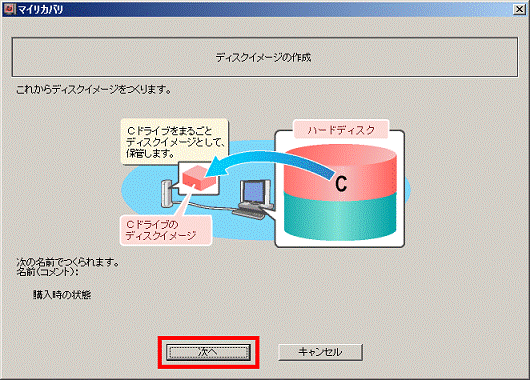
- 「作成したディスクイメージを用いて、リカバリを行うことができます。」と表示されます。
「実行」ボタンをクリックします。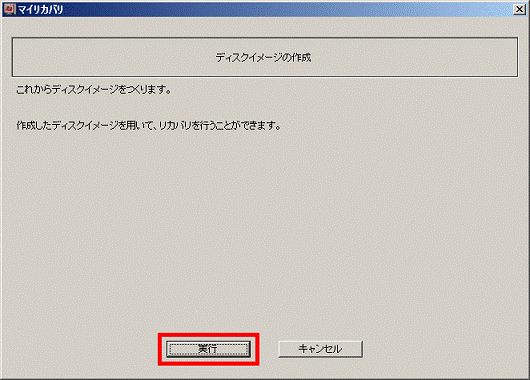
- ディスクイメージの作成が開始されます。
インジケータが100%になるまで、しばらく待ちます。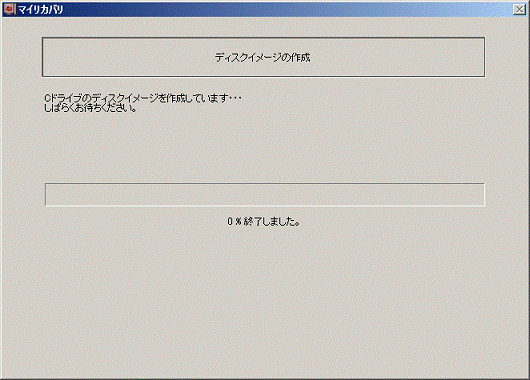

お使いの環境により、完了まで時間がかかります。 - 「ディスクイメージを作成しました。」と表示されます。
「完了」ボタンをクリックします。
パソコンが再起動します。再起動が完了したら、マイリカバリでディスクイメージの作成は完了です。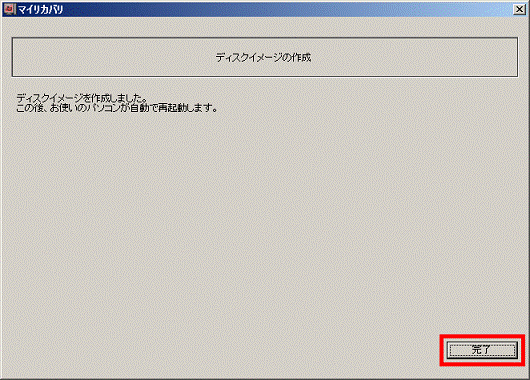

「バックアップ先ディスクの容量が足りません。」とメッセージが表示された場合は、次のQ&Aをご覧になり、対処してください。
- ハードディスクの空き容量を確認する場合
 ハードディスクの容量や空き容量を確認する方法を教えてください。(新しいウィンドウで表示)
ハードディスクの容量や空き容量を確認する方法を教えてください。(新しいウィンドウで表示) - ハードディスクの空き容量を増やす場合
 [Windows Vista] ハードディスクの空き容量を増やす方法を教えてください。(新しいウィンドウで表示)
[Windows Vista] ハードディスクの空き容量を増やす方法を教えてください。(新しいウィンドウで表示)
別のパソコンの共有フォルダ(ネットワークドライブ)に作成する場合
ネットワークドライブとは、LANケーブルなどで接続された別のパソコンの共有フォルダや共有ドライブを、お使いのパソコンに接続されているドライブとして扱う機能のことです。
マイリカバリでは、Windows Vista、またはWindows XPが搭載されているパソコンの、共有フォルダをネットワークドライブとして割り当てて、ディスクイメージを作成することができます。
別のパソコンの共有フォルダにディスクイメージを作成する方法については、次のQ&Aをご覧ください。
 [マイリカバリ] 別のパソコンの共有フォルダにディスクイメージを作成する方法を教えてください。(2008年夏モデル〜2009年夏モデル)(新しいウィンドウで表示)
[マイリカバリ] 別のパソコンの共有フォルダにディスクイメージを作成する方法を教えてください。(2008年夏モデル〜2009年夏モデル)(新しいウィンドウで表示)


