Q&Aナンバー【3809-1565】更新日:2011年4月27日
このページをブックマークする(ログイン中のみ利用可)
[Internet Explorer 9] コンテンツアドバイザーを有効にする方法を教えてください。
| 対象機種 | すべて |
|---|---|
| 対象OS |
|
 質問
質問
 回答
回答
コンテンツアドバイザーとは、問題のあるコンテンツが表示されないようにする機能です。
例えば、幼い子供にとって悪い見本となるような内容や、恐怖、威嚇などの印象を与える内容などの描写を規制します。
コンテンツアドバイザーを有効にすると、「暴力」や「言葉」など、カテゴリごとに規制レベルを設定したり、特定のホームページの表示を制限したりできます。
コンテンツアドバイザーを有効にする方法や、設定を変更する方法は、次のとおりです。

コンテンツアドバイザーを初めて有効にするときに、パスワードを設定します。
このパスワードを忘れると、リカバリが必要になる可能性があります。
パスワードは、忘れないように注意してください。
次の場合に応じた項目を確認してください。
コンテンツアドバイザーを有効にする場合
コンテンツアドバイザーを有効にする方法は、次のとおりです。
なお、初めてコンテンツアドバイザーを有効にするときと、いったん無効にしたコンテンツアドバイザーを、もう一度有効にするときとでは、操作手順が異なります。
初回の場合
初めてコンテンツアドバイザーを有効にするときの操作方法は、次のとおりです。

お使いの環境によっては、表示される画面が異なります。
- Internet Explorer を起動します。
- 「ツール」(歯車のボタン)→「インターネットオプション」の順にクリックします。
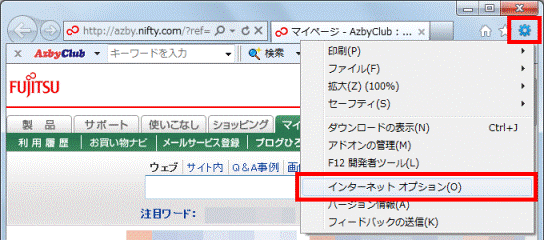
- 「インターネットオプション」が表示されます。
「コンテンツ」タブをクリックします。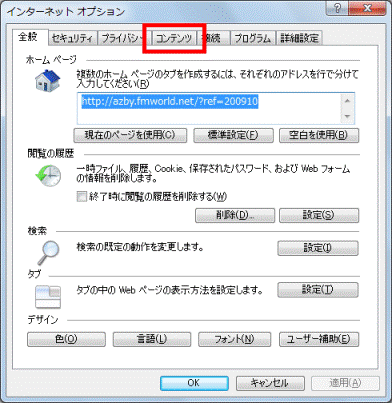
- 「コンテンツアドバイザー」欄の、「有効にする」ボタンをクリックします。
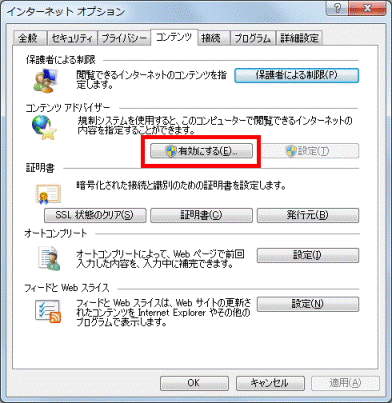
- 「ユーザーアカウント制御」が表示されます。
「はい」ボタンをクリックします。 - 「コンテンツアドバイザー」が表示されます。
「全般」タブをクリックします。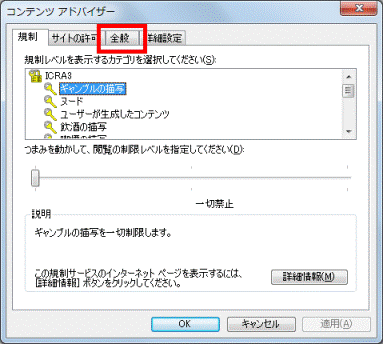

「スーパーバイザーパスワードの入力」が表示される場合は、「2回目以降の場合」の操作手順をご覧ください。 - 「スーパーバイザーパスワード」欄の、「パスワードの作成」ボタンをクリックします。
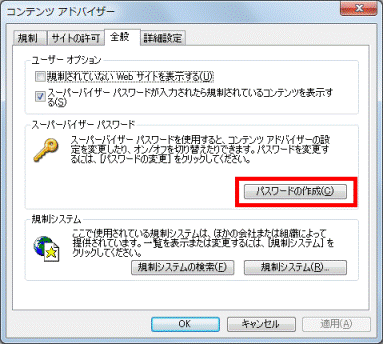
- 「スーパーバイザーパスワードの設定」が表示されます。
「パスワード」と「パスワードの確認入力」欄に、同じ文字(パスワード)を入力します。
パスワードは忘れないように注意してください。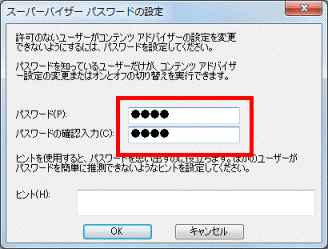
- 「ヒント」欄に、パスワードのヒントとなる文字を入力します。
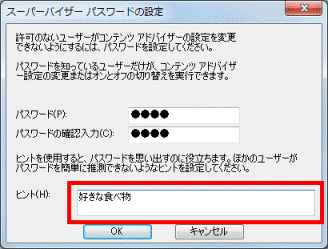
- 「OK」ボタンをクリックします。
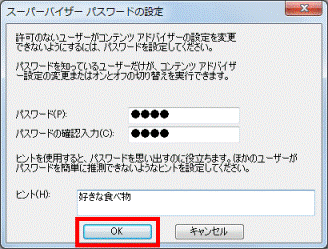
- 「スーパーバイザーパスワードが正しく作成されました。」と表示されます。
「OK」ボタンをクリックします。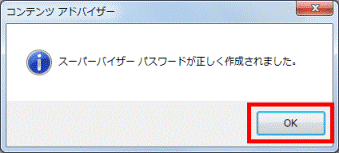
- 「ユーザーオプション」欄の、「規制されていないWebサイトを表示する」をクリックし、チェックを付けます。
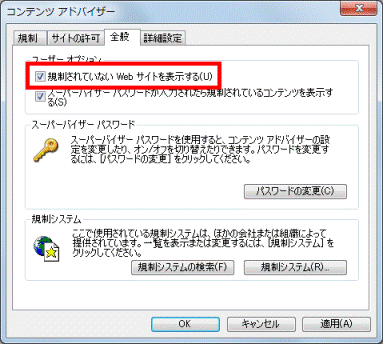

「規制されていないWebサイトを表示する」のチェックが外れていると、安全なホームページも表示できないことがあります。 - 「OK」ボタンをクリックし、「コンテンツアドバイザー」を閉じます。
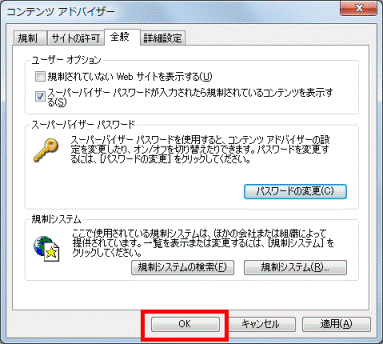
- 「コンテンツアドバイザーが、有効になりました。」と表示されます。
「OK」ボタンをクリックします。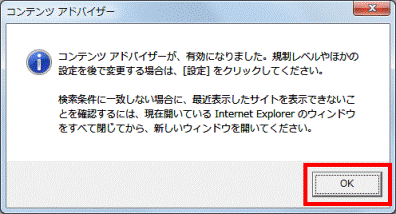
- 「OK」ボタンをクリックし、「インターネットオプション」を閉じます。
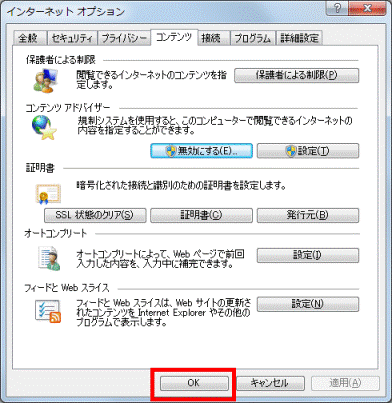
- 「×」ボタンをクリックし、Internet Explorer を終了します。

コンテンツアドバイザーを有効にすると、ホームページを閲覧しようとするときに、「コンテンツアドバイザーの設定により、このWebサイトを表示できません。」と表示される場合があります。
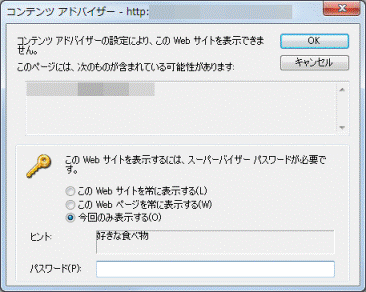
2回目以降の場合
いったん無効にしたコンテンツアドバイザーを有効にするときの操作方法は、次のとおりです。

お使いの環境によっては、表示される画面が異なります。
- Internet Explorer を起動します。
- 「ツール」(歯車のボタン)→「インターネットオプション」の順にクリックします。
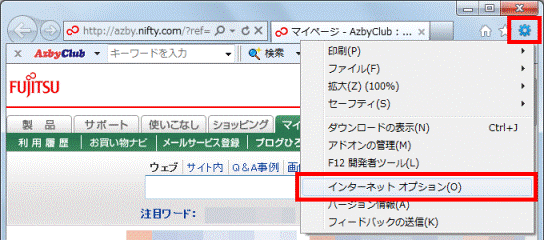
- 「インターネットオプション」が表示されます。
「コンテンツ」タブをクリックします。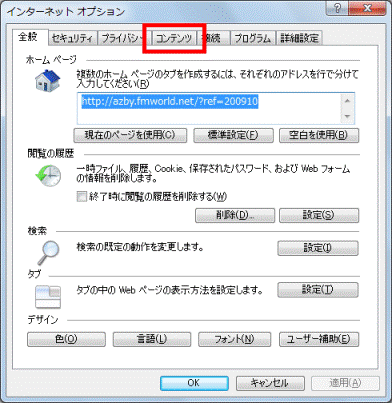
- 「コンテンツアドバイザー」欄の、「有効にする」ボタンをクリックします。
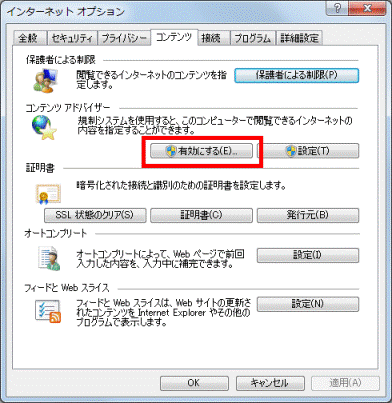
- 「ユーザーアカウント制御」が表示されます。
「はい」ボタンをクリックします。 - 「スーパーバイザーパスワードの入力」が表示されます。
「パスワード」欄に、パスワードを入力します。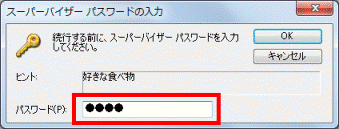
- 「OK」ボタンをクリックします。
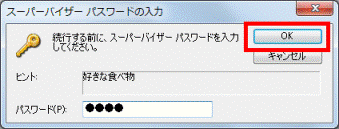
- 「コンテンツアドバイザーは、オンになりました。」と表示されます。
「OK」ボタンをクリックします。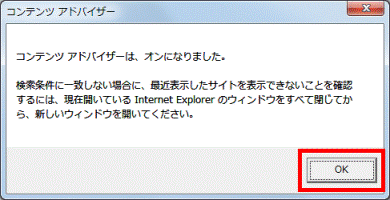
- 「OK」ボタンをクリックし、「インターネットオプション」を閉じます。
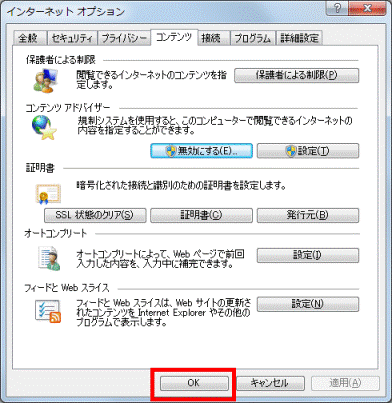
- 「×」ボタンをクリックし、Internet Explorer を終了します。

コンテンツアドバイザーを有効にすると、ホームページを閲覧しようとするときに、「コンテンツアドバイザーの設定により、このWebサイトを表示できません。」と表示される場合があります。
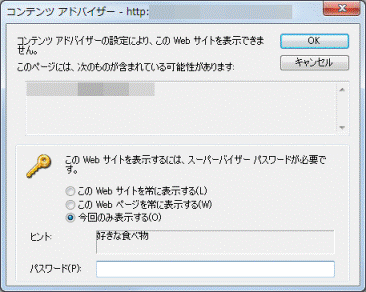
規制レベルを変更する場合
初期の設定では、規制レベルは「一切禁止」に設定されています。
これを、カテゴリごとに「限定的」や「一部制限」などの規制レベルに変更できます。
カテゴリの規制レベルを変更する方法は、次のとおりです。

お使いの環境によっては、表示される画面が異なります。
- Internet Explorer を起動します。
- 「ツール」(歯車のボタン)→「インターネットオプション」の順にクリックします。
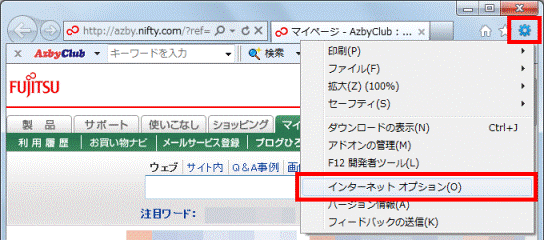
- 「インターネットオプション」が表示されます。
「コンテンツ」タブをクリックします。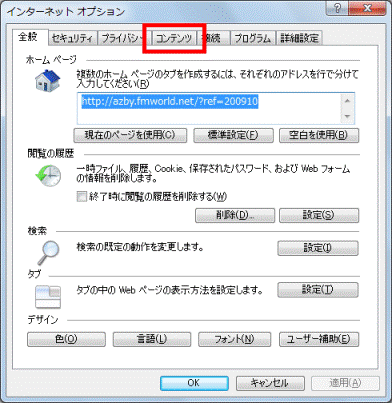
- 「コンテンツアドバイザー」欄の、「設定」ボタンをクリックします。
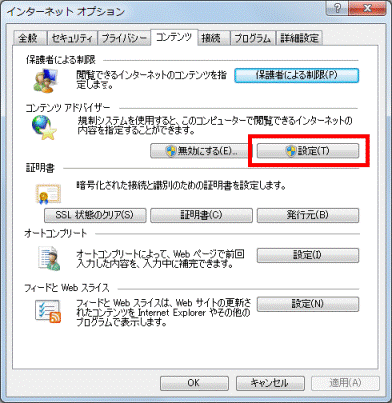
- 「ユーザーアカウント制御」が表示されます。
「はい」ボタンをクリックします。 - 「スーパーバイザーパスワードの入力」が表示されます。
「パスワード」欄に、パスワードを入力します。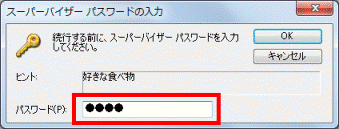
- 「OK」ボタンをクリックします。
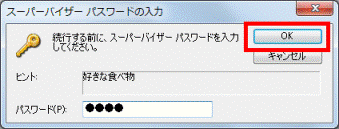
- 「コンテンツアドバイザー」が表示されます。
「規制」タブをクリックします。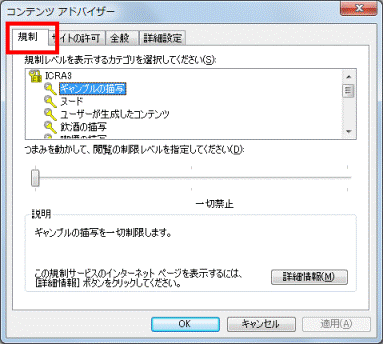
- 「規制レベルを表示するカテゴリを選択してください」の一覧から、規制レベルを変更するカテゴリをクリックします。
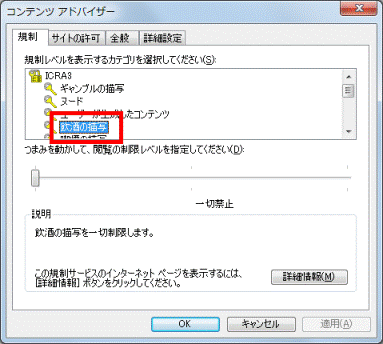
- つまみをドラッグし、マウスポインターを、目的の規制レベルまで動かします。
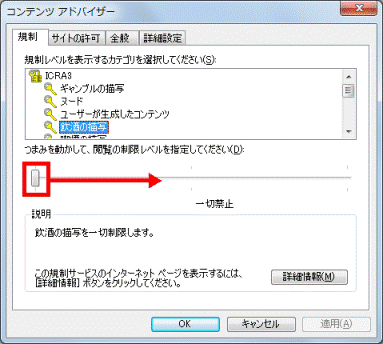

ドラッグとは、マウスのボタンを押したままマウスを動かし、マウスポインターを目的の場所に移動させる操作です。 - 目的の場所までマウスポインターを動かしたら、マウスのボタンから指を離します。
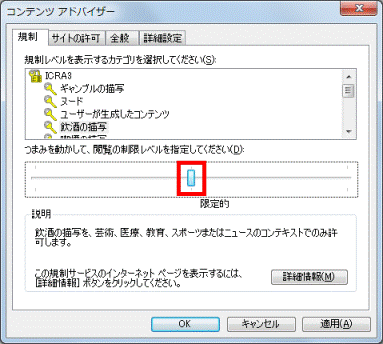

設定できる規制レベルは、カテゴリによって異なります。 - 手順9.〜手順11.を繰り返し、その他のカテゴリの規制レベルを設定します。
- 「OK」ボタンをクリックし、「コンテンツアドバイザー」を閉じます。
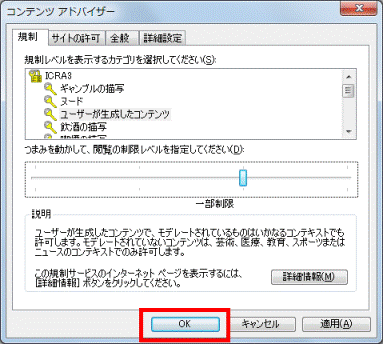
- 「OK」ボタンをクリックし、「インターネットオプション」を閉じます。
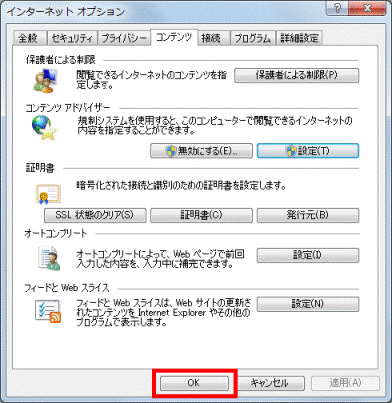
- 「×」ボタンをクリックし、Internet Explorer を終了します。
常に許可するまたは拒否するホームページを指定する場合
規制レベルにかかわらず、指定したホームページの表示を、常に許可する、または常に拒否することができます。
常に許可する、または拒否するホームページを指定する方法は、次のとおりです。

お使いの環境によっては、表示される画面が異なります。
- Internet Explorer を起動します。
- 「ツール」(歯車のボタン)→「インターネットオプション」の順にクリックします。
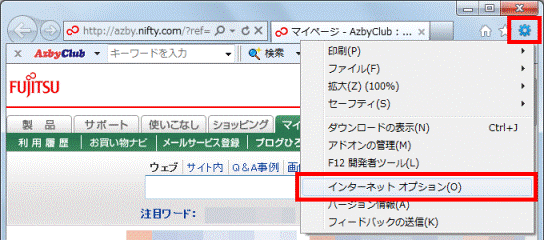
- 「インターネットオプション」が表示されます。
「コンテンツ」タブをクリックします。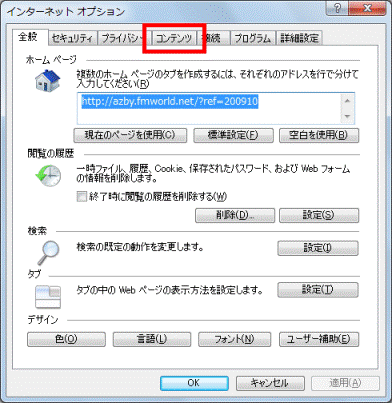
- 「コンテンツアドバイザー」欄の、「設定」ボタンをクリックします。
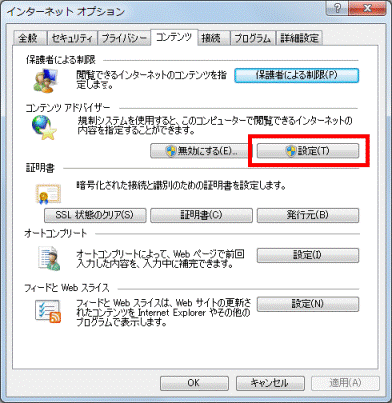
- 「ユーザーアカウント制御」が表示されます。
「はい」ボタンをクリックします。 - 「スーパーバイザーパスワードの入力」が表示されます。
「パスワード」欄に、パスワードを入力します。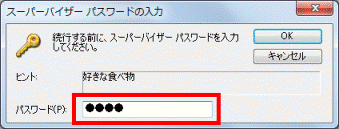
- 「OK」ボタンをクリックします。
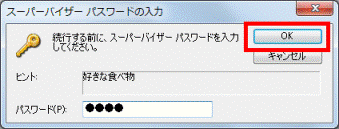
- 「コンテンツアドバイザー」が表示されます。
「サイトの許可」タブをクリックします。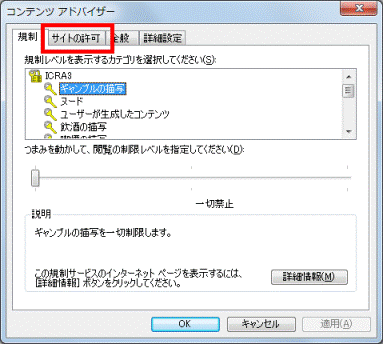
- 「常に許可または拒否するWebサイトを入力してください」欄に、ホームページのアドレスを入力します。
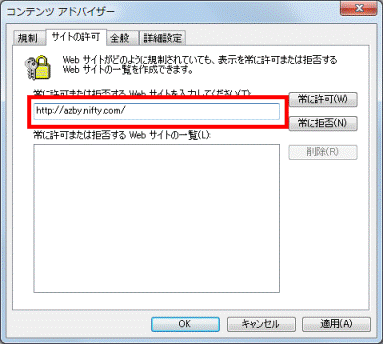
- 目的応じて「常に許可」ボタン、または「常に拒否」ボタンをクリックします。
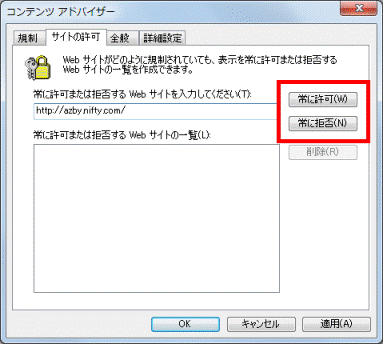
- 「常に許可または拒否するWebサイトの一覧」欄に、手順9.で入力したアドレスが表示されることを確認します。
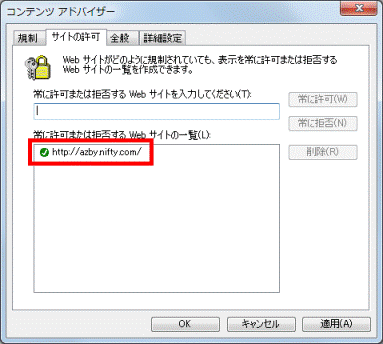

「常に許可」ボタンをクリックした場合は、アドレスの左に背景が緑色の白いチェックマークが表示されます。
「常に拒否」ボタンをクリックした場合は、アドレスの左に背景が赤色の白い横線が表示されます。 - その他にも、常に許可するまたは拒否するホームページがある場合は、手順9.〜手順11.を繰り返します。
設定が終わったら、次の手順に進みます。 - 「OK」ボタンをクリックし、「コンテンツアドバイザー」を閉じます。
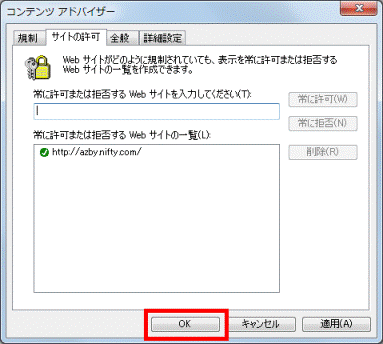
- 「OK」ボタンをクリックし、「インターネットオプション」を閉じます。
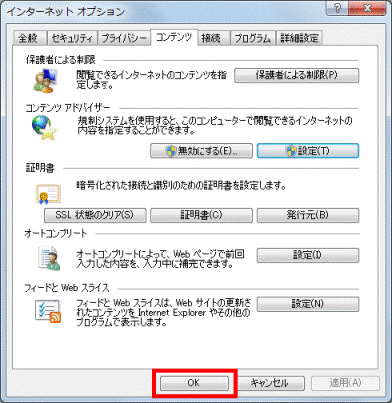
- 「×」ボタンをクリックし、Internet Explorer を終了します。



