Q&Aナンバー【3908-9321】更新日:2010年11月2日
このページをブックマークする(ログイン中のみ利用可)
受信したメールメッセージに「スライドショーの表示」や「すべてダウンロード」と表示されます。
| 対象機種 | すべて |
|---|---|
| 対象OS |
|
 質問
質問
スライドショーを表示したり、画像をダウンロードしたりする方法を教えてください。
 回答
回答
Windows Live メール 2011では、フォトメールが追加されました。
そのフォトメールで、送信されたメールメッセージには、「スライドショーの表示」や「すべてダウンロード」が表示されます。
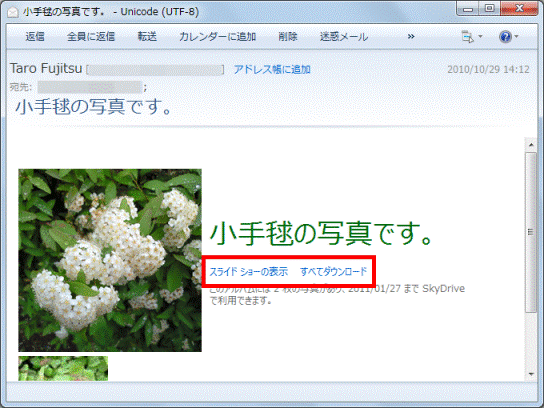
フォトメールの画像をスライドショーで表示したり、ダウンロードしたりする方法は、次のとおりです。

- 画像をダウンロードするには、Windows Live IDが必要です。
Windows Live IDをお持ちではない場合は、画像をダウンロードできません。 - フォトメールの画像は、SkyDriveに90日間保存されます。
90日を越えると画像をスライドショーで表示したり、ダウンロードしたりできなくなります。
SkyDriveとは、マイクロソフト社が提供しているサービスです。
次の場合に応じた項目を確認してください。
![]()
フォトメールで写真などの画像を送信すると、画像は自動的にSkyDriveにアップロードされ、送信先には画像のサムネイルのみが送信されます。
そのため、画像の容量を気にすることなく、画像を送信できます。
SkyDriveにアップロードされた元の画像は、スライドショーで表示したり、ダウンロードしたりできます。
スライドショーを表示する場合
スライドショーを表示する方法は、次のとおりです。
次の場合に応じた項目を確認してください。

Windows Live メール 2009を、Windows Live メール 2011にバージョンアップすることで、専用のソフトウェアでスライドショーを表示できます。
Windows Live メールをバージョンアップする方法は、次のQ&Aをご覧ください。
 Windows Liveのプログラムをインストールする方法を教えてください。(新しいウィンドウで表示)
Windows Liveのプログラムをインストールする方法を教えてください。(新しいウィンドウで表示)
Windows Live メール 2011の場合
メールメッセージの「スライドショーの表示」をクリックすると、「SkyDrive - Windows Live」が表示されます。
「SkyDrive - Windows Live」に表示される右向き三角ボタンクリックし、画像を表示します。
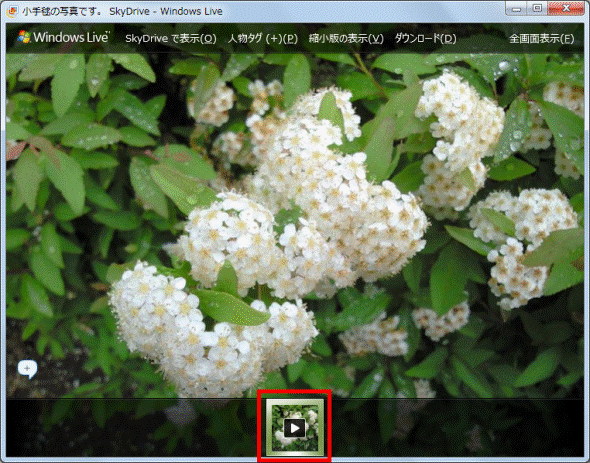

「SkyDrive - Windows Live」に表示される「ダウンロード」をクリックすると、画像を簡単に保存できます。
ただし、画像をダウンロードするには、Windows Live IDが必要です。

Windows Live メール 2009、またはその他のメールソフトの場合
最新のMicrosoft Silverlightがインストールされている場合は、「スライドショーの表示」クリックすると、Internet Explorerが起動し、スライドショーが表示されます。
Microsoft Silverlightが最新ではない場合は、次の手順で、最新のMicrosoft Silverlightをインストールし、スライドショーを表示します。

お使いの環境によっては、表示される画面が異なります。
- メールソフトを起動します。
- フォトメールで送信されたメールメッセージの「スライドショーの表示」をクリックします。
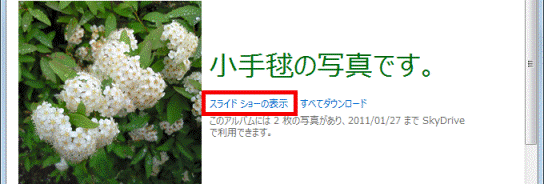
- Internet Explorerが起動し、「このスライドショーを表示するには、最新バージョンのMicrosoft Silverlightをインストールしてください。」と表示されます。
「インストール」ボタンをクリックします。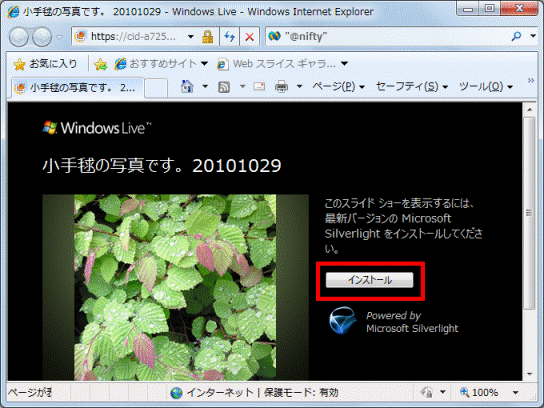

フォトメールの画像が、スライドショーで表示される場合は、Silverlightは最新の状態です。
手順11.に進みます。 - 「このソフトウェアを実行または保存しますか?」と表示されます。
「実行」ボタンをクリックします。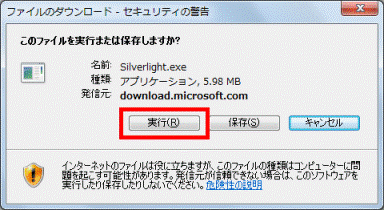
- 「このソフトウェアを実行しますか?」と表示されます。
「実行する」ボタンをクリックします。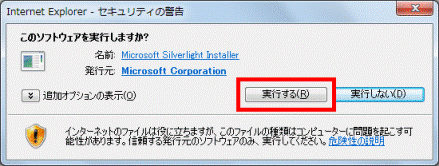

「ユーザーアカウント制御」が表示された場合は、「はい」ボタンまたは「続行」ボタンをクリックします。 - 「Silverlightのインストール」と表示されます。
「Silverlightライセンス契約を表示する」をクリックします。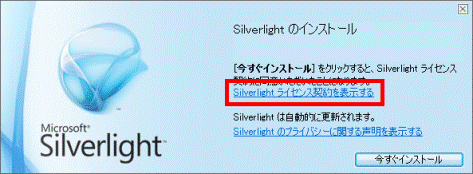
- 「マイクロソフトソフトウェアラインセンス条項」のページが表示されます。
内容をよく読みます。 - マイクロソフトソフトウェアラインセンス条項に同意する場合は、「今すぐインストール」ボタンをクリックします。
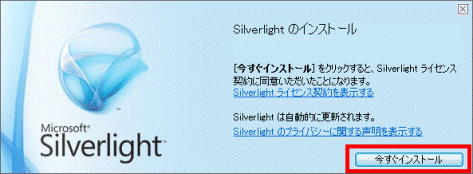

「Microsoft Updateを有効にする」と表示された場合は、「次へ」ボタンをクリックします。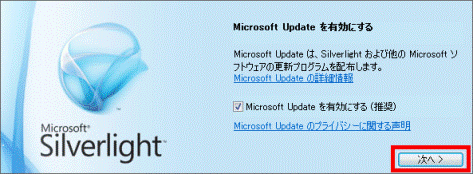
- 「インストールが正常に完了しました」と表示されます。
「閉じる」ボタンをクリックします。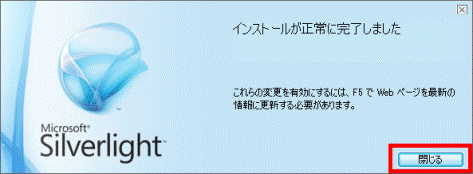
- Internet Explorerの「更新」ボタンをクリックします。
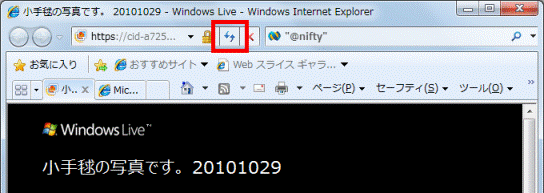
- スライドショーが表示されます。
右向き三角ボタンクリックし、画像を表示します。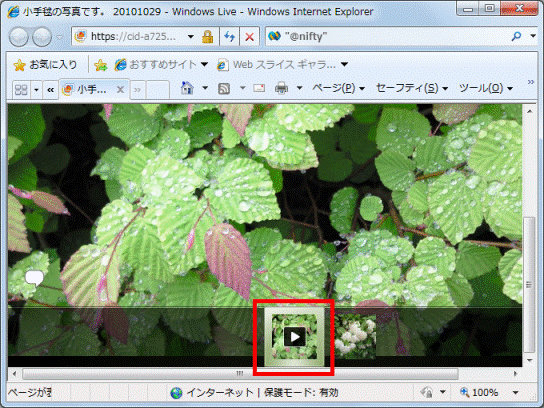
- 「×」ボタンをクリックし、Internet Explorerを終了します。
- 「×」ボタンをクリックし、メールソフトを終了します。
すべてダウンロードする場合
次の手順で、画像をすべてダウンロードします。

Windows Live IDをお持ちではない場合は、画像をダウンロードできません。

お使いの環境によっては、表示される画面が異なります。
- メールソフトを起動します。
- フォトメールで送信されたメールメッセージの「すべてダウンロード」をクリックします。
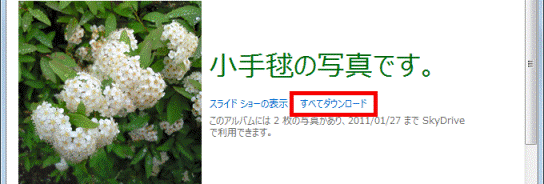
- Internet Explorerが起動し、「Windows Liveへようこそ」のページが表示されます。
Windows Live IDとパスワードを、それぞれの欄に入力し、「サインイン」ボタンをクリックします。
すでにサインインしている場合は、次の手順に進みます。 - 「ダウンロード」のページが表示されます。
「オプションを表示するには、ここをクリックしてください...」をクリックし、表示されるメニューから「ファイルのダウンロード」をクリックします。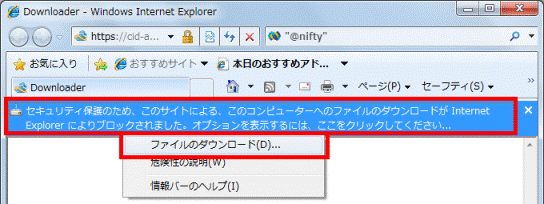

「情報バーにお気づきですか?」と表示された場合は、「OK」ボタンをクリックします。 - 「このファイルを開くか、または保存しますか?」と表示されます。
「保存」ボタンをクリックします。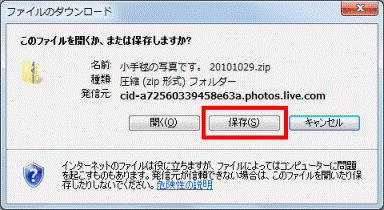
- 「名前を付けて保存」が表示されます。
「保存」ボタンをクリックします。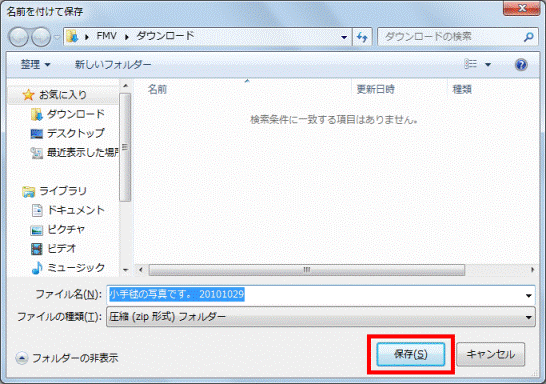
- 「ダウンロードが完了しました」と表示されます。
「フォルダーを開く」ボタンをクリックします。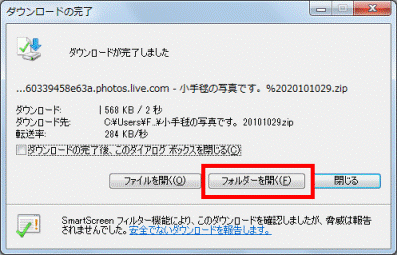

「ダウンロードが完了しました」と表示されない場合は、ファイルを保存した場所を開きます。 - ファイルを保存したフォルダーが表示されます。
ファイルを右クリックし、表示されるメニューから「すべて展開」をクリックします。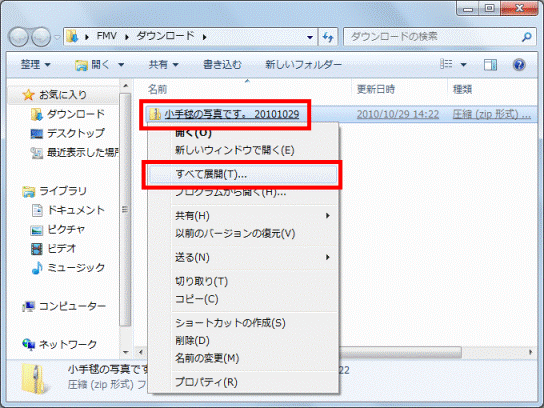
- 「圧縮(ZIP形式)フォルダーの展開」が表示されます。
「展開」ボタンをクリックします。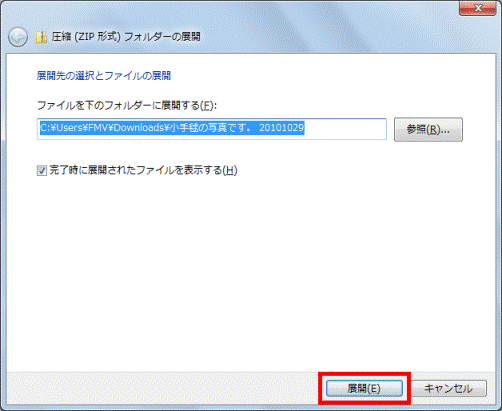

Windows XPの場合は、フォルダーを展開する手順が一部異なります。
操作手順は、次のQ&Aをご覧ください。 ファイルを圧縮する方法と展開する方法を教えてください。(新しいウィンドウで表示)
ファイルを圧縮する方法と展開する方法を教えてください。(新しいウィンドウで表示) - 展開されたフォルダーが表示されます。
画像を確認します。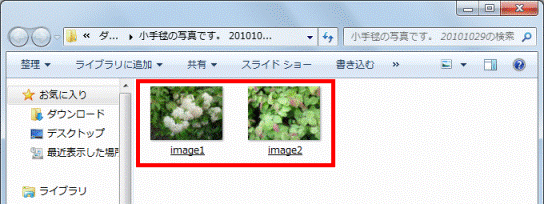
- 「×」ボタンをクリックし、Internet Explorerを終了します。
- 「×」ボタンをクリックし、メールソフトを終了します。



