Q&Aナンバー【3909-1584】更新日:2019年5月16日
このページをブックマークする(ログイン中のみ利用可)
[Excel] 家計簿をつける方法を教えてください。
| 対象機種 | すべて |
|---|---|
| 対象OS |
|
 質問
質問
 回答
回答
家計簿のテンプレートを使用すると、簡単に家計簿を作成でき、使用できます。
Excelの家計簿は、Microsoft Officeのホームページから、無料でダウンロードできます。
Microsoft Officeのホームページから、Excelの家計簿をダウンロードする方法は、Excelのバージョンによって異なります。
次の場合に応じた項目を確認してください。

Excel 2010は、画面の左上に、緑色の「ファイル」タブが表示されます。
Excel 2007は、画面の左上に、「Office」ボタンが表示されます。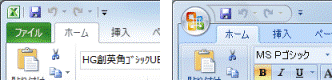
(左:Excel 2010 / 右:Excel 2007)
Excel 2010
手順は、次のとおりです。
インターネットに接続してから、操作してください。

お使いの環境によっては、表示される画面が異なります。
- 「スタート」ボタン→「すべてのプログラム」→「Microsoft Office」→「Microsoft Office Excel 2010」の順にクリックします。
- Excelが起動します。
「ファイル」タブ→「新規作成」の順にクリックします。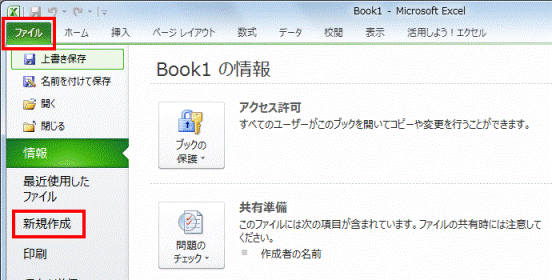
- 画面の右側に、「使用できるテンプレート」が表示されます。
「Office.com テンプレート」の入力欄に、次の文字列を入力します。
家計簿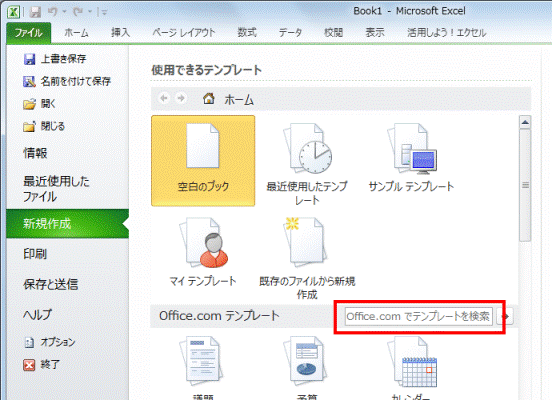
- 入力欄の、右側にある「→」ボタンをクリックします。
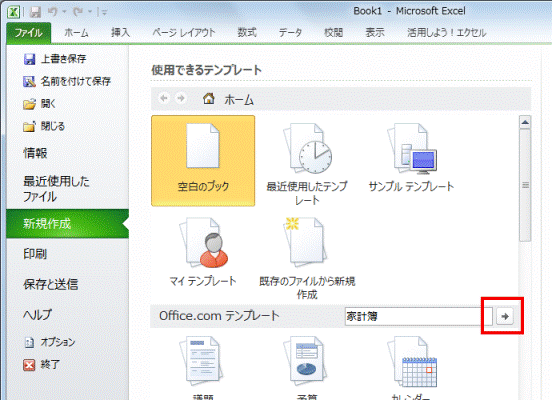
- 家計簿のテンプレートの一覧が表示されます。
一覧から、使いたいテンプレートを探します。
画面は、スクロールバーなどで上下に移動できます。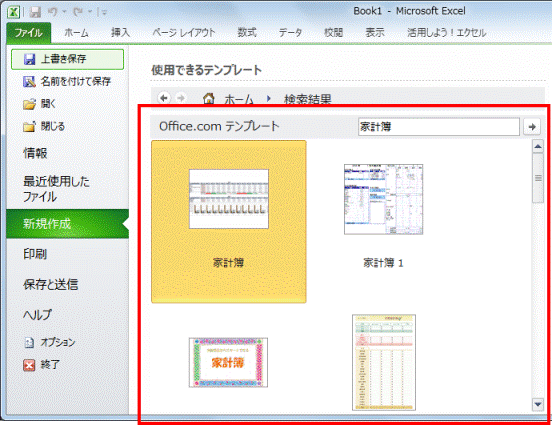
- 使いたい家計簿をクリックします。
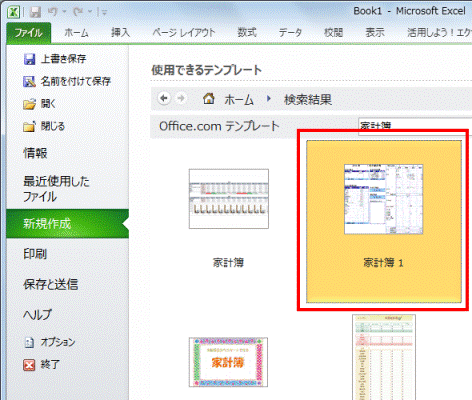
- 右下にある「ダウンロード」ボタンをクリックします。
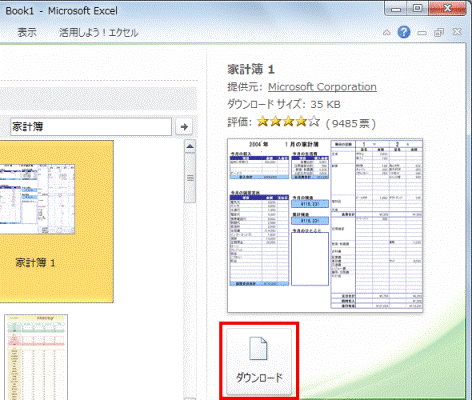

エラーが表示されてダウンロードできない場合は、次のMicrosoft Officeのホームページから直接ダウンロードしてください。
マイクロソフト社
テンプレート - Microsoft Office
http://office.microsoft.com/ja-jp/templates - 家計簿がダウンロードされて、Excelに表示されます。
「ファイル」タブ→「名前を付けて保存」の順にクリックします。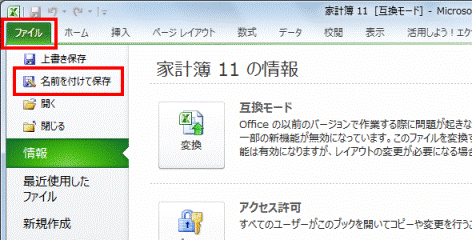
- 「名前を付けて保存」が表示されます。
お好みの保存場所をクリックして、選択します。
ここでは例として、「ドキュメント」に保存します。 - 「ファイル名」にお好みの名前を入力します。
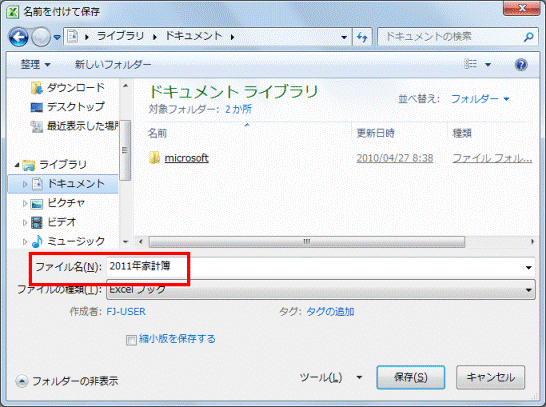
- 「保存」ボタンをクリックします。
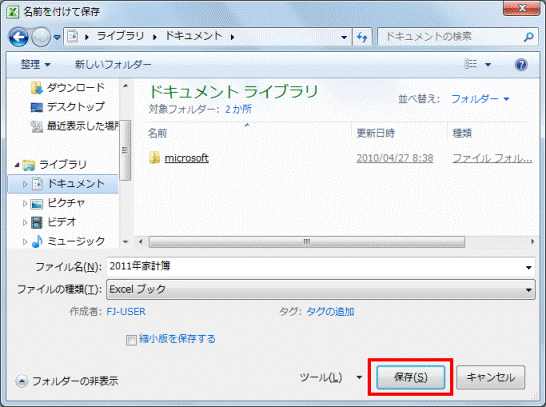
以上で、家計簿を使えるようになりました。
ダウンロードした家計簿に応じて、必要事項を入力 / 変更し、家計簿をご利用ください。
家計簿によっては、サンプルの値があらかじめ記載されている場合があります。
その場合、不要な値は削除してください。

家計簿の使い方は、ダウンロードした家計簿によっては、シートやコメントに記載されています。
- シートの場合
「使い方」などの名前でシートが用意されています。
シートをクリックすると、内容が表示されます。
不要になったシートは、シートを右クリックし表示されるメニューから、「削除」をクリックすると、削除できます。 - コメントの場合
赤い三角形があるセルに、マウスポインターを合わせると、使い方が表示されます。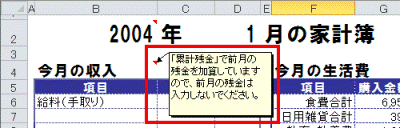
不要になったコメントは、セルを右クリックし表示されるメニューから、「コメントの削除」をクリックすると、削除できます。
Excel 2007
手順は、次のとおりです。
インターネットに接続してから、操作してください。

お使いの環境によっては、表示される画面が異なります。
- 「スタート」ボタン→「すべてのプログラム」→「Microsoft Office」→「Microsoft Office Excel 2007」の順にクリックします。
- Excelが起動します。
「Office」ボタン→「新規作成」の順にクリックします。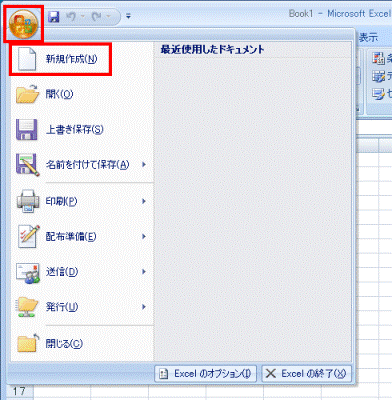
- 「新しいブック」が表示されます。
「Microsoft Office Onlineでテンプレートを検索」の入力欄に、次の文字列を入力します。
家計簿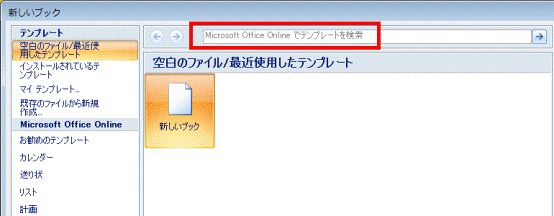
- 入力欄の右にある、「→」ボタンをクリックします。
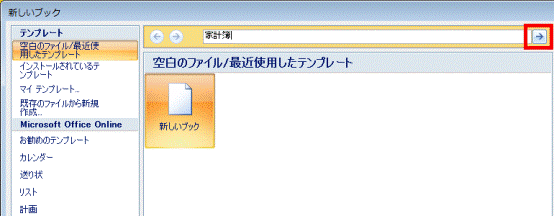
- 「検索結果」が表示されます。
一覧から、使いたいテンプレートを探します。
画面は、スクロールバーなどで上下に移動できます。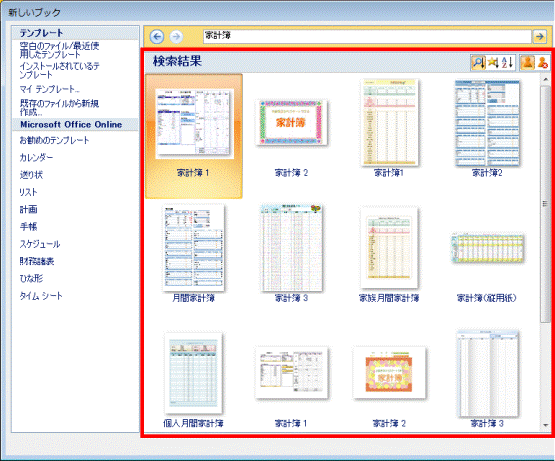
- 使いたい家計簿をクリックします。
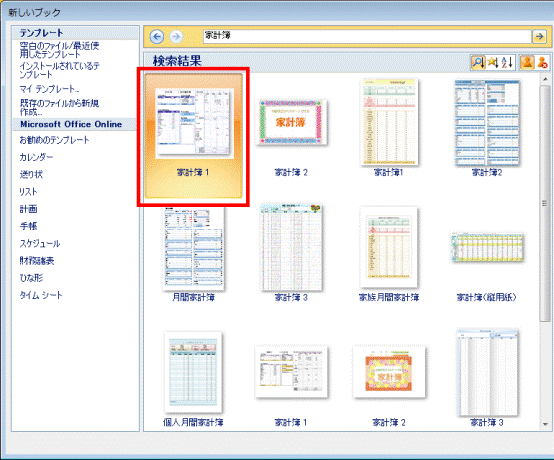
- 右下にある「ダウンロード」ボタンをクリックします。
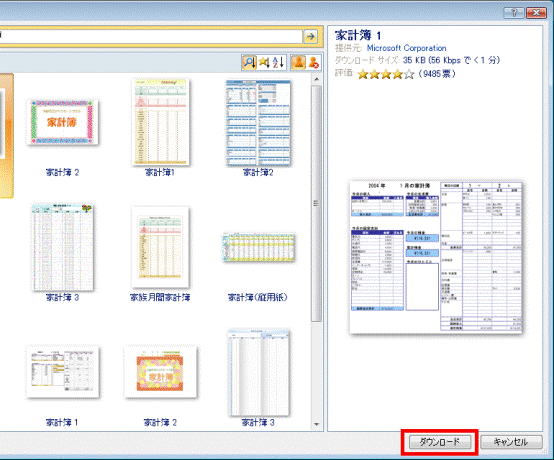

エラーが表示されてダウンロードできない場合は、次のMicrosoft Officeのホームページから直接ダウンロードしてください。
マイクロソフト社
テンプレート - Microsoft Office
http://office.microsoft.com/ja-jp/templates - 家計簿がダウンロードされて、Excelに表示されます。
「Office」ボタン→「名前を付けて保存」の順にクリックします。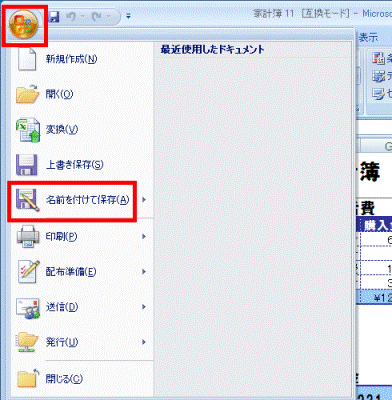
- 「名前を付けて保存」が表示されます。
お好みの保存場所をクリックして、選択します。
ここでは例として、「ドキュメント」に保存します。 - 「ファイル名」にお好みの名前を入力します。
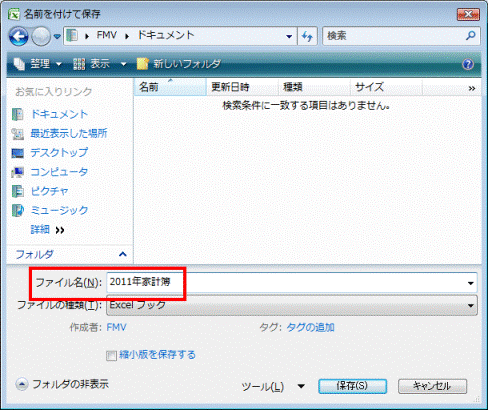
- 「保存」ボタンをクリックします。
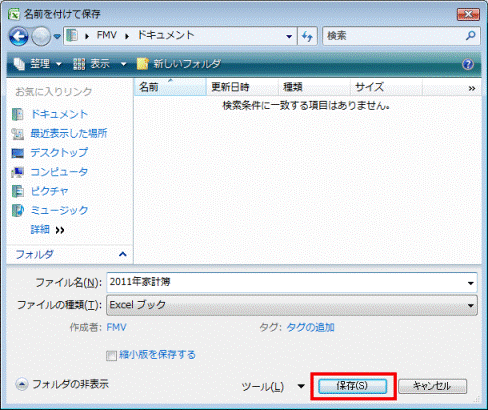
以上で、家計簿を使えるようになりました。
ダウンロードした家計簿に応じて、必要事項を入力 / 変更し、家計簿をご利用ください。
家計簿によっては、サンプルの値があらかじめ記載されている場合があります。
その場合、不要な値は削除してください。

家計簿の使い方は、ダウンロードした家計簿によっては、シートやコメントに記載されています。
- シートの場合
「使い方」などの名前でシートが用意されています。
シートをクリックすると、内容が表示されます。
不要になったシートは、シートを右クリックし表示されるメニューから、「削除」をクリックすると、削除できます。 - コメントの場合
赤い三角形があるセルに、マウスポインターを合わせると、使い方が表示されます。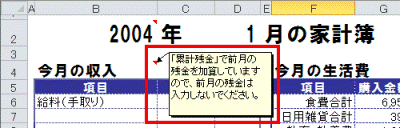
不要になったコメントは、セルを右クリックし表示されるメニューから、「コメントの削除」をクリックすると、削除できます。



