フォルダーを共有するには、すべてのパソコンで共有の設定が必要です。
他のWindowsは、次のQ&Aをご覧になり、共有の設定を行ってください。 フォルダーやドライブを複数のパソコンで共有する方法を教えてください。
フォルダーやドライブを複数のパソコンで共有する方法を教えてください。
Q&Aナンバー【3909-8378】更新日:2020年3月11日
このページをブックマークする(ログイン中のみ利用可)
[Windows 8.1/8] 他のWindows を使っているパソコンとフォルダーを共有する方法を教えてください。
| 対象機種 | すべて |
|---|---|
| 対象OS |
|
 質問
質問
 回答
回答
Windows 8.1/8 以外のOSが搭載されているパソコンと、フォルダーを共有する場合、次の手順でWindows 8.1/8 の設定を行います。
次の項目を順番に確認してください。
手順1ネットワークを構築する
フォルダーを共有するパソコンでネットワークを構築します。
目的に応じた項目を確認してください。
- ケーブルだけでパソコンを接続する
(2台のパソコンでネットワークを構築する) - ハブやルーターを使用して接続する
(複数のパソコンでネットワークを構築する)
ケーブルだけでパソコンを接続する
1本のケーブルを使用して、2台のパソコンを直接接続します。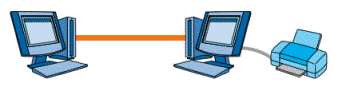
- 必要な機材
クロスケーブル(LANケーブル) - 接続方法
パソコンにクロスケーブル(LANケーブル)を接続します。
FMVパソコンのLANケーブルを接続する位置は、次のQ&Aをご覧になり、確認してください。 LANケーブルを接続する場所を教えてください。
LANケーブルを接続する場所を教えてください。
ハブやルーターを使用して接続する
ハブやルーターを使用して、複数のパソコンを接続します。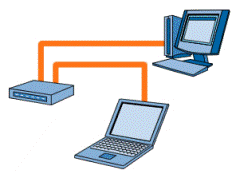
- 必要な機材
- ストレートケーブル(LANケーブル)
- ハブまたはルーター
- ストレートケーブル(LANケーブル)
- 接続方法
パソコンにストレートケーブル(LANケーブル)を接続します。
ストレートケーブル(LANケーブル)の反対側は、ハブやルーター接続します。
FMVパソコンのLANケーブルを接続する位置は、次のQ&Aをご覧になり、確認してください。 LANケーブルを接続する場所を教えてください。
LANケーブルを接続する場所を教えてください。
ハブやルーターを使用して、ネットワークを構築するための設定方法は、お使いの機器によって異なります。
無線LANを使用する場合、または有線LANを使用する場合の詳細な設定方法は、機器のマニュアルをご覧になるか、提供元にお問い合わせください。
手順2コンピューター名とワークグループを設定する
ネットワークに接続するパソコンのコンピューター名とワークグループを設定します。
- コンピューター名
パソコンごとに異なるコンピューター名を付けます。
【例】- 1台目のパソコンのコンピューター名:FMV-1234
- 2台目のパソコンのコンピューター名:FMV-5678
- ワークグループ
すべてのパソコンに同じワークグループを設定します。
【例】- 1台目のパソコンのワークグループ:WORKGROUP
- 2台目のパソコンのワークグループ:WORKGROUP
 [Windows 8.1/8] ワークグループやコンピューター名を設定する方法を教えてください。
[Windows 8.1/8] ワークグループやコンピューター名を設定する方法を教えてください。手順3共有オプションを有効にする
次の手順で、ファイルを共有するために必要な設定を有効にします。
共有オプションを有効にする前に、次のQ&Aをご覧になり、ホームネットワークや社内ネットワークに
接続する場合の設定に変更してください。 [Windows 8.1/8] ネットワークの場所を後から変更する方法を教えてください。
[Windows 8.1/8] ネットワークの場所を後から変更する方法を教えてください。

- 「デスクトップ」タイルをクリックします。アドバイス
デスクトップが表示されている場合は、次の手順に進みます。
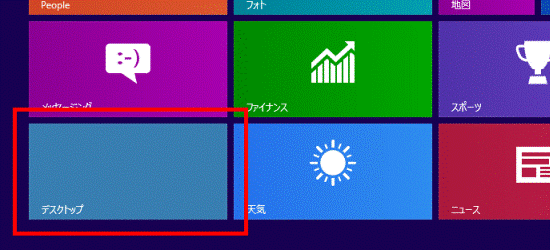
- 画面の右下の角に、マウスポインターを移動します。
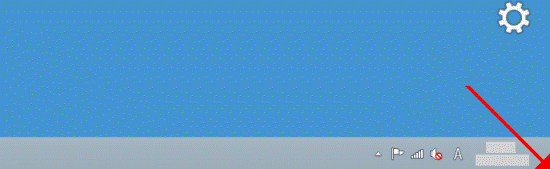
- チャームが表示されます。
「設定」をクリックします。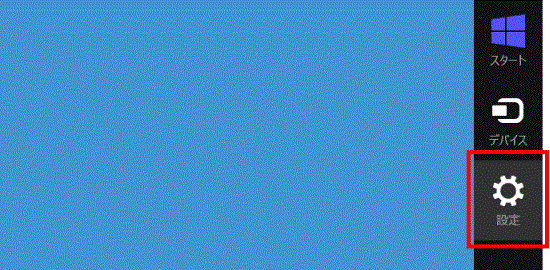
- 「コントロールパネル」をクリックします。
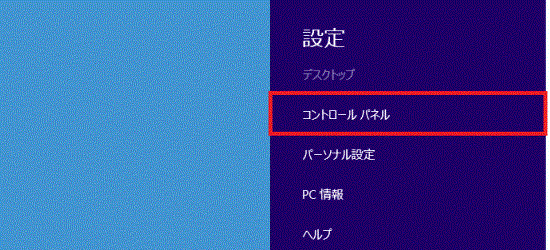
- 「ネットワークの状態とタスクの表示」をクリックします。
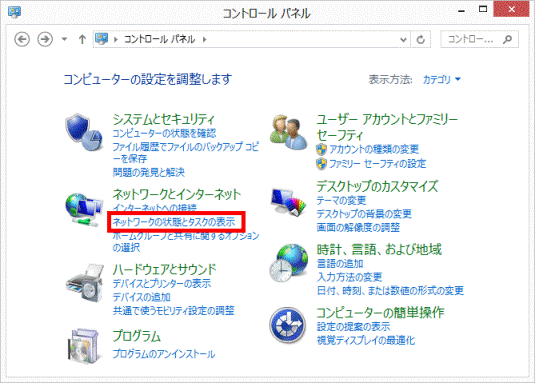 アドバイス
アドバイス表示方法が「大きいアイコン」または「小さいアイコン」の場合は、「ネットワークと共有センター」アイコンをクリックします。

- 「共有の詳細設定の変更」をクリックします。
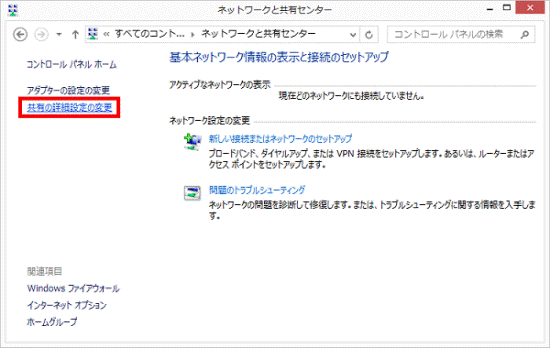
- 「共有の詳細設定」が表示されます。
「ネットワーク探索」の「ネットワーク探索を有効にする」をクリックします。
- 「ファイルとプリンターの共有」の「ファイルとプリンターの共有を有効にする」をクリックします。
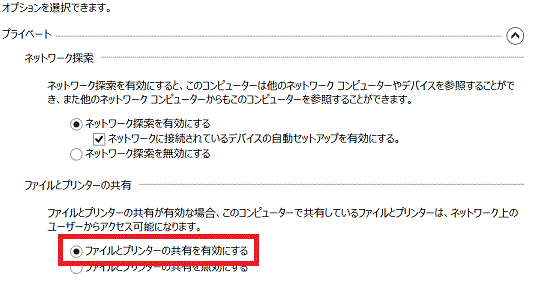
- 「すべてのネットワーク」の「V」ボタンをクリックします。
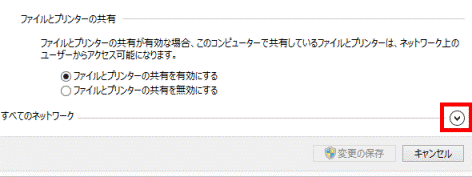
- 「パブリックフォルダーの共有」の「共有を有効にして、ネットワークアクセスがある場合は...」をクリックします。
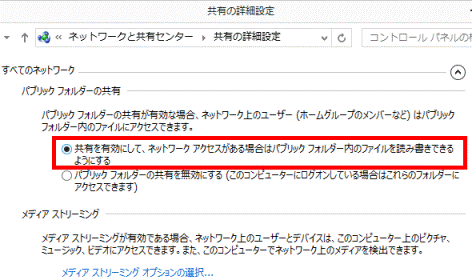
- 「パスワード保護共有」で、他のパソコンから、お使いのパソコンにアクセスしたときに、ユーザー名とパスワードの入力を求めるかどうかを、お好みで設定します。
- ユーザー名とパスワードの入力を求める場合
「パスワード保護の共有を有効にする」をクリックします。 - ユーザー名とパスワードの入力を求めない場合
「パスワード保護の共有を無効にする」をクリックします。
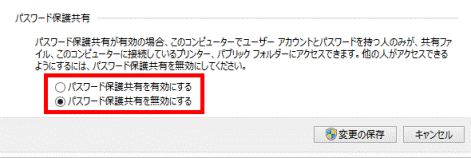 重要
重要「パスワード保護共有」を有効にした場合は、アクセスされる側のパソコンのユーザーアカウントに
パスワードが必要です。
ユーザーアカウント(ローカルアカウント)にパスワードを設定する方法は、次のQ&Aをご覧ください。 [Windows 8.1/8] ユーザーアカウント(ローカルアカウント)にパスワードを設定したり、削除したりする方法を教えてください。
[Windows 8.1/8] ユーザーアカウント(ローカルアカウント)にパスワードを設定したり、削除したりする方法を教えてください。 - ユーザー名とパスワードの入力を求める場合
- 「変更の保存」ボタンをクリックします。
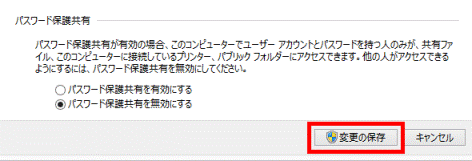 アドバイス
アドバイス「変更の保存」ボタンがクリックできない場合は、次の手順へ進みます。
- 設定が完了したら、「×」ボタンをクリックし、「ネットワークと共有センター」を閉じます。
- 画面の右下の角に、マウスポインターを移動します。
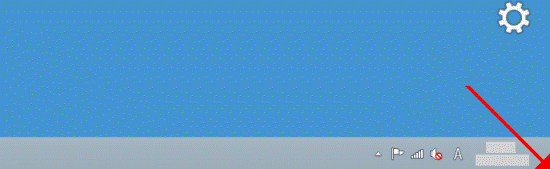
- チャームが表示されます。
「設定」をクリックします。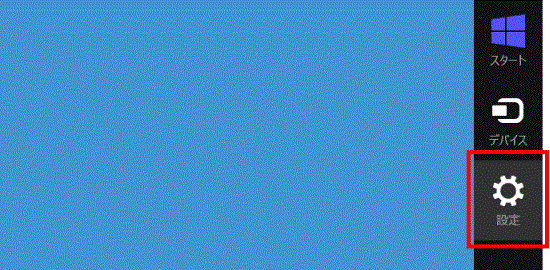
- 「電源」→「再起動」の順にクリックします。
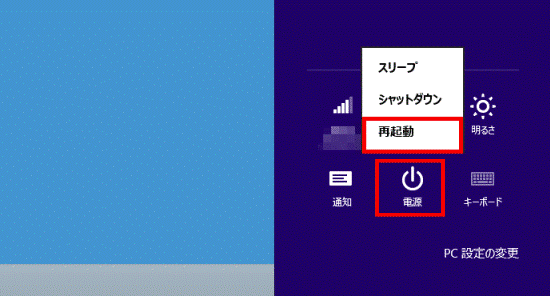
パソコンが再起動します。
手順4フォルダーに共有を設定する
「パブリック」フォルダー以外にフォルダーを共有する場合は、フォルダーごとに共有の設定を行います。
手順は、次のとおりです。
- 共有するフォルダーを右クリックし、表示されるメニューから「共有」→「特定のユーザー」の順にクリックします。
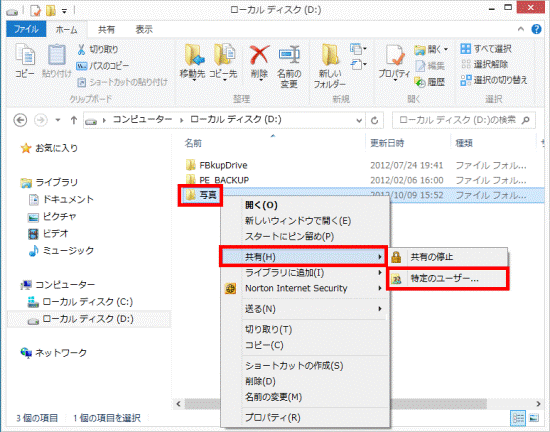
(ローカルディスク(D:)の「写真」フォルダーを共有する場合) - 「ファイルの共有」が表示されます。
「追加」ボタンの左に表示されている「 」ボタンをクリックし、表示される一覧から「Everyone」をクリックします。
」ボタンをクリックし、表示される一覧から「Everyone」をクリックします。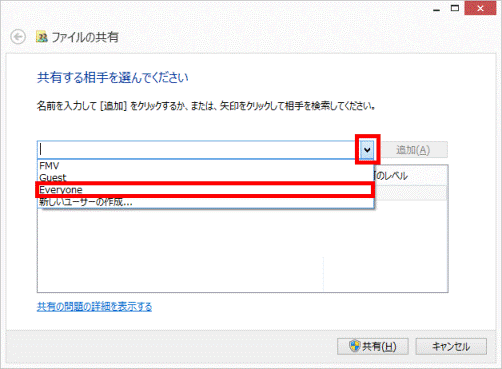
- 「追加」ボタンをクリックします。
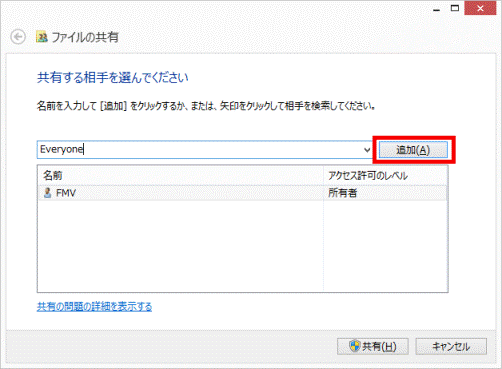
- 追加したユーザーの「アクセス許可のレベル」の項目の「▼」をクリックし、表示される次のメニューから、お好みのレベルをクリックします。
- 読み取り
他のパソコンから、ファイルを開いたり、コピーしたりできます。
フォルダー内にファイルを作成したり、フォルダー内のファイルを変更したりすることはできません。 - 読み取り/書き込み
他のパソコンから、フォルダー内にファイルを作成したり、フォルダー内のファイルを変更したりできます。 - 削除
一覧から、追加したユーザーを削除します。
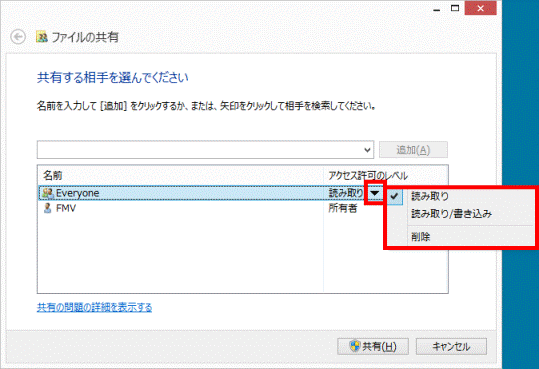
- 読み取り
- 設定が完了したら、「共有」ボタンをクリックします。
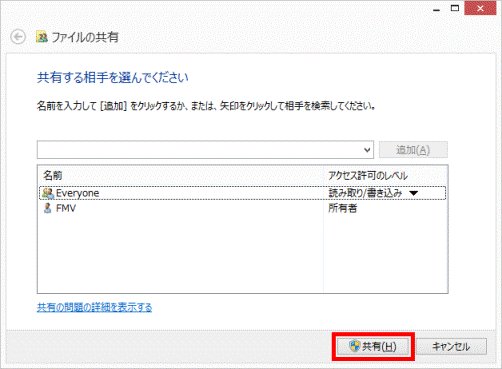
- 「ユーザーのフォルダーは共有されています。」と表示されます。
共有したフォルダー名の下に表示されているパスを確認します。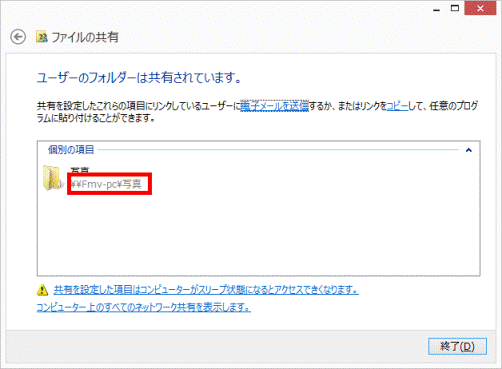 アドバイス
アドバイスここに内容を記載するフォルダーのパスは、他のパソコンからそのフォルダーにアクセスするときに必要です。
例えば「¥¥Fmv-PC¥写真」の場合は、「Fmv-PC」パソコンに「写真」フォルダーがあることを示しています。
なお、「¥」(半角)と「\」(半角)は、環境によっていずれかが表示されますが、意味は同じです。 - 「終了」ボタンをクリックします。
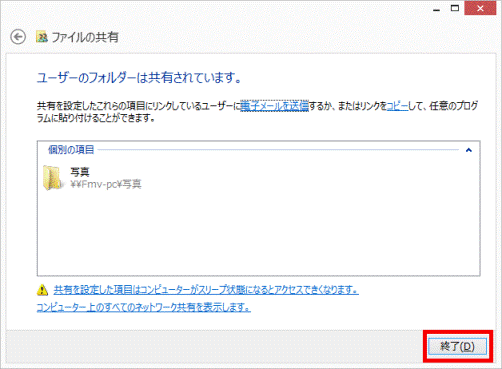
- 「×」ボタンをクリックし、共有の設定をしたフォルダーが表示されている画面を閉じます。
以上で、フォルダーの共有に必要な設定は完了です。
共有したいフォルダーすべてに対して、同様の設定をします。
なお、設定が完了したら、次の手順に進み、共有したフォルダーにアクセスできるかどうかを確認することをお勧めします。
手順5共有したフォルダーにアクセスできるかどうかを確認する
ネットワーク内の他のパソコンから共有したフォルダーに、正常にアクセスできるかどうかを確認します。
手順は、次のとおりです。
お使いの環境によっては、表示される画面が異なります。
- 「デスクトップ」タイルをクリックします。アドバイス
デスクトップが表示されている場合は、次の手順に進みます。
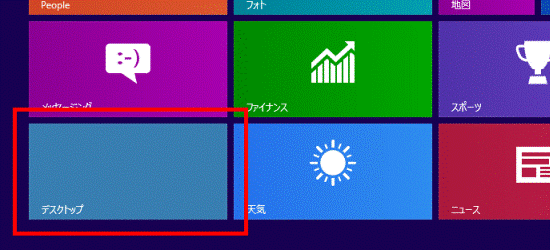
- 「コンピューター」をダブルクリックします。
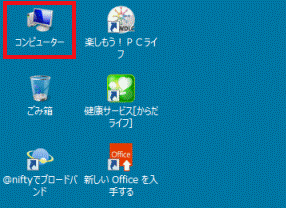
- 「ネットワーク」をクリックします。
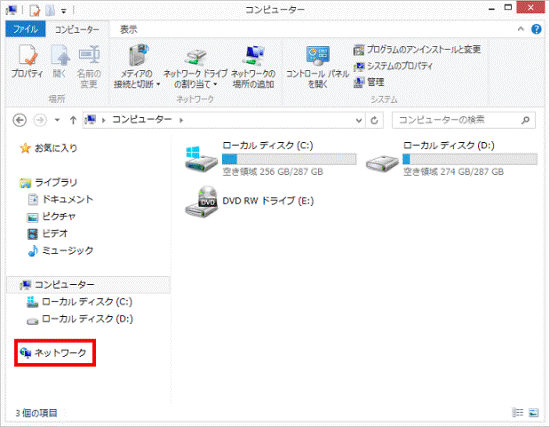
- 「ネットワーク」が表示されます。
別のパソコン(コンピューター名)をダブルクリックします。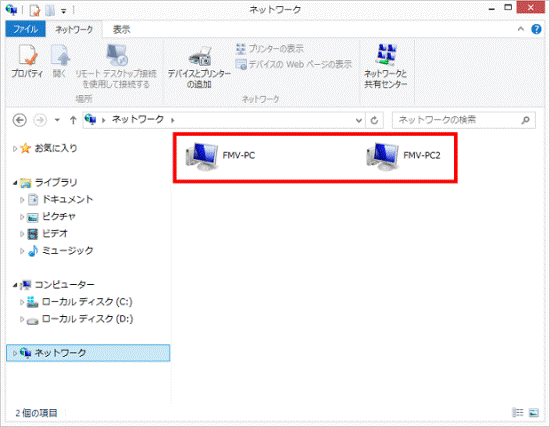 アドバイス
アドバイス「ネットワーク パスワードの入力」と表示されたときは、手順4.で選択したパソコンに設定されているユーザー名とパスワードを入力し、「OK」ボタンをクリックします。
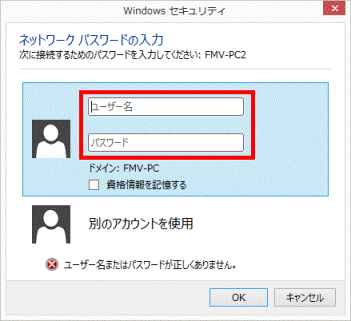
- 手順4.で選択したパソコンで共有したフォルダーが表示されます。
フォルダーをダブルクリックします。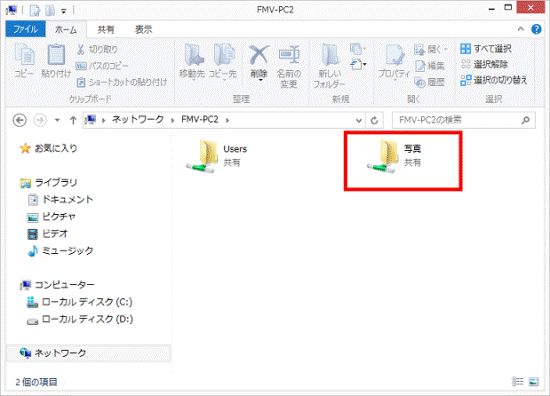
- 共有したフォルダーに保存されているファイルやフォルダーが表示されます。
別のパソコンで設定した「アクセス許可のレベル」が正しいかどうかを確認します。 - 確認が終わったら、「×」ボタンをクリックし、クリックしたパソコンで共有されているフォルダーの画面を閉じます。
セキュリティ対策ソフトやファイアウォールをお使いの場合は、そのセキュリティ機能や設定によって、共有に必要な通信が妨げられている可能性があります。
共有フォルダーにアクセスできない場合は、セキュリティ対策ソフトやファイアウォールのマニュアルなどご覧になり、設定を確認してください。



