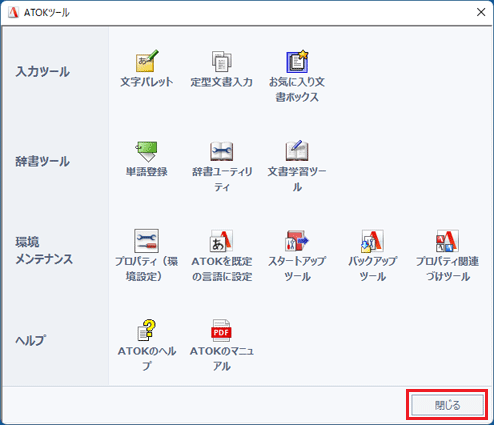このQ&Aは、2015年9月・10月・12月発表モデル以降で、ATOKが付属している機種向けのものです。
付属している機種は、次のQ&Aで確認できます。
Q&Aナンバー【3911-1400】更新日:2023年9月13日
このページをブックマークする(ログイン中のみ利用可)
[ATOK] 登録した単語をバックアップする / 復元する方法を教えてください。
| 対象機種 | すべて |
|---|---|
| 対象OS |
|
 質問
質問
ATOKで登録した単語をバックアップする / 復元する方法を教えてください。
 回答
回答
ご案内
ATOKで登録した単語をバックアップする / 復元する方法は、次のとおりです。
目的に応じた項目をクリックして確認してください。
バックアップ方法
登録した単語をバックアップする方法は、次のとおりです。

お使いの環境によっては、表示される画面が異なります。
- お使いの機種に応じて、次の操作で「ATOK」または「ATOK 20xx」を起動します。
- Windows 11の場合
 「スタート」ボタン→右上の「すべてのアプリ」→「ATOK」または「ATOK 20xx」の順にクリックします。
「スタート」ボタン→右上の「すべてのアプリ」→「ATOK」または「ATOK 20xx」の順にクリックします。
表示された中から、「ATOKツール」または「ATOK 20xxツール」をクリックします。 - Windows 10の場合
「スタート」ボタンをクリックし、すべてのアプリの一覧から「ATOK」または「ATOK 20xx」をクリックします。
表示された中から、「ATOKツール」または「ATOK 20xxツール」をクリックします。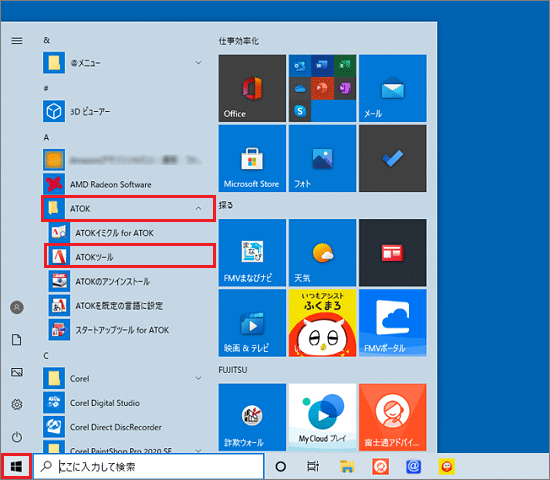
アドバイス「xx」には、お使いのATOKのバージョンに応じた数字が表示されます。
- Windows 11の場合
- 「ATOKツール」または「ATOK 20xxツール」が表示されます。
「バックアップツール」をクリックします。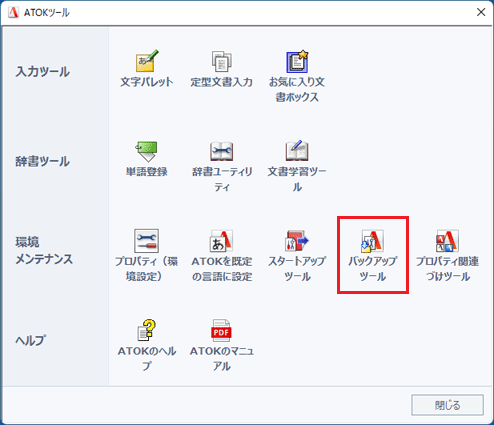
- 「ユーザーアカウント制御」が表示されます。
「はい」ボタンをクリックします。 - 「ATOK バックアップツール」が表示されます。
「オプション」ボタンをクリックします。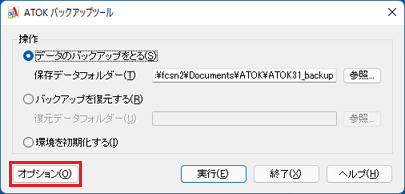
- 「オプション」が表示されます。
保存対象をお好みで選択します。
どちらを選んでも、ATOKの利用開始後に登録された単語はバックアップされます。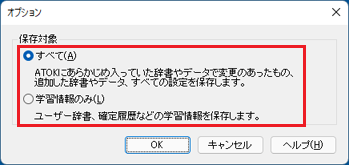
- 「OK」ボタンをクリックします。
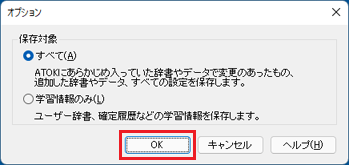
- 「データのバックアップをとる」をクリックします。
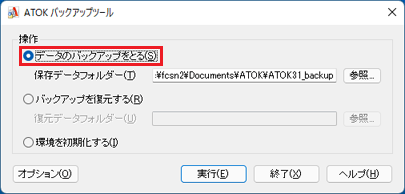
- 「参照」ボタンをクリックします。
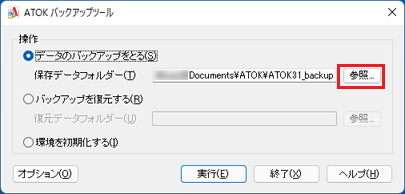
- 「フォルダーの参照」が表示されます。
バックアップデータを保存する場所を、お好みで設定します。
ここでは例として、パソコンに接続したUSBメモリーにあらかじめ作成した「ATOK」フォルダーを選択します。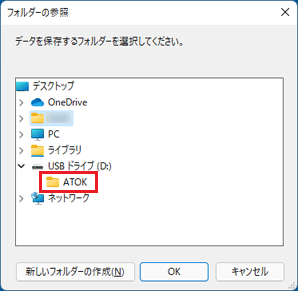
- 「OK」ボタンをクリックします。
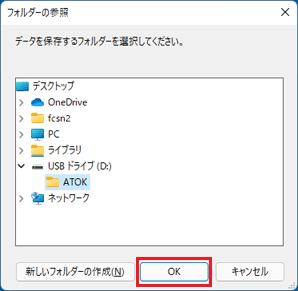
- 「実行」ボタンをクリックします。
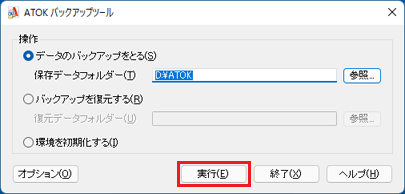
- 「データの保存を開始します。」と表示されます。
「はい」ボタンをクリックします。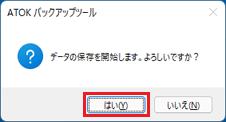
- 「保存が完了しました。」と表示されます。
「閉じる」ボタンをクリックします。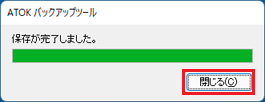
- 「終了」ボタンをクリックします。
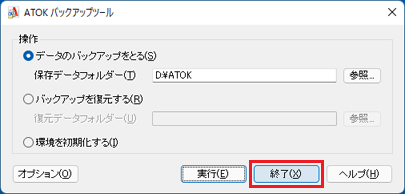
- 「ATOK」または「ATOK 20xx」の「閉じる」ボタンをクリックします。
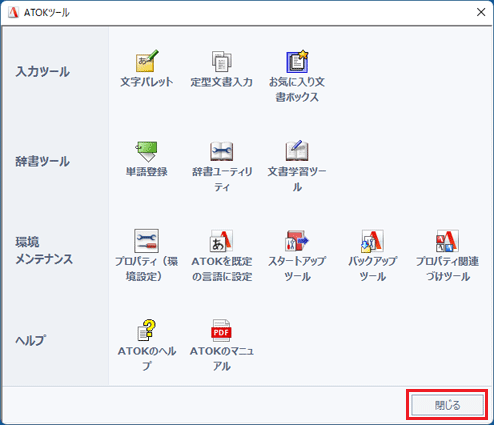
復元方法
バックアップした単語を復元する方法は、次のとおりです。

お使いの環境によっては、表示される画面が異なります。
- 次のQ&Aをご覧になり、既定の入力方式をMicrosoft IMEなど、ATOK以外に設定します。
 [Windows 11] 既定の入力方式(既定の言語)を変更する方法を教えてください。
[Windows 11] 既定の入力方式(既定の言語)を変更する方法を教えてください。 [Windows 10] 既定の入力方式(既定の言語)を変更する方法を教えてください。
[Windows 10] 既定の入力方式(既定の言語)を変更する方法を教えてください。 - お使いの機種に応じて、パソコンを再起動します。
- Windows 11の場合
 「スタート」ボタン→右下の
「スタート」ボタン→右下の 「電源」→ 「再起動」の順にクリックします。
「電源」→ 「再起動」の順にクリックします。 - Windows 10の場合
 「スタート」ボタン→「電源」→「再起動」の順にクリックします。
「スタート」ボタン→「電源」→「再起動」の順にクリックします。
- Windows 11の場合
- 再起動後、「このユーザーではATOKが使用可能になっていません。ATOKを通常使う日本語入力システム(既定の言語)として設定しますか?」と表示された場合は、「いいえ」ボタンをクリックします。
表示されない場合は次の手順に進みます。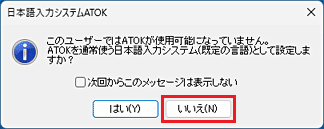
- お使いの機種に応じて、次の操作で「ATOK」または「ATOK 20xx」を起動します。
- Windows 11の場合
 「スタート」ボタン→右上の「すべてのアプリ」→「ATOK」または「ATOK 20xx」の順にクリックします。
「スタート」ボタン→右上の「すべてのアプリ」→「ATOK」または「ATOK 20xx」の順にクリックします。
表示された中から、「ATOKツール」または「ATOK 20xxツール」をクリックします。 - Windows 10の場合
「スタート」ボタンをクリックし、すべてのアプリの一覧から「ATOK」または「ATOK 20xx」をクリックします。
表示された中から、「ATOKツール」または「ATOK 20xxツール」をクリックします。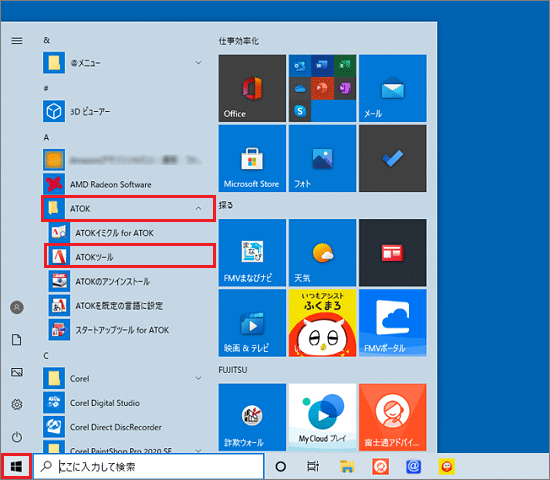
アドバイス「xx」には、お使いのATOKのバージョンに応じた数字が表示されます。
- Windows 11の場合
- 「ATOKツール」または「ATOK 20xxツール」が表示されます。
「バックアップツール」をクリックします。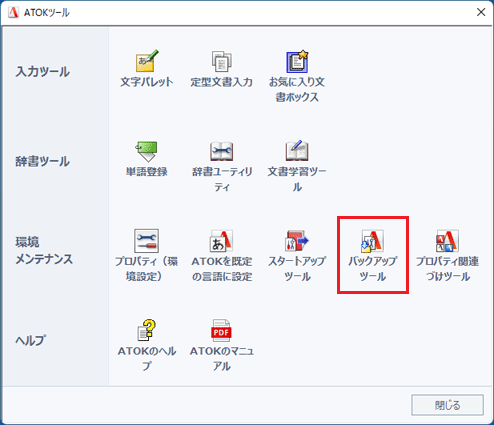
- 「ユーザーアカウント制御」が表示されます。
「はい」ボタンをクリックします。 - 「ATOK バックアップツール」が表示されます。
「バックアップを復元する」をクリックします。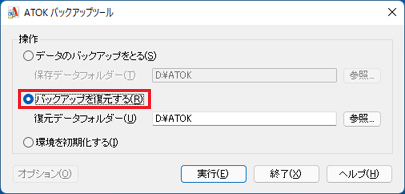
- 「参照」ボタンをクリックします。
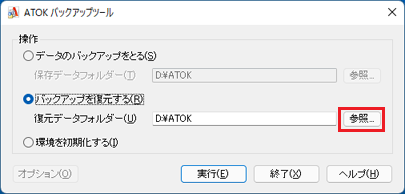
- 「フォルダーの参照」が表示されます。
バックアップデータを保存したフォルダーを選択します。
ここでは例として、パソコンに接続したUSBメモリーの「ATOK」フォルダーを選択します。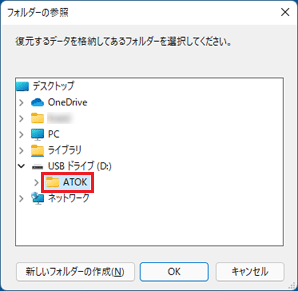
- 「OK」ボタンをクリックします。
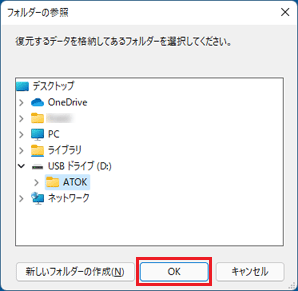
- 「実行」ボタンをクリックします。
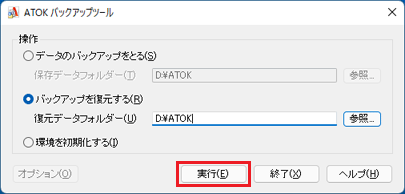 アドバイス
アドバイス「ATOK 20xxは使用中です。」と表示された場合は、「はい」ボタンをクリックします。
- 「復元前のATOKの設定や辞書の内容は上書きされます。」と表示されます。
「はい」ボタンをクリックします。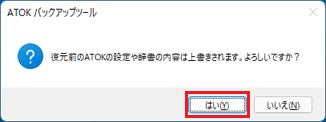
- 「復元が完了しました。」と表示されます。
「閉じる」ボタンをクリックします。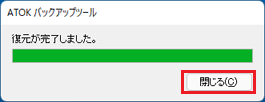
- 「復元が完了しました。既定の言語をATOKに切り替えますか?」と表示されます。
既定の言語をATOKに切り替える場合は、「はい」ボタンをクリックします。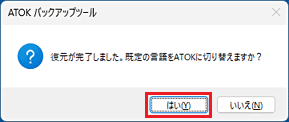 アドバイス
アドバイス- 「復元が完了しました。Windowsを再起動してください。今すぐ再起動しますか?」と表示された場合は、「はい」ボタンをクリックして、Windowsを再起動してください。
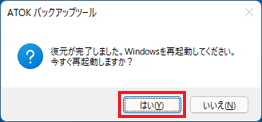
- 再起動後、「このユーザーではATOK 20xxが使用可能になっていません。ATOK 20xxを通常使う日本語入力システム(既定の言語)として設定しますか?」と表示された場合は、お好みで「はい」または「いいえ」ボタンをクリックします。
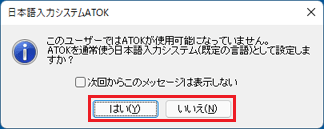
- 上のメッセージが表示されない場合、既定の言語をATOKに戻す方法は、次のQ&Aをご覧ください。
 [Windows 11] 既定の入力方式(既定の言語)を変更する方法を教えてください。
[Windows 11] 既定の入力方式(既定の言語)を変更する方法を教えてください。 [Windows 10] 既定の入力方式(既定の言語)を変更する方法を教えてください。
[Windows 10] 既定の入力方式(既定の言語)を変更する方法を教えてください。
- 「復元が完了しました。Windowsを再起動してください。今すぐ再起動しますか?」と表示された場合は、「はい」ボタンをクリックして、Windowsを再起動してください。
- 「ATOK」または「ATOK 20xx」の「閉じる」ボタンをクリックします。