タッチ操作の場合、「クリック」と記載されているところは「タップ」と読み替えてください。
また、「右クリック」は「長押し」に読み替えてください。
Q&Aナンバー【3911-2609】更新日:2020年10月24日
このページをブックマークする(ログイン中のみ利用可)
無線LANドライバ適用について (arrows Tab QH34/B2)
| 対象機種 | 2017年5月・7月発表モデルarrows Tab QH34/B2 |
|---|---|
| 対象OS |
|
 質問
質問
Windows Updateを行うと、FMVサポートページで提供されているドライバーよりも、新しいバージョンのドライバーがインストールされてしまいます。
 回答
回答
FMVサポートページで提供している無線LANドライバー(Ver.19.51.7.2)以降のドライバーは、当社で動作保証していません。
Ver.19.51.7.2に戻してください。
手順は、次のとおりです。
アドバイス
次の項目を順番に確認してください。
手順1インストール手順
次の手順で、ドライバーをインストールをします。

お使いの環境によっては、表示される画面が異なります。
- 「スタート」ボタンを右クリックし、表示されるメニューから「デバイスマネージャー」をクリックします。
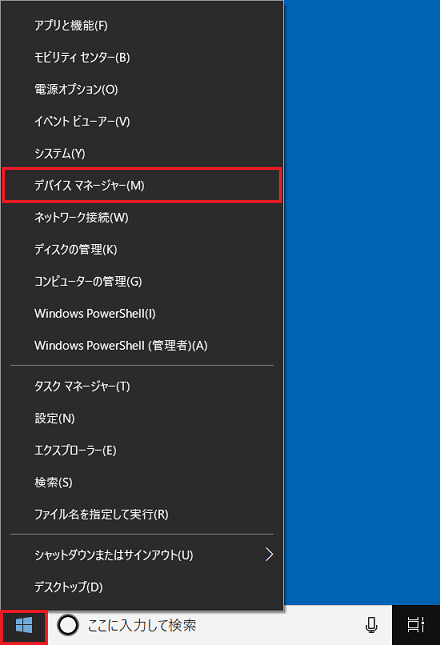
- 「デバイスマネージャー」が表示されます。
「ネットワークアダプター」の左側にある三角をクリックします。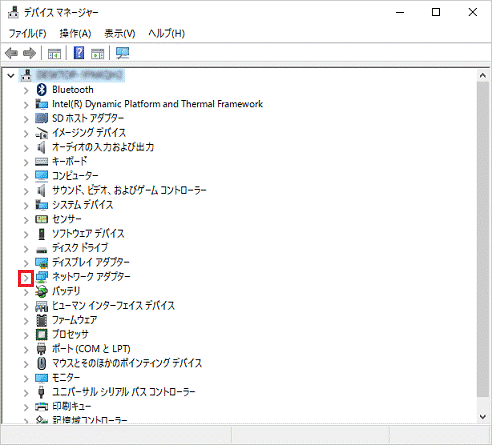
- 「Intel(R) Dual Band Wireless-AC 3165」を右クリックし、表示されるメニューから「プロパティ」をクリックします。
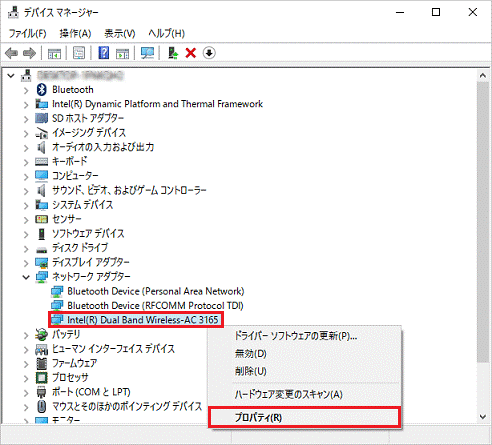
- 「Intel(R) Dual Band Wireless-AC 3165 のプロパティ」が表示されます。
「ドライバー」タブをクリックします。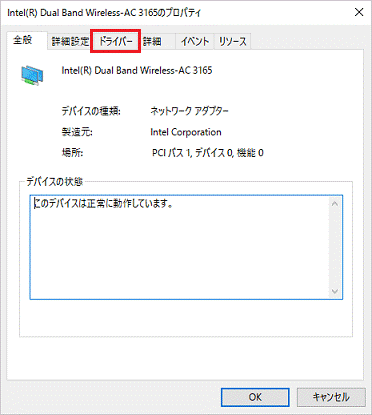
- 「ドライバーの更新」ボタンをクリックします。
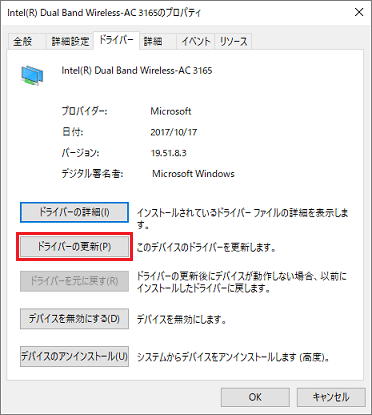
- 「ドライバーの更新 - Intel(R) Dual Band Wireless-AC 3165」が表示されます。
「コンピューターを参照してドライバーソフトウェアを検索」をクリックします。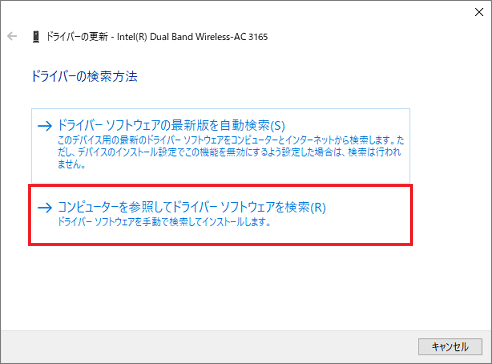
- 「コンピューター上の利用可能なドライバーの一覧から選択します」をクリックします。
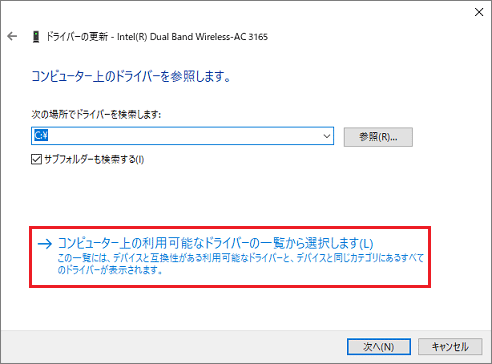
- 「Intel(R) Dual Band Wireless-AC 3165(Intel)」をクリックします。
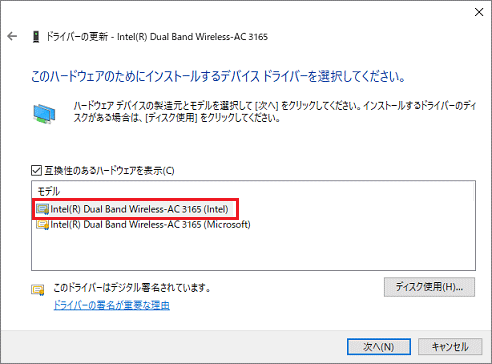
- 「次へ」ボタンをクリックします。
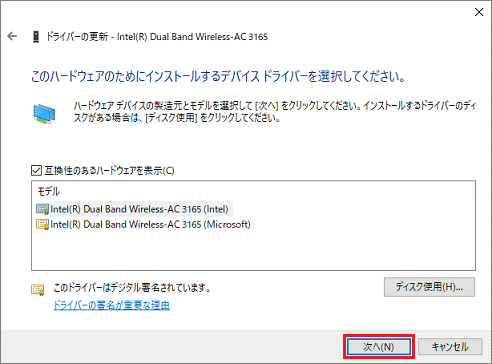
- インストールが開始されます。
完了するまで、そのまましばらく待ちます。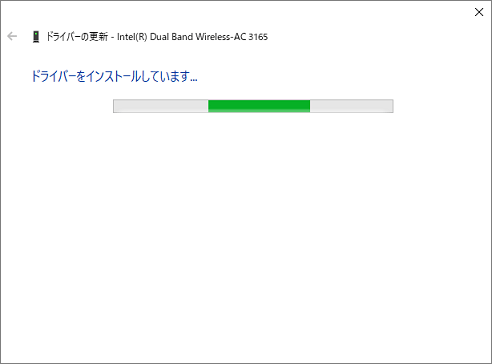
- 「ドライバーが正常に更新されました」と表示されます。
「閉じる」ボタンをクリックします。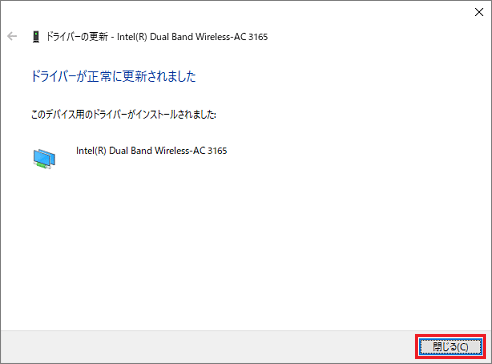
- 「×」ボタンをクリックし、「Intel(R) Dual Band Wireless-AC 3165 のプロパティ」を閉じます。
- 「×」ボタンをクリックし、「デバイスマネージャー」を閉じます。
 「スタート」ボタン→「電源」→「再起動」の順にクリックします。
「スタート」ボタン→「電源」→「再起動」の順にクリックします。
パソコンが再起動します。
手順2インストールの確認手順
次の手順で、ドライバーが正常にインストールされていることを確認します。

お使いの環境によっては、表示される画面が異なります。
- 「スタート」ボタンを右クリックし、表示されるメニューから「デバイスマネージャー」をクリックします。
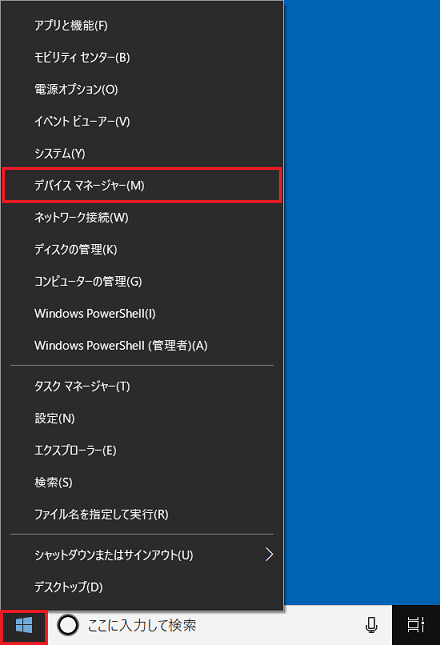
- 「デバイスマネージャー」が表示されます。
「ネットワークアダプター」の左側にある三角をクリックします。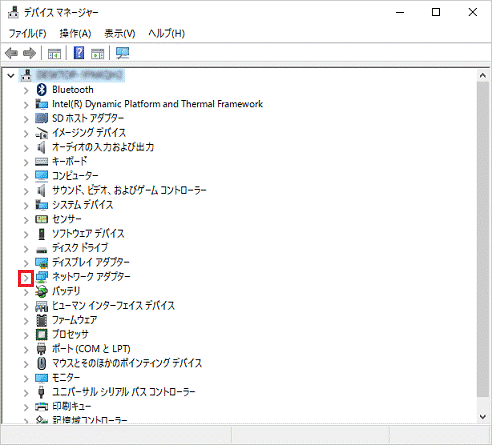
- 「Intel(R) Dual Band Wireless-AC 3165」を右クリックし、表示されるメニューから「プロパティ」をクリックします。
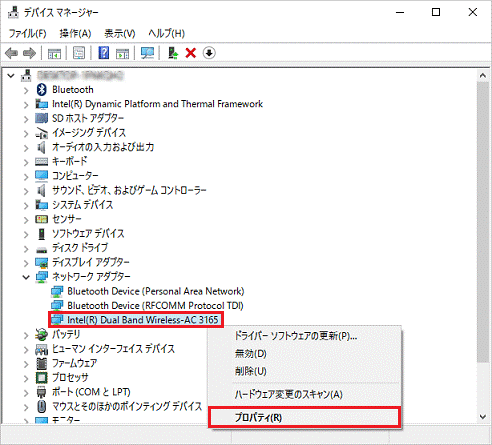
- 「Intel(R) Dual Band Wireless-AC 3165 のプロパティ」が表示されます。
「ドライバー」タブをクリックします。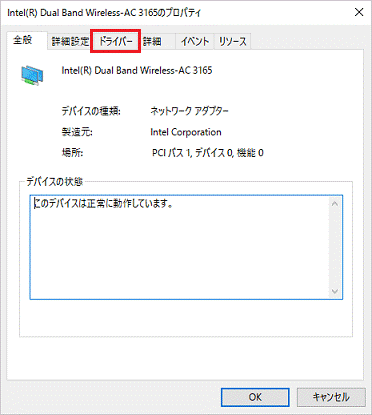
- バージョンを確認します。
正常にインストールされているときは、「バージョン」の右側に「19.51.7.2」と表示されます。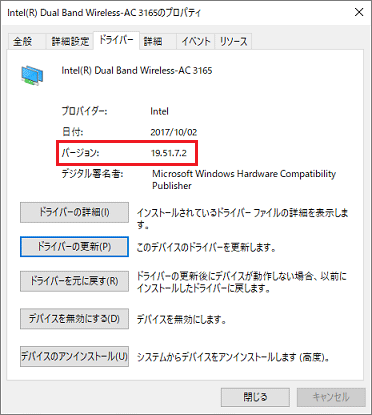
- 「×」ボタンをクリックし、「Intel(R) Dual Band Wireless-AC 3165 のプロパティ」を閉じます。
- 「×」ボタンをクリックし、「デバイスマネージャー」を閉じます。



